

بقلم Adela D. Louie, ، آخر تحديث: January 31, 2024
هل سبق لك أن رغبت في تسجيل لحظة من البودكاست، أو الاحتفاظ بمجموعة موسيقية رائعة، أو تصوير ندوة عبر الإنترنت أساسية للرجوع إليها في المستقبل؟ وفي هذه التدوينة سنعرض لك طرقًا مختلفة لذلك سجل دفق الصوت على أي جهاز.
سيمكن هذا الدليل الأفراد المتحمسين للموسيقى، أو الباحثين عن التعليم، أو الراغبين في إعادة تجربة سحر البث المباشر من تسجيل وحفظ اللحظات الصوتية الاستثنائية التي تشكل لقاءاتهم الرقمية بسرعة. جهز نفسك لتحويل العابر إلى أبدي وابدأ رحلة التقاط اللحظات!
الجزء رقم 1: أفضل أداة موصى بها لتسجيل الصوت المتدفق - مسجل شاشة FoneDogالجزء رقم 2: مسجلات الصوت المتدفقة التي يجب أن تمتلكهاالجزء #3: طرق كيفية تسجيل البث الصوتيالمحصلة
• مسجل الشاشة فون دوج يعد خيارًا استثنائيًا لالتقاط الصوت المتدفق، ويتميز بواجهته البسيطة وإمكاناته الواسعة بالإضافة إلى الإخراج المتميز. البرنامج ليس فعالاً للغاية فحسب، بل يضمن أيضًا تجربة تسجيل سلسة لكل من المستخدمين المبتدئين وذوي الخبرة.
تحميل مجانا
للنوافذ
تحميل مجانا
لأجهزة ماكينتوش العادية
تحميل مجانا
بالنسبة إلى M1 و M2 و M3
فيما يلي برنامج تعليمي مفصل يوضح كيفية استخدام هذا مسجل الصوت المعتمد على الكمبيوتر إلى سجل دفق الصوت:
1. قبل أن تبدأ، ستحتاج أولاً إلى الحصول على FoneDog Screen Recorder وتثبيته على جهاز الكمبيوتر الشخصي الخاص بك. ابدأ تشغيل البرنامج بعد الانتهاء من التثبيت.
2. يتم تسجيل العديد من المسارات بواسطة البرنامج. بمجرد اكتماله، اختر "مسجل الصوت" لبدء تسجيل الصوت.
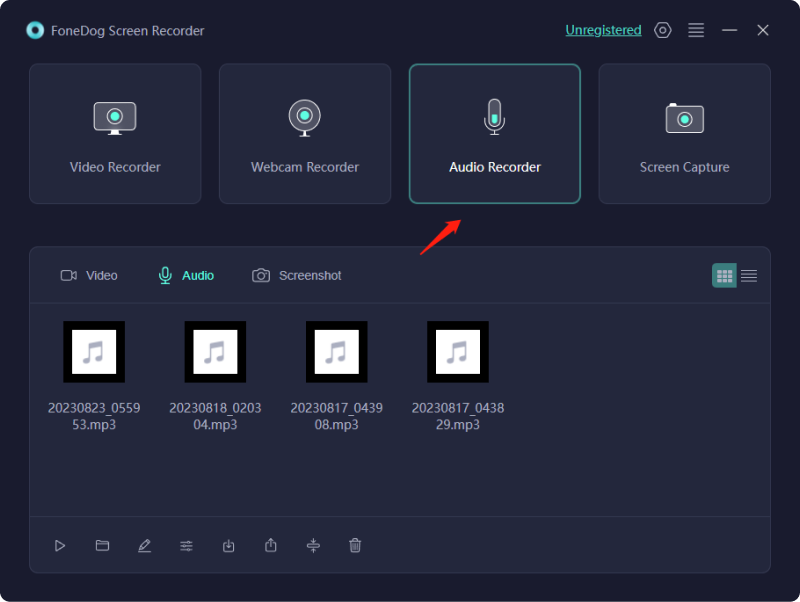
3. لبدء التسجيل، اختر مصدر الصوت (إما الميكروفون أو صوت النظام).
4. بعد ذلك ، يمكنك النقر فوق "ابدأ التسجيل" زر للتسجيل بالكامل. يتم تسجيل مصدر صوت معين بواسطة البرنامج.

5. باستخدام الأزرار الموجودة بجوار الصوت، يمكنك إيقاف التسجيل مؤقتًا وإعادة تشغيله.
6. إذا كنت تريد إيقاف التسجيل بعد اختيار الأصوات، فانقر فوق "إيقاف التسجيل" زر. يمكن حفظ مقطع الفيديو في أي مكان على جهاز الكمبيوتر الخاص بك، ويمكن أيضًا مشاركته على مجموعة متنوعة من مواقع الويب.
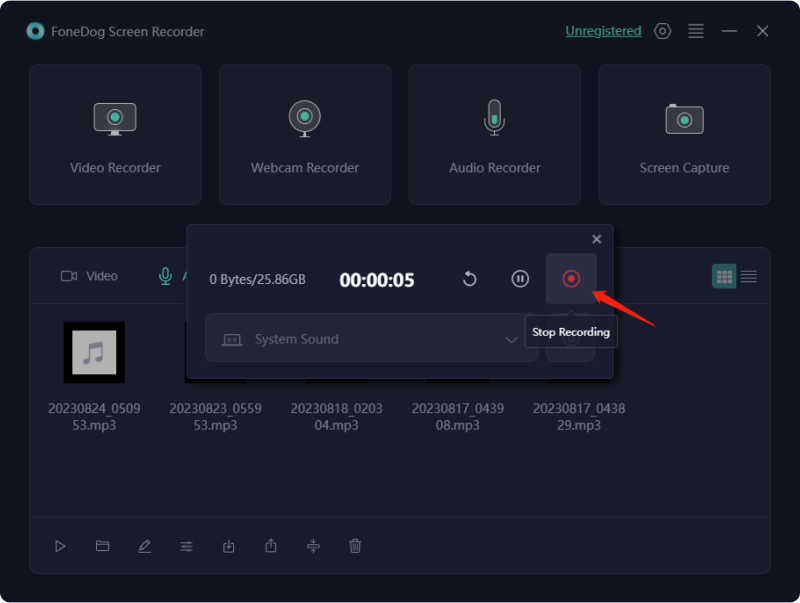
استكشف مجال الحفاظ على الصوت من خلال استخدام أداة تسجيل الصوت المتدفق التي تتيح لك تسجيل الصوت المتدفق من عمليات البث عبر الويب بجودة عالية. يتمتع هذا البرنامج بالقدرة على التقاط وتصدير الملف الصوتي بالتنسيق الذي تريده. استكشف تعقيدات أدوات تسجيل الصوت المتدفقة هذه بينما نفحص قدراتها بالتفصيل في هذا الجزء. قم بفحص الخيارات الموضحة أدناه للكشف عن الإمكانيات المتاحة لك بسهولة.
يظهر Audacity كمسجل موسيقى متدفق مجاني يتميز بوظائف التحرير الأساسية، مما يتيح تسجيل كل من الميكروفون وصوت النظام. يكون هذا مفيدًا بشكل خاص عندما لا يكون خيار Stereo Mix موجودًا على جهاز الكمبيوتر الخاص بك، فهو يتطلب تكوين برنامج لتطبيقات بديلة. إذا كان هدفك الوحيد هو بث التسجيل الصوتي، فما عليك سوى إعداده وتشغيله.
Free Sound Recorder، هو برنامج مجاني آخر لالتقاط الصوت المتدفق. تعقيدها يتألق من خلال، وتسهيل تسجيل الموسيقى التي يتم بثها مباشرة من منصات متنوعة مثل YouTube أو غروفشارك. استمتع بعدد كبير من الأغاني التي تم إصدارها مؤخرًا والألبومات الخالدة دون أي تكلفة من خلال الاستفادة من Free Sound Recorder.
يميز StreamSour نفسه باعتباره برنامجًا مباشرًا لالتقاط الصوت، فهو بارع في تسجيل مصادر الصوت المتدفقة المختلفة على جهاز الكمبيوتر الخاص بك وحفظها إما WAV أو ملفات MP3. فهو يلتقط الصوت بسهولة من الميكروفونات والخلاطات الخارجية والأشرطة الصوتية والمزيد.
يتفوق مسجل الصوت Cinch في التقاط صوت عالي الجودة، مما يوفر معلومات موسيقية شاملة. يتيح استخدام التسجيل على مستوى النظام إمكانية تسجيل الشاشة بدون اتصال مكبر الصوت أو حتى عند مستويات الصوت المنخفضة. إلى جانب كونه أداة تسجيل صوتي لا تشوبها شائبة، فإنه يزيل الإعلانات. بالإضافة إلى ذلك، فهو يعمل كمشغل صوتي، ويعرض البيانات الوصفية ويتيح إضافة أغلفة الألبومات.
يمكن الوصول إلى ميزة Chrome Audio Capture مجانًا عبر مسجل الصوت المتدفق عبر الإنترنت والذي يمنحك القدرة على التقاط الصوت الصادر من علامة تبويب معينة. من الممكن أن يقوم ملحق Chrome هذا بتسجيل دفق الصوت لتجميع إجمالي عشرين دقيقة من الصوت بتنسيق MP3، بشرط إمكانية سماع دفق الصوت من خلال المتصفح.
يمكن تطبيق SoundTap عبر أنظمة تشغيل Windows المختلفة، بما في ذلك Windows XP و10 وأيضًا Windows Vista، بالإضافة إلى Windows 8 إلى جانب Windows 7. إذا كنت من مستخدمي Mac، فتأكد من أن نظامك يعمل بالإصدار 10.5 أو أعلى لضمان التوافق. تم تصميمه خصيصًا للتسجيل الصوتي المباشر، وقد أثبت أنه خيار مثالي لالتقاط جوهر الموسيقى وجلسات البودكاست.
على الرغم من أن خيارات التنسيق قد تبدو محدودة، إلا أنها كافية لمعظم المستخدمين، حيث توفر الاختيار بين WAV وMP3. في الحالات التي تواجه فيها نوعًا غير تقليدي من الملفات، يعمل هذا البرنامج كحليف قيم ببساطة عن طريق تسهيل التحويل السلس إلى MP3. ويمتد توافقه إلى مجموعة واسعة من التطبيقات البرمجية.
في هذا القسم، ستكتسب مهارات جديدة حول كيفية تسجيل دفق الصوت ضمن مجموعة متنوعة من الأجهزة التي تتراوح داخل نظام التشغيل Windows أو ربما نظام التشغيل Mac هذا تجاه أو عبر جهاز iPhone الخاص بك أو أجهزة Android، لذا تحقق من هذه الطرق لمعرفة كيفية تسجيلك قد يفعل ذلك:
استخدم Windows 10 Game Bar كأداة الانتقال إلى التقاط الفيديو المتدفق على جهاز الكمبيوتر الخاص بك. تم دمج وظيفة التسجيل هذه بسلاسة في نظام التشغيل Windows 10، مما يوفر تنوعًا يتجاوز لقبها الموجه نحو الألعاب. على الرغم من أنه تم تصميمه في الأصل لتسجيل اللعب، إلا أنه يبرز كخيار استثنائي لالتقاط المحتوى المعروض على شاشتك، بما في ذلك الوسائط المتدفقة.

الاستفادة من مثل هذه أبل كويك تايم بلاير وهي بالفعل ميزة مضمنة في كل جهاز MacBook، وقد تم استخدامها لتسجيل الصوت المتدفق مباشرة داخل جهاز Mac الخاص بك. يخدم هذا البرنامج العديد من الوظائف التي تشمل بالتالي تشغيل الفيديو، وكذلك تسجيل الشاشة، والتقاط فيديو أكثر بكثير من استخدام كاميرا FaceTime بالإضافة إلى تسجيل الصوت مباشرة من مصدر خارجي.
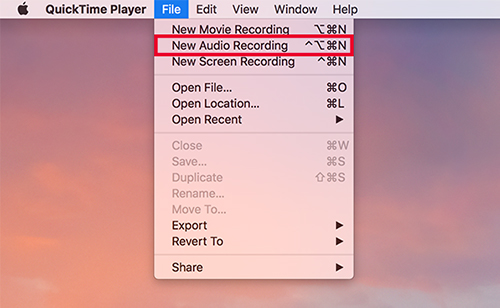
لتسجيل الصوت من داخل النظام، يُنصح باستخدام امتداد مثل Soundflower. على الرغم من أن QuickTime Player هو البرنامج الافتراضي، إلا أنه يلبي الاحتياجات الأساسية فقط. إذا كنت بحاجة إلى المزيد من الميزات المتقدمة، مثل القدرة على تعديل تنسيقات التسجيل، فمن المستحسن استكشاف المجموعة الموجودة من مسجلات الصوت المتدفقة.
بالتأكيد! يمكن لعشاق iPhone الاستفادة من تطبيق Voice Memo المثبت مسبقًا لالتقاط الصوت المتدفق دون عناء. هذا التطبيق المجاني وسهل الاستخدام لا يسهل التسجيل فحسب، بل يوفر أيضًا إمكانيات التحرير.
بالنسبة لأولئك الذين يبحثون عن المزيد من الميزات المتقدمة، يتوفر تطبيق مسجل مخصص على متجر التطبيقات. تعمق في البرنامج التعليمي أدناه، لإرشادك خلال عملية التقاط الصوت على جهاز iPhone الخاص بك باستخدام هذا التطبيق. أعطها فرصة!
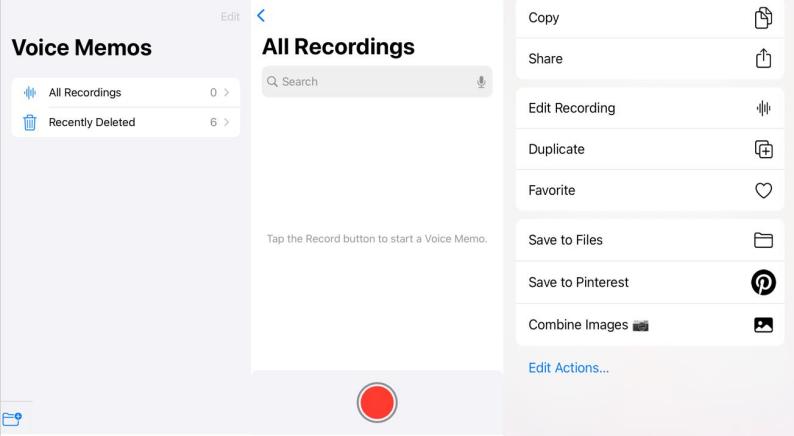
يظهر تطبيق Smart Recorder باعتباره أداة التقاط الصوت المتدفقة المجانية والفعالة والمصممة خصيصًا لمستخدمي Android. تم تصميمه بدقة لجلسات التسجيل الطويلة والمتفوقة، وهو يتميز بواجهة مستخدم مبسطة ومرتبة.
تشمل الوظائف الإضافية المرونة اللازمة لضبط جودة الصوت وتعيين مجلد التخزين المفضل لديك للصوت المسجل. علاوة على ذلك، فهو يوفر خيار تعطيل أو حتى تخطي المقاطع الصامتة، مما يؤدي إلى إزالة أي فجوات غير مقصودة بسلاسة. سهل الاستخدام حقًا، يوفر التطبيق تجربة خالية من المتاعب. اتبع هذه الخطوات البسيطة لإطلاق العنان لإمكاناته:

الناس اقرأ أيضا4 طرق سهلة: كيفية تسجيل الصوت من جهاز الكمبيوتر (Mac)الدليل الكامل حول كيفية تسجيل البث المباشر على جهاز الكمبيوتر
في النهاية، سجل دفق الصوت يصبح الأمر سهلاً باستخدام أدوات مثل FoneDog Screen Recorder، مما يوفر تجربة سلسة للمستخدمين من جميع المستويات. سواء كنت تستخدم نظام التشغيل Windows أو Mac، فإن تعدد استخدامات هذه الأدوات يضمن التوافق عبر الأنظمة الأساسية المختلفة. تذكر اختيار برنامج موثوق به، وتهيئة الإعدادات وفقًا لتفضيلاتك، والاستمتاع بسهولة الحفاظ على لحظاتك الصوتية المفضلة دون أي متاعب. تسجيل سعيد!
اترك تعليقا
تعليق
شاشة مسجل
برنامج قوي لتسجيل الشاشة لالتقاط شاشتك باستخدام كاميرا الويب والصوت.
مقالات ساخنة
/
مثير للانتباهممل
/
بسيطصعبة
:شكرا لك! إليك اختياراتك
Excellent
:تقييم 4.7 / 5 (مرتكز على 92 التقييمات)