

بقلم Adela D. Louie, ، آخر تحديث: August 5, 2024
بما أن نصف حياتنا الآن يعتمد بشكل كبير على استخدام الأجهزة الحديثة والتقدم التكنولوجي، فمن الضروري أن تكون لدينا المعرفة حول كيفية تحقيق أقصى قدر من ذلك. ومن خلال تعظيم القدرة على التعامل مع الأدوات المختلفة والتنقل فيها واستخدامها لجعل تجربتنا سهلة ولكن مع نتائج أفضل.
معرفة كيفية التقاط فيديو على ماك بوك يعد أحد الأشياء التي يجب أن يعرفها مستخدمو الأجهزة الذكية (خاصة مشتركي Apple)، سواء كان الأمر يتعلق بذلك أبرز مميزات لعبة فيديو تسجيل الشاشةأو عروض فيديو يتم تقديمها في الاجتماعات أو المشاريع المدرسية أو عمل دروس تعليمية أو مجرد الاحتفاظ بالذكريات. ويتلخص أحد العوامل الرئيسية في الأدوات التي يجب استخدامها لتحقيق أقصى قدر من هذه التجربة. هيا بنا نتعمق ونناقش كيفية التقاط مقطع فيديو على جهاز Macbook كالمحترفين.
الجزء 1. كيفية التقاط مقطع فيديو على جهاز Macbook باستخدام مسجل الشاشة FoneDogالجزء 2. كيفية التقاط مقطع فيديو على جهاز Macbook باستخدام المسجل المدمجالجزء 3. كيفية التقاط مقطع فيديو على جهاز Macbook باستخدام Photo Boothالجزء 4. كيفية التقاط مقطع فيديو على جهاز Macbook باستخدام QuickTime Playerوفي الختام
عندما يتعلق الأمر بالراحة وسهولة الوصول، مسجل الشاشة فون دوج يقدم كل الأشياء التي تحتاجها لالتقاط الفيديو. فهو يلتقط مجموعة متنوعة من مقاطع الفيديو التي تلبي احتياجاتك - تسجيل الشاشة، وتسجيل التعليق الصوتي، والاجتماعات والمؤتمرات عبر الإنترنت، وتسجيل الفيديو باستخدام كاميرا الويب الخاصة بك.
تعتبر منصة تسجيل ALL-IN-ONE لأنها تتميز بخيارات متنوعة حول كيفية التقاط فيديو على جهاز Macbook (وحتى Windows)، كما هو مذكور أعلاه. وبصرف النظر عن ذلك، فهو سهل الاستخدام، ويوفر تسجيل فيديو عالي الجودة، وخاليًا من التأخير وله أقصى طول.
تحميل مجانا
للنوافذ
تحميل مجانا
لأجهزة ماكينتوش العادية
تحميل مجانا
بالنسبة إلى M1 و M2 و M3
فيما يلي الخطوات الخاصة بكيفية التقاط مقطع فيديو على جهاز Macbook (مثل المحترفين) باستخدام FoneDog Screen Recorder:
يعد تسجيل الشاشة عبر FoneDog Screen Recorder مناسبًا جدًا لأولئك الذين لا يريدون النقر فوق علامات تبويب متعددة فقط ليتمكنوا من تسجيل الشاشة. إليك ما تحتاج إلى معرفته:

نصيحة احترافية: لتمكين التسجيل السريع والمفاجئ باستخدام اختصارات مفتاح التشغيل السريع، اختر "اختصار لوحة المفاتيح" وقم بتحريرها بناءً على تفضيلاتك. يتيح لك هذا استخدام مفاتيحك بسرعة لبدء التسجيل.
يعد إجراء تسجيل التعليق الصوتي أمرًا مهمًا في المقام الأول إذا كنت منشئ محتوى أو تنتج برامج تعليمية إرشادية حول الخطوات المعروضة على الشاشة مع صوتك في الخلفية. لفعل هذا:
لتسجيل الشاشة والميكروفون، حدد "جهاز تسجيل فيديو">"صوت النظام والميكروفون". لتسجيل صوت النظام والميكروفون، انقر فوق "صوت النظام والميكروفون".

يعد تسجيل كاميرات الويب أمرًا مهمًا، خاصة أثناء إجراء مقابلة أو تصوير مقطع فيديو لنفسك أثناء تقديم طلب وظيفة أو مشاريع مدرسية أو أشياء على حد سواء. فيما يلي دليل خطوة بخطوة حول كيفية التقاط مقطع فيديو على جهاز Macbook:
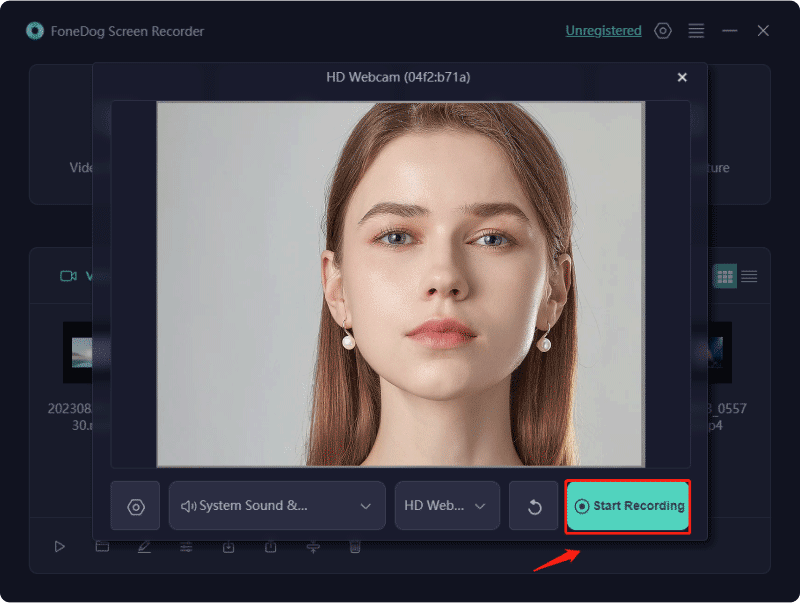
نصيحة احترافية: يعد التقاط لقطات الشاشة إحدى الميزات المحورية في FoneDog Screen Recorder أثناء التسجيل باستخدام كاميرا الويب. فقط انقر على "رمز الكاميرا".
إذا كنت لا تريد مخرجات عالية الجودة، وتلتقط مقاطع فيديو قصيرة فقط، فيمكنك ببساطة استخدام المُسجل المدمج في جهاز Macbook الخاص بك. وذلك لأنه يستخدم بشكل أساسي لالتقاط لقطات الشاشة؛ ومع ذلك، مع الإصدار الجديد من نظام التشغيل، أو Mojave، ستتمكن من تسجيل مقاطع فيديو وصوت قصيرة. يوجد أدناه دليل حول كيفية التقاط مقطع فيديو على جهاز Macbook عبر برنامج مدمج:
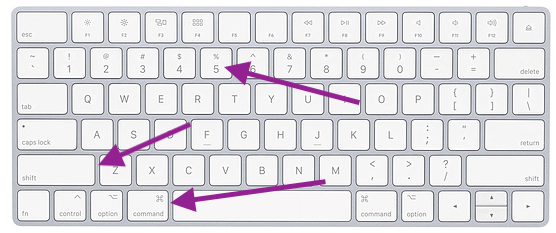
لا يمكن لمسجل Macbook المدمج، على الرغم من سهولة التنقل فيه، استخدام كاميرا خارجية بخلاف الكاميرا المدمجة في جهاز Macbook. ما لم يكن لديك نظام التشغيل الأحدث أو Mojave مثبتًا.
بخلاف المسجل المدمج الافتراضي، سيكون البديل هو Photo Booth. ومع ذلك، فإنه يقتصر على تسجيل فيديو كاميرا الويب ولا يمكن إجراء تسجيل الشاشة. ولكن لتسجيل المقابلات، فهو يوفر إمكانية الوصول وتأثيرات الفيديو التي يمكن استخدامها لتحسين الجودة. إليك الطريقة:

تستخدم عادة لتشغيل الوسائط، كويك تايم بلاير- تطبيق مدمج متوفر على نظام Mac - يوفر ميزات تسجيل الشاشة. ومع ذلك، فإن العيب الرئيسي هو أنه لا يمكنه تسجيل أي صوت للنظام، إلا إذا قمت بتثبيت تطبيق تابع لجهة خارجية لتسجيل صوت النظام. لذلك، فهو مناسب بشكل أساسي لتسجيل الشاشة العارية. وفيما يلي الخطوات:

الناس اقرأ أيضا4 طرق: كيفية تنزيل الصوت من YouTube Mac [2024]16 أفضل برامج تسجيل الصوت لنظام التشغيل Mac (2024)
اعتمادًا على احتياجات المستخدمين، يساعد استخدام الأنظمة الأساسية المذكورة أعلاه في الإجابة على سؤال كيفية التقاط مقطع فيديو على جهاز Macbook"، حيث يقدم Mac تطبيقات تسجيل مدمجة، أو برامج مثبتة مسبقًا مثل QuickTime، أو يوفر السوق خدمة أكثر موثوقية وفعالية. منتج مناسب مثل FoneDog Screen Recorder، الذي يمكننا من إنتاج تسجيلات فيديو عالية الجودة.
اترك تعليقا
تعليق
شاشة مسجل
برنامج قوي لتسجيل الشاشة لالتقاط شاشتك باستخدام كاميرا الويب والصوت.
مقالات ساخنة
/
مثير للانتباهممل
/
بسيطصعبة
:شكرا لك! إليك اختياراتك
Excellent
:تقييم 4.8 / 5 (مرتكز على 91 التقييمات)