

بقلم Adela D. Louie, ، آخر تحديث: July 29, 2024
"لقد قمت مؤخرًا بتجربة"قطة على ماك لا تعمل" ورطة. لقد فوجئت أنه لم يكن يعمل كما كنت أتوقع. هل يعرف أحد كيفية التعامل مع هذا؟"
من المؤكد أن مستخدمي Mac يشعرون بالامتنان لأنه من السهل جدًا عليهم التقاط لقطات شاشة كلما احتاجوا إلى ذلك. لقد قدمت Apple بالفعل طريقة واضحة جدًا للقيام بذلك. ومع ذلك، كانت هناك تقارير مثل المذكورة أعلاه عندما يواجه المستخدمون فجأة مشكلات في التقاط لقطات الشاشة.
إذا كنت واحدًا من هؤلاء ولم تكن متأكدًا من كيفية حل المشكلة، فلا داعي للقلق بعد الآن لأننا ندعمك. في هذه المقالة، ستتم مشاركة مجموعة من الحلول البديلة، لذا استمر في القراءة لمعرفة المزيد عنها.
الجزء 1. كيفية التقاط الشاشة عندما لا تعمل لقطة الشاشة على نظام Macالجزء 2. حلول أخرى لمشكلة "لقطة الشاشة على جهاز Mac لا تعمل".الجزء 3. استنتاج
ربما تكون قد صدمت في اللحظة التي واجهت فيها الخطأ "لقطة الشاشة على جهاز Mac لا تعمل". قد يكون الأمر محبطًا ومزعجًا خاصةً إذا كنت تحتاج حقًا إلى التقاط لقطات شاشة ولكن لا يمكنك القيام بذلك. كما ذكرنا سابقًا في المقدمة، فإن هدفنا الرئيسي في هذه المقالة هو مشاركتك مجموعة من الحلول التي يمكنك تطبيقها لمعالجة هذه المعضلة على الفور.
في هذا الجزء، سنشاركك أفضل الحلول البديلة - استخدام تطبيق برنامج تابع لجهة خارجية موثوق به ويمكن الاعتماد عليه، مسجل الشاشة فون دوج، لالتقاط لقطات الشاشة على جهاز Mac الخاص بك. هذه أداة احترافية تم إنشاؤها لمساعدة المستخدمين متى تسجيل الشاشة الخاصة بهموكاميرا الويب وحتى الصوت.
مليئة بالميزات الرائعة بما في ذلك وظيفة "التقاط الشاشة"، ومن المؤكد أن المرء سيحب استخدام هذه الأداة. يحتوي على واجهة مستخدم بديهية وبسيطة تجعل من السهل حتى للمبتدئين التنقل عبر التطبيق. بالإضافة إلى ذلك، فهو متوافق مع نظامي التشغيل Mac وWindows.
تحميل مجانا
للنوافذ
تحميل مجانا
لأجهزة ماكينتوش العادية
تحميل مجانا
بالنسبة إلى M1 و M2 و M3
إذا كنت ترغب في تجربة ذلك، فإليك كيفية التقاط لقطة شاشة باستخدام هذا التطبيق.
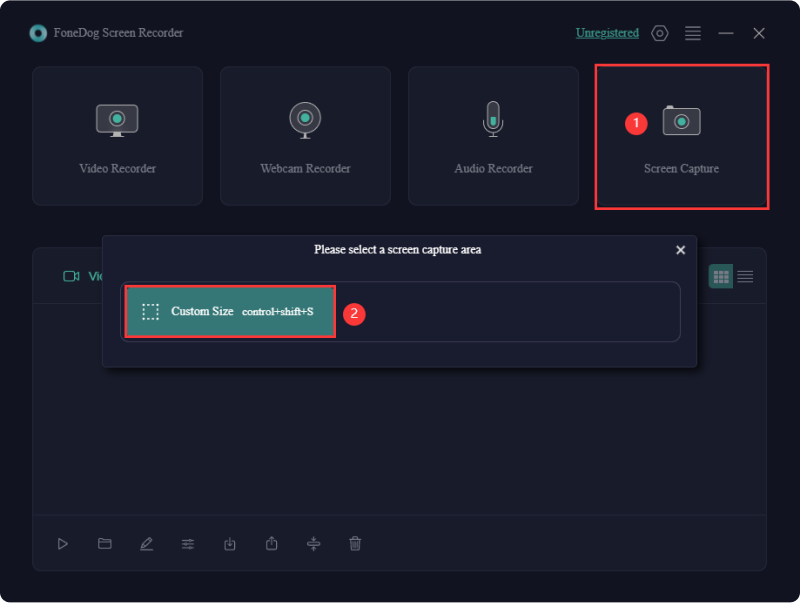
بصرف النظر عن تقديم أفضل طريقة للتعامل مع مشكلة "لقطة الشاشة على جهاز Mac لا تعمل" من الجزء الأول، فقد قمنا أيضًا بإعداد بعض الحلول الإضافية الأخرى التي يمكنك الاطلاع عليها وتطبيقها.
ربما تكون قد نسيت، ولكن ربما تكون قد قمت بتكوين الإعدادات مسبقًا، لذا قد يكون من المفيد القيام بمراجعتها. فيما يلي الخطوات التي يمكنك اتباعها للتحقق.
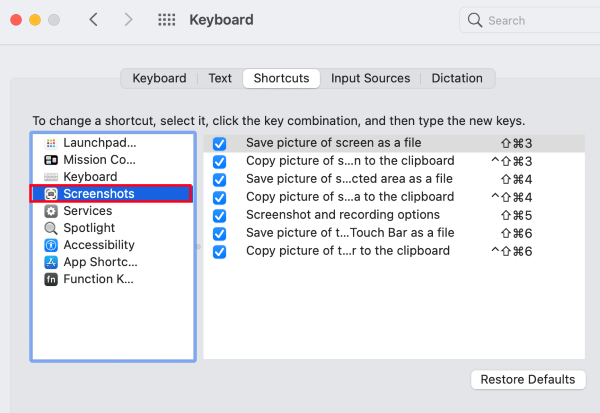
بعد إكمال ما سبق، حاول معرفة ما إذا كان بإمكانك الآن التقاط لقطة شاشة كما تفعل عادةً.
أحد الإجراءات الأساسية التي يجب اتخاذها عندما تواجه أي مشكلات مثل مشكلة "لقطة الشاشة على جهاز Mac لا تعمل" أو "سجل الشاشة غير متوفر" هو إعادة تشغيله. سيؤدي القيام بذلك إلى إزالة الأخطاء البسيطة ومنح نظامك بداية جديدة. وقد يؤدي أيضًا إلى حل معضلتك الحالية فيما يتعلق بالتقاط لقطات الشاشة.
هناك ثلاث طرق لإعادة تشغيل جهاز كمبيوتر Mac، إليك تلك الطرق.
إذا لم يتم حل المشكلة بعد، فجرّب الحلول التالية المذكورة أدناه.
إذا واجهت معضلة "لقطة الشاشة على جهاز Mac لا تعمل"، لتتمكن من التقاط لقطات الشاشة حسب حاجتك، يمكنك اختيار استخدام "معاينة"، وهي أداة مساعدة افتراضية على نظام Mac تُستخدم غالبًا لتعديل الصور وتحريرها. والمثير للدهشة أنه يمكنك استخدام هذا لالتقاط لقطات شاشة على جهاز Mac الخاص بك عند الحاجة.
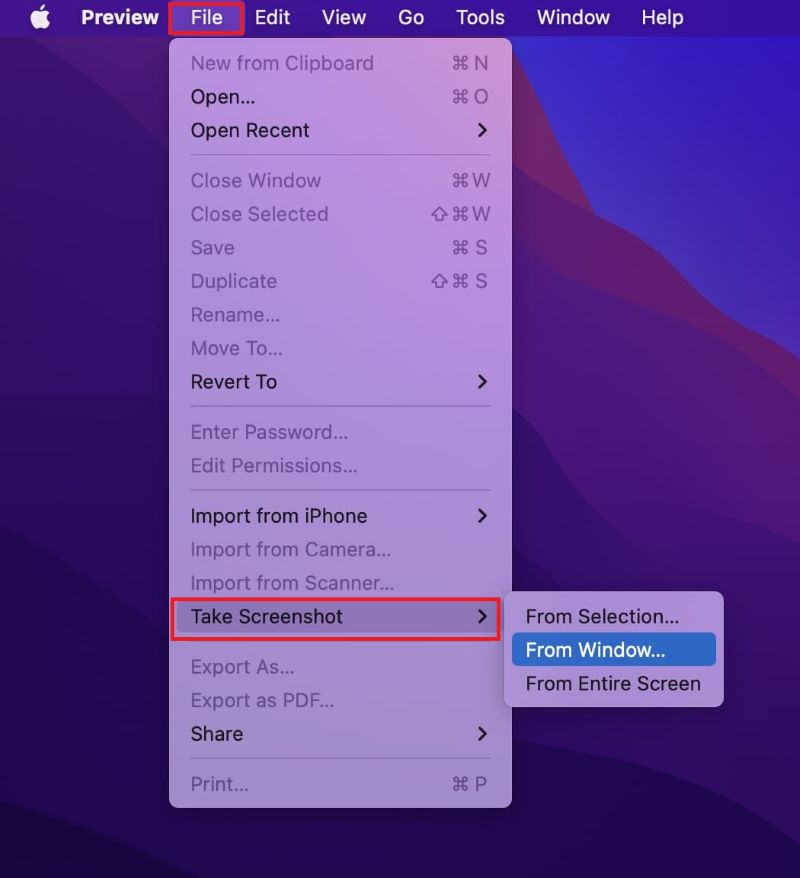
NVRAM يُستخدم لتخزين كمية صغيرة من ذاكرة الكمبيوتر - المنطقة الزمنية، ودقة العرض، وما إلى ذلك. إذا واجهت مشكلة "لقطة الشاشة على جهاز Mac لا تعمل"، فمن المحتمل أن تؤدي إعادة تعيينها إلى حل المشكلة. هكذا كيف تقوم بها.
محاولة بدء تشغيل جهاز Mac الخاص بك ضمن "الوضع الآمن" يمكن أن يساعدك في حل المشكلة التي تواجهها عند التقاط لقطات الشاشة على جهاز كمبيوتر Mac الخاص بك.
هناك طريقة أخرى للتعامل مع مشكلة "لقطة الشاشة على جهاز Mac لا تعمل" وهي استخدام "Grab" عند التقاط لقطة شاشة. يعد هذا أيضًا تطبيقًا مثبتًا مسبقًا ويمكن استخدامه عند التقاط لقطات شاشة على جهاز Mac.
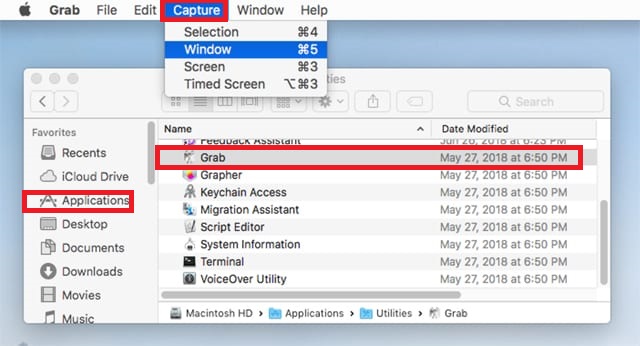
الناس اقرأ أيضاكيفية التقاط لقطة شاشة على كمبيوتر محمول من شركة أيسر (طرق سهلة)(2024) كيفية التقاط لقطة شاشة على ThinkPad - 6 طرق سهلة
عند معالجة مشكلة "لقطة الشاشة على جهاز Mac لا تعمل"، هناك العديد من الإجراءات التي يمكن للمرء اتخاذها. تم عرض بعض الحلول البديلة الأكثر استخدامًا والمعروفة في هذه المقالة بالإضافة إلى الحلول الموصى بها، وهي استخدام تطبيق برنامج تابع لجهة خارجية مثل FoneDog Screen Recorder.
اترك تعليقا
تعليق
شاشة مسجل
برنامج قوي لتسجيل الشاشة لالتقاط شاشتك باستخدام كاميرا الويب والصوت.
مقالات ساخنة
/
مثير للانتباهممل
/
بسيطصعبة
:شكرا لك! إليك اختياراتك
Excellent
:تقييم 4.7 / 5 (مرتكز على 69 التقييمات)