

بقلم Adela D. Louie, ، آخر تحديث: August 21, 2024
إن ظهور سبب استخدامنا لتسجيل الشاشة يتلخص في كيفية تدريس شاشتنا وعرضها وعرضها، سواء كان الأمر يتعلق بالألعاب أو الفصول الدراسية عبر الإنترنت أو العمل. ونتيجة لذلك، تقدم شركات الكمبيوتر المختلفة البرمجيات الحرة، مثل مشغل VLC الذي يمكننا من خلاله تسجيل الشاشة. ومع ذلك، غالبًا ما تنشأ المشكلات والظروف عندما يتعلق الأمر بالوظائف والأداء وأنظمة الدعم التي يمتلكها جهاز الكمبيوتر الخاص بك.
في هذه المقالة، سوف نتعمق في عملية خطوة بخطوة حول كيفية القيام بذلك تسجيل الشاشة ببرنامج VLC Player، بعض الأشياء التي يمكن القيام بها في VLC، واستكشاف بعض البدائل التي قد تساعدك في تحديد النظام الأساسي لتسجيل الشاشة الذي ستستخدمه.
الجزء 1. كيفية تسجيل الشاشة باستخدام VLC عن طريق تمكين زر التسجيلالجزء 2. ابدأ تسجيل الشاشة باستخدام مشغل VLC الجزء 3. أفضل بديل لتسجيل الشاشة بخلاف VLCوفي الختام
VLC لاعب، على الرغم من عدم الإعلان عنها بواسطة البرنامج نفسه، إلا أنه يحتوي على زر تسجيل VLC يمكن العثور عليه في "زر التقدم" قبل أن تتمكن من تسجيل الفيديو أو الشاشة، مما يسمح لك بتسجيل الشاشة. للقيام بذلك، اتبع الخطوات التالية:
بعد التنزيل والتثبيت، افتحه وانقر على "عرض" في القائمة العلوية.
ثم انتقل إلى "خيارات متقدمة" وانقر على زر "تسجيل" بجوار زر "تشغيل".
هناك العديد من الطرق لكيفية تسجيل الشاشة باستخدام مشغل VLC، وغالبًا ما تكون عملية مباشرة وسهلة للغاية. على الرغم من أن الأمر قد يكون صعبًا، إلا أنه يجب عليك تمكين زر VLC Screen Record. ينقسم هذا الجزء إلى طرق متعددة حول كيفية تسجيل الشاشة باستخدام VLC لأغراض مختلفة.
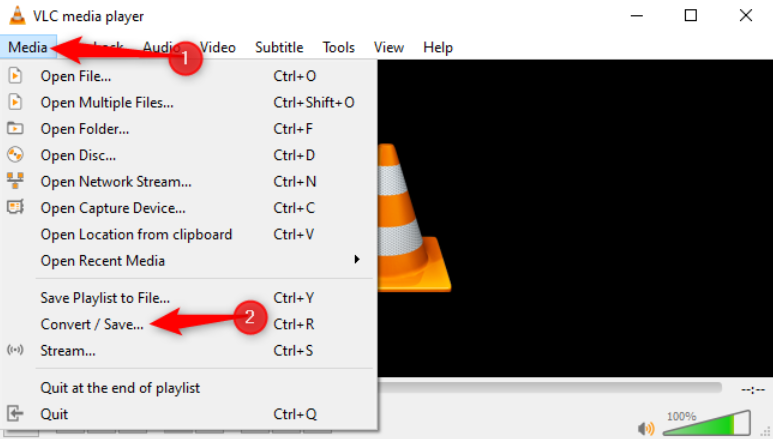
من ناحية الألعاب، أو أن تصبح مشغل بث، يوفر VLC أيضًا القدرة على ذلك سجل اللعب على الشاشة. هل هذا مفيد، حيث يمكنك العودة إلى البث وتسجيله باستخدام VLC مباشرة بعد ذلك وتحريره ومشاركته مع الجمهور. وأيضًا، إذا كان جهاز الكمبيوتر الخاص بك متصلاً بكاميرا أمان ذكية يتم تحميلها إلى السحابة، فيمكنك تسجيلها وتحريرها واختيار مقاطع معينة ومشاركتها. فيما يلي كيفية تسجيل اللعب على الشاشة والكاميرا باستخدام VLC، مع الصوت.
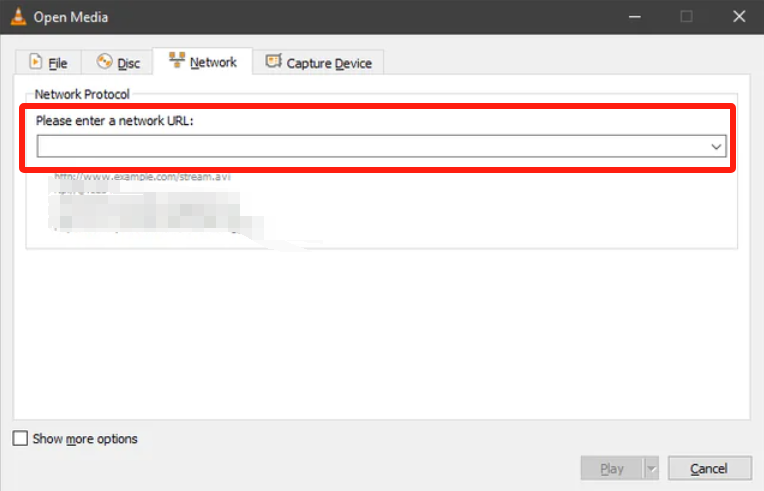
قد يكون الأمر مربكًا، وفي الوقت نفسه، إذا لم تتبع التعليمات جيدًا، فقد يتسبب ذلك في حدوث مشكلات في الإعداد. وبصرف النظر عن ذلك، فهو مضيعة كاملة للوقت بالنسبة للاعبين الذين يفضلون الضغط على مفاتيح الاختصار فقط لتسجيل الشاشة. ومع ذلك، إذا لم يكن الأمر كذلك، فإليك ميزة أخرى لبرنامج VLC يمكنك تجربتها.
تتمة لما يتم تسجيله من فيديو، إليك كيفية تسجيل مقطع أقصر باستخدام VLC. وإليك الطريقة:
تحتوي كل هذه الميزات على إجراءات وتنقلات مختلفة، يصعب حفظها والتعرف عليها، إلا إذا اعتدت عليها. ونتيجة لذلك، نقدم لك أفضل بديل يقدم ميزات مشابهة لقدرة مشغل VLC على تسجيل الشاشة.
إدخال مسجل الشاشة فون دوج، برنامج متعدد الاستخدامات وعملي قادر على أداء جميع وظائف مشغل VLC، ولكن بطريقة أكثر ملاءمة وسهولة وفهمًا. تتمثل المشكلات التي يواجهها مستخدمو VLC في الغالب في ضرورة تمكين زر التسجيل لبدء التسجيل، ولا يتم عرضه افتراضيًا. وأصبحت خطوات تشغيل ما سيتم تسجيله - سواء كانت شاشة أو فيديو أو مقطع - معقدة لأنها قدمت منهجيات مختلفة للقيام بذلك.
تحميل مجانا
للنوافذ
تحميل مجانا
لأجهزة ماكينتوش العادية
تحميل مجانا
بالنسبة إلى M1 و M2 و M3
إذا كنت مغرمًا بالبحث عن بديل لميزة كيفية تسجيل الشاشة باستخدام VLC Player، فإن FoneDog Screen Recorder مثالي لك. إنه سهل الاستخدام ومريح للمستخدمين الذين يرغبون في جعل مهمة التسجيل الخاصة بهم سريعة وسهلة. كما أنه لا يوفر تسجيل الشاشة فحسب، بل يوفر أيضًا تسجيل الصوت وكاميرا الويب والتقاط الشاشة، حيث يتوفر التحرير والتعليق التوضيحي. وإليك الطريقة:

نصائح احترافية: يمكنك جعل التسجيل سهلاً بمجرد السماح بمفاتيح الاختصار القابلة للتخصيص. افتح "الإعدادات" > "اختصارات لوحة المفاتيح" ويمكنك إما تغيير المفاتيح الافتراضية أو استخدامها — مما يزيد من راحتك في التسجيل. كان من الممكن أيضًا تسجيل الشاشة ومقاطع فيديو ومقاطع معينة وكذلك الأقراص باستخدام ميزة "تسجيل الفيديو" في التطبيق.
الناس اقرأ أيضادليل مفصل حول كيفية تسجيل شاشة VLC (2024)كيف يقوم VLC بتسجيل الصوت على نظامي التشغيل Windows/Mac والبديل له
مع كل ما قيل، فإن ميزة FoneDog Screen Recorder المريحة وسهلة الاستخدام تميزه عن العمليات المتعددة والمعقدة في كثير من الأحيان لكيفية تسجيل الشاشة باستخدام VLC Player. إذا كنت من محبي الخطوات المتعددة التي يصعب حفظها، فالبديل ليس لك.
ومع ذلك، إذا كنت تستخدم شاشتك لأغراض متعددة - مثل تسجيل مقاطع للفصول الدراسية والعروض التقديمية، وأبرز أحداث اللعب، وكاميرا الويب، والصوت - فقد يكون FoneDog Screen Recorder منقذًا للحياة. لماذا لا تجربها؟
اترك تعليقا
تعليق
شاشة مسجل
برنامج قوي لتسجيل الشاشة لالتقاط شاشتك باستخدام كاميرا الويب والصوت.
مقالات ساخنة
/
مثير للانتباهممل
/
بسيطصعبة
:شكرا لك! إليك اختياراتك
Excellent
:تقييم 4.6 / 5 (مرتكز على 88 التقييمات)