

بقلم Adela D. Louie, ، آخر تحديث: February 23, 2024
فضولي في تقنيات التقاط لحظات الألعاب الرائعةأو إنتاج دروس آسرة أو الاحتفاظ بمكالمات فيديو قيمة؟ ليست هناك حاجة للبحث بعد الآن! تعلمك هذه المقالة الخطوات التفصيلية لكيفية ذلك شاشة تسجيل VLCيساعدك على إتقان مهارات التسجيل بسرعة وسهولة.
إذا كنت صانع محتوى أو معلمًا أو حتى مهتمًا باستعادة اللحظات التي لا تنسى، فإن ميزة تسجيل الشاشة في VLC توفر لك فرصًا لا حدود لها. اقرأ هذا الدليل الشامل لتحقيق أقصى استفادة من VLC لتسجيل الشاشة بسهولة.
الجزء رقم 1: أفضل بديل لشاشة تسجيل VLC – مسجل شاشة FoneDogالجزء #2: طرق كيفية تسجيل شاشة VLCالجزء #3: الأسئلة الشائعة حول شاشة تسجيل VLCوفي الختام
مسجل الشاشة فون دوج كان الخيار الأفضل لتسجيل الشاشة، متجاوزًا VLC كخيار رائد. يقوم هذا البرنامج المجاني القوي بتسجيل الشاشة والصوت في وقت واحد دون عناء، متغلبًا على قيود VLC. يوفر التصميم المباشر لـ FoneDog تنقلًا سهلاً، وبالتالي يوفر خيارًا مثاليًا للمستخدمين من أي كفاءة.
تحميل مجانا
للنوافذ
تحميل مجانا
لأجهزة ماكينتوش العادية
تحميل مجانا
بالنسبة إلى M1 و M2 و M3
بفضل قدراته الاستثنائية، يقوم هذا البرنامج ببساطة بالتقاط وتوثيق نشاطك على الشاشة، مما يضمن إخراجًا بأعلى جودة. يوفر FoneDog Screen Recorder مجموعة واسعة من الإمكانات المتقدمة والإعدادات القابلة للتكوين، مما يجعله خيارًا شاملاً لأي شخص يحتاج إلى بديل موثوق وفعال لبرنامج VLC.
وإليك كيفية الاستفادة من أفضل بديل ل شاشة تسجيل VLC:
1. للبدء، ما عليك سوى تنزيل وتثبيت FoneDog Screen Recorder على جهاز الكمبيوتر الذي يعمل بنظام Windows أو Mac.
2. بعد ذلك، قم بتشغيل البرنامج على جهاز الكمبيوتر الخاص بك. وبعد ذلك قم بالدخول إلى الواجهة الرئيسية واختر "آلة تسجيل الفيديو" الخيار.

3. عند القيام بذلك، يمكنك الآن تحديد "الشاشة فقط" الخيار بحيث يمكنك بعد ذلك تسجيل الشاشة فقط.
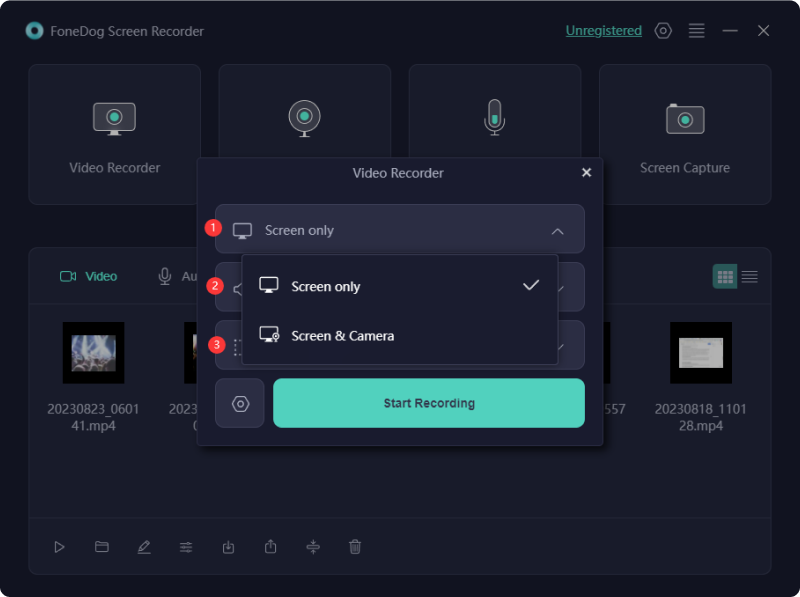
4. وبعد ذلك، اختر منطقة التسجيل بالنقر فوق تكبير الشاشة, نافذة، أو ربما الخيار قياس مخصص.
5. بعد ذلك، ابدأ التسجيل عن طريق تحديد الخيار "ابدأ التسجيل". عند تحديد خيار "النافذة" فقط لمنطقة التسجيل هذه، سيتم عرض هذه النافذة مما يمنحك الفرصة للاختيار داخل النافذة المحددة التي تريدها.

6. أثناء التسجيل، سيكون هناك شريط أدوات متحرك به أدوات التعليقات التوضيحية وسيتم عرض تلك الاختيارات الإضافية. بعد ذلك، يتعين عليك بعد ذلك اختيار ألوان التعليقات التوضيحية مع الاستفادة من تلك الأدوات المضمنة، وبعد ذلك، عليك النقر فوق الزر "تحرير".
7. بعد ذلك، يمكنك الآن إنهاء التسجيل بمجرد الضغط على زر الإيقاف الأحمر، ومن هناك سيتم حفظ الملف على جهاز الكمبيوتر الخاص بك.
8. ومن ثم يمكنك التوقف مؤقتًا أو الاستفادة من "وقفة" الزر وابدأ بالنقر فوقه مرة أخرى فقط. وبدلاً من ذلك، يمكنك أيضًا استخدام خيار "إعادة التشغيل" لحذف التسجيل السابق وكذلك البدء من جديد.
يتميز VLC بالعديد من الوظائف التي تتجاوز دوره الأساسي في تشغيل الصوت والفيديو. والجدير بالذكر أن تسجيل الشاشة بالتنسيق المفضل لديك يعد من بين ميزاته المتنوعة. إذا كنت تستكشف خيارات لالتقاط شاشتك، فإليك العديد من التقنيات لتحقيق تسجيل الشاشة داخل منصة VLC.
إذا كانت ميزة تسجيل الفيديو VLC قد استعصت على ملاحظتك، فأنت لست في عزلة. يخفي برنامج VLC هذه الوظيفة بشكل سري، وعادةً ما يكون زر التسجيل مخفيًا داخل واجهة المستخدم. ولتفعيله اتبع هذه الخطوات البسيطة:
عند الانتهاء، يجب أن تجد زر تسجيل VLC في مكان مناسب بجانب زر التشغيل، جاهز للاستخدام.
تعد شاشة تسجيل VLC عملية واضحة نسبيًا. ومع ذلك، فإنه يتطلب إعدادًا مسبقًا لضمان تنشيط وظيفة التقاط الشاشة ببرنامج VLC. قبل متابعة الخطوات الموضحة أدناه، تأكد من تمكين زر تسجيل VLC، كما هو مفصل في القسم السابق. بمجرد تنشيط زر التسجيل، دعنا نرشدك خلال عملية التسجيل باستخدام VLC.
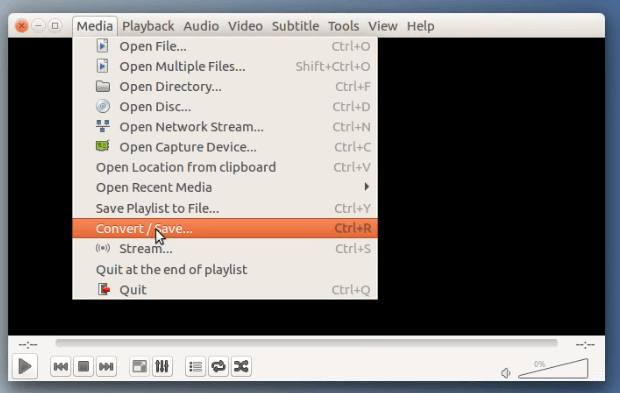
بالنسبة لمقدمي البث المباشر، تعد القدرة على تسجيل الشاشة باستخدام VLC ذات قيمة كبيرة. تعد القدرة على زيارة البث المباشر بعد الحدث وتسجيله أمرًا ضروريًا لإجراء التعديلات أو مشاركته عبر منصات مختلفة. وبالمثل، إذا كنت تعتمد على كاميرا أمان منزلية أو جهاز تسجيل متصل بالسحابة، فإن تسجيل البث يصبح أمرًا بالغ الأهمية لالتقاط أحداث معينة لمشاركتها عبر الإنترنت، مع الجيران، أو جهات إنفاذ القانون. اتبع هذه الخطوات لإتقان تسجيل دفق VLC بالصوت:
في بعض الأحيان، قد ترغب في استخراج مقطع من مقطع فيديو لدمجه في مشروع أوسع، مثل مقطع إخباري أو مقطع فيديو تعليقي. وبدلاً من ذلك، قد تهدف إلى تحسين البث المباشر أو المساهمة في عرض تقديمي عبر الإنترنت. للاستفادة من ميزة التسجيل في VLC لالتقاط مقطع فيديو معين، تابع الخطوات المذكورة أعلاه لتنشيط زر التسجيل. بمجرد تكوين عناصر التحكم المتقدمة، اتبع الإرشادات التالية:
الناس اقرأ أيضامن الأساسيات إلى الاحترافية: دليل حول كيفية تسجيل شاشة Windows 7التقاط اللحظة: اختر أفضل مسجل GIF
في النهاية، شاشة تسجيل VLC يعد خيارًا قابلاً للتطبيق، حيث يوفر إمكانية الوصول والوظائف الأساسية. ومع ذلك، قد يواجه المستخدمون قيودًا في الميزات المتقدمة. للحصول على تجربة تسجيل أكثر شمولاً مع إمكانيات إضافية، قد يكون من المفيد استكشاف برامج بديلة. في النهاية، يخدم VLC بشكل جيد احتياجات تسجيل الشاشة الأساسية.
اترك تعليقا
تعليق
شاشة مسجل
برنامج قوي لتسجيل الشاشة لالتقاط شاشتك باستخدام كاميرا الويب والصوت.
مقالات ساخنة
/
مثير للانتباهممل
/
بسيطصعبة
:شكرا لك! إليك اختياراتك
Excellent
:تقييم 4.7 / 5 (مرتكز على 62 التقييمات)