

بقلم Adela D. Louie, ، آخر تحديث: August 14, 2024
تعني الزيادة في شعبية حسابات الاجتماعات عبر الإنترنت أن المزيد من الوظائف تتحول من اللقاءات التقليدية إلى أنواع التفاعلات البعيدة أو المختلطة. ونتيجة لهذا، أصبحت منصات تسجيل المؤتمرات (سواء الموجودة في منصة الاجتماعات أو برامج الطرف الثالث) شائعة جدًا. وبصرف النظر عن ذلك، غالبا ما يستخدم المستخدمون تطبيقات التسجيل إلى تسجيل الاجتماعات عبر الإنترنت بسبب الميزات المحدودة لتطبيقات المؤتمرات.
كانت هناك مجموعة واسعة من برامج التسجيل المتاحة لتسجيل اجتماع عبر الإنترنت. ويرجع ذلك إلى راحتهم، والتكلفة المنخفضة، والكفاءة. فيما يلي الطرق الخمس لكيفية تسجيل اجتماع عبر الإنترنت، بالإضافة إلى بدائل التسجيل - مما يسمح لك بالتسجيل كمشارك على أي منصة.
الجزء 1. كيفية تسجيل الاجتماع عبر الإنترنت على برنامج Zoomالجزء 2. كيفية تسجيل الاجتماع عبر الإنترنت على Google Meetالجزء 3. كيفية تسجيل مكالمات Skypeالجزء 4. كيفية تسجيل اجتماعات Webexالجزء 5. أفضل طريقة لتسجيل أي اجتماعات عبر الإنترنت (بديل إضافي!)وفي الختام
زوم هي واحدة من أكثر الوسائط شيوعًا للاجتماعات عن بعد اليوم. نظرًا لسهولة الوصول إليه وملاءمته، فإنه يسمح لك أيضًا بتسجيل الصوت والفيديو عالي الجودة للاجتماع. ومع ذلك، يقتصر تسجيل Zoom على المضيف فقط، ولا يمكن للمشاركين تسجيل الاجتماع إلا إذا طلبوا الإذن من المضيف. فيما يلي خطوات تسجيل اجتماع Zoom عبر الإنترنت.
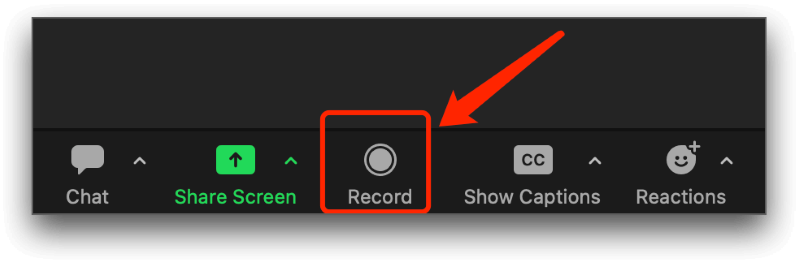
ملاحظة: لا ينطبق هذا إلا إذا كنت المضيف ولديك إذن بالتسجيل (مشارك بحساب Zoom Pro).
منصة أخرى مشابهة لـ Zoom هي Google Meet، وهو موقع ويب على شبكة الإنترنت من Google. إنه مناسب لأن المشاركين والمضيفين لا يحتاجون إلى تنزيل التطبيق، يمكنك فقط البحث عنه في متصفح Google أو الانضمام مباشرة عن طريق النقر على رابط الدعوة. ومع ذلك، تسجيل جوجل ميت الميزة متاحة فقط للمستخدمين المحترفين، إلى جانب سعة الاجتماع والحد الزمني. يوجد أدناه برنامج تعليمي خطوة بخطوة لتسجيل الاجتماع عبر الإنترنت باستخدام Google Meet.
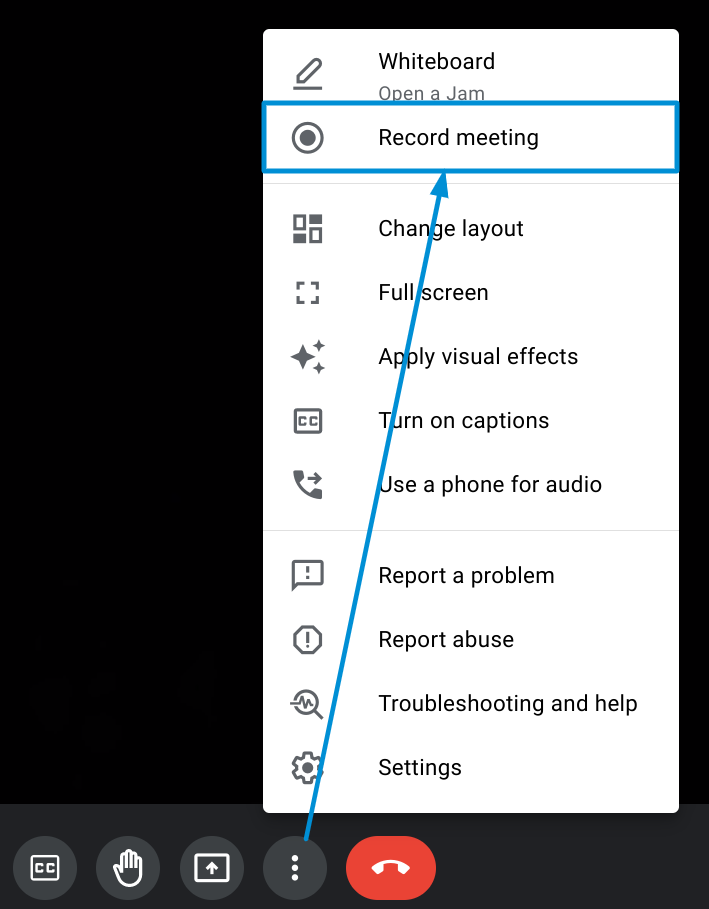
ملاحظة: سيحفظ Google Meet الاجتماع المسجل مباشرةً على Google Drive، أو ستتلقى بريدًا إلكترونيًا يتضمن مقطع الفيديو المسجل المحفوظ.
تمامًا مثل Zoom وGoogle Meet، سكيب يعد أيضًا خيارًا رائعًا عندما يتعلق الأمر بالاجتماعات عبر الإنترنت. الميزات المضافة هي سهولة الوصول إليها عبر أجهزة الكمبيوتر المحمول وأجهزة الكمبيوتر والأجهزة المحمولة (حتى الساعات الذكية ومنصات Xbox). ميزة التسجيل الخاصة بها تأتي أيضًا مع مستخدم ومشارك. للأسف، سيكون التسجيل المحفوظ متاحًا لمدة 30 يومًا فقط وقد يستغرق تنزيله بعض الوقت، خاصة إذا كان الملف كبيرًا. لتسجيل اجتماع فيديو، إليك كيفية استخدام Skype.
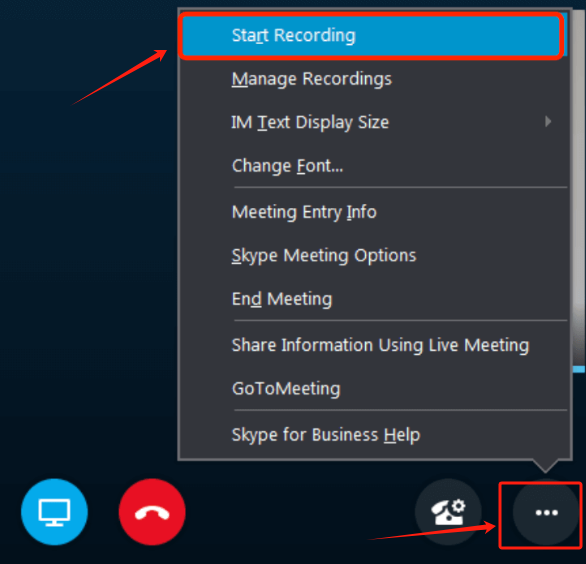
ملاحظة: لا تنس تنزيل التسجيل وإلا فلن يكون متاحًا بعد 30 يومًا.
منصة أخرى لعقد مؤتمرات الفيديو تسمح لك بالتسجيل هي Webex. فهو يتيح للمستخدمين الحصول على فيديو عالي الجودة وصوت عالي الجودة مع ميزة إلغاء الضوضاء. وبصرف النظر عن ذلك، فإنه يوفر أداة التعليقات التوضيحية والترجمة في الوقت الحقيقي.
الجانب السلبي الوحيد لـ Webex هو تقلب النظام الأساسي والمشكلات الفنية التي يميل المستخدمون إلى مواجهتها عند تنزيل ميزات غير متوافقة للبرنامج أو تسجيل اجتماعات طويلة جدًا. دعونا نتعمق في كيفية تسجيل الاجتماع عبر الإنترنت عبر Webex.
ملاحظة: يعتمد اختلاف موقع بعض الأزرار على إصدار Webex الذي تم تنزيله وتثبيته على جهاز الكمبيوتر الخاص بك. سيتم أيضًا تقييد الاحتفاظ بالفيديو المحفوظ لمدة تصل إلى 30 يومًا (مثل Skype)، لذلك من الأفضل تنزيله.
في مواجهة قيود معينة على كيفية تسجيل اجتماع عبر الإنترنت، يتوفر البديل الأفضل، مما يوفر لك ميزات مرغوبة وسهلة الاستخدام لا يمكن لأي من الميزات المذكورة أعلاه تقديمها.
مسجل الشاشة فون دوج هو برنامج مسجل شاشة يوفر تسجيلًا عالي الدقة بدون أي تأخير وبدون علامة مائية، ولا تقتصر الميزات على تسجيل اجتماع فقط (ولكن أيضًا لالتقاط لقطات الشاشة، وتسجيل أبرز أحداث اللعب، وتصوير فيديو بكاميرا الويب، وغير ذلك الكثير). فيما يلي خطوات كيفية تسجيل الاجتماع عبر الإنترنت عبر FoneDog Screen Recorder.
تحميل مجانا
للنوافذ
تحميل مجانا
لأجهزة ماكينتوش العادية
تحميل مجانا
بالنسبة إلى M1 و M2 و M3

الناس اقرأ أيضادليل شامل حول كيفية تسجيل GoToMeeting Not Organizerكيفية تسجيل اجتماع الفرق في عام 2024 [الدليل الكامل]
يمكن أن يكون تسجيل اجتماع عبر الإنترنت وسيلة مناسبة للتأكد من عدم تفويت أي تفاصيل. وهذا صحيح بالنسبة لكل من الموظفين وأصحاب العمل. ومع ذلك، قد يكون الأمر مرهقًا في بعض الأحيان بسبب الميزات المحدودة التي تقدمها المنصة التي تُعقد فيها الاجتماعات عبر الإنترنت. كل ذلك بفضل FoneDog Screen Recorder، الذي يسمح لك بتسجيل الاجتماعات عبر الإنترنت مباشرة ودون أي تأخير.
اترك تعليقا
تعليق
شاشة مسجل
برنامج قوي لتسجيل الشاشة لالتقاط شاشتك باستخدام كاميرا الويب والصوت.
مقالات ساخنة
/
مثير للانتباهممل
/
بسيطصعبة
:شكرا لك! إليك اختياراتك
Excellent
:تقييم 4.7 / 5 (مرتكز على 57 التقييمات)