

بقلم Adela D. Louie, ، آخر تحديث: April 10, 2024
أتمنى لو كنت تعرف كيفية تسجيل GoToMeeting وليس المنظم ولكن كمحترف أو مشارك، على الرغم من أنك لم تكن مسؤولاً عن إعداده؟ ابدأ باستخدام هذا الدليل الشامل الذي سيعلمك كيفية الوصول بسهولة إلى سجلات المقالات والتعامل معها أثناء اجتماعات GoToMeeting. إذا كنت شخصًا يتطلع إلى مراجعة الأجزاء الأكثر أهمية في الاجتماع، أو تذكر المحادثات المهمة، أو حتى البقاء جاهزًا، فإن هذه المقالة تحتوي على ما تحتاجه.
تعلم الاستراتيجيات السرية التي ستساعدك على تحقيق أقصى استفادة من GoToMeeting بالإضافة إلى أنها ستجعلك مسؤولاً عن كيفية عمل الأشخاص معًا. استعد لتغيير كبير في طريقة عقد الاجتماعات عبر الإنترنت!
الجزء 1. أفضل أداة لتسجيل GoToMeeting Not Organizer على نظامي التشغيل Mac/Windowsالجزء 2. طرق كيفية تسجيل GoToMeeting Not Organizer (جميع الأجهزة)الجزء 3. الأسئلة الشائعة حول كيفية تسجيل GoToMeeting Not Organizerوفي الختام
مسجل الشاشة فون دوج يعد حقًا الخيار الأفضل لتسجيل جلسات GoToMeeting لأولئك الذين ليسوا منظمين، مما يوفر ميزات استثنائية لأنظمة Mac وWindows. يتميز هذا البرنامج المرن بكفاءته العالية في التقاط أنشطة GoToMeeting بدقة وسهولة، مما يضمن تسجيلات عالية الجودة دون التأثير على أداء النظام.
إنه الخيار الأفضل لأي شخص يتطلع إلى تسجيل أنشطة أو جلسات GoToMeeting كحاضرين أو كمشاركين، مما يوفر بعد ذلك الموثوقية والكفاءة على كل من منصات Mac وWindows، مما يضمن تجربة سلسة لجميع المستخدمين. يمكنك أيضًا استخدامه ل سجل Zoom كمشارك.
تحميل مجانا
للنوافذ
تحميل مجانا
لأجهزة ماكينتوش العادية
تحميل مجانا
بالنسبة إلى M1 و M2 و M3

لم تعد أدوات مؤتمرات الفيديو مخصصة فقط لإجراء محادثات الفيديو. في الوقت الحالي، يجب عليهم تقديم الكثير من الميزات التي تجعل التعاون عبر الإنترنت أمرًا سهلاً. في هذا القسم من هذا الدليل، سنشرح ونقدم لك كيفية تسجيل GoToMeeting وليس المنظم بطرق مختلفة.
تأتي جميع الأجهزة تقريبًا مجهزة بوحدة متكاملة أداة التقاط الشاشةمما يتيح للمستخدمين التقاط كل من الفيديو والصوت في وقت واحد دون الحاجة إلى تنزيل برامج إضافية. من الضروري ضمان مساحة تخزين كافية على القرص الصلب للتسجيلات الناجحة. فيما يلي الخطوات التي يجب اتخاذها للاستفادة من الأداة المضمنة:
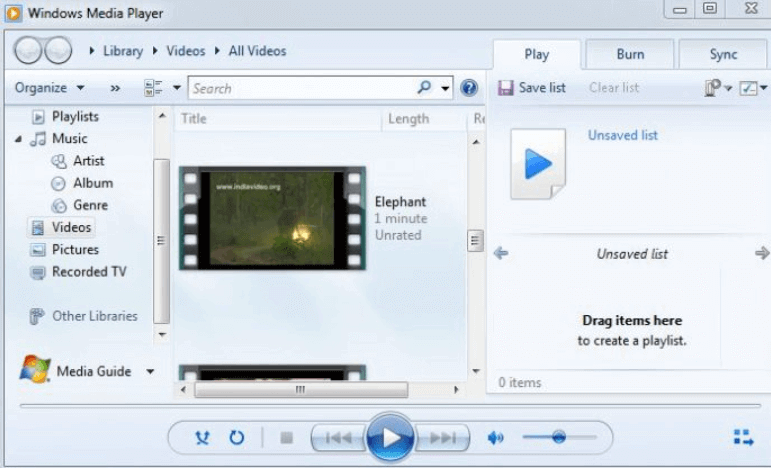
التحسينات في GoToMeeting لقد كانت كبيرة، حيث حولتها إلى خيار أكثر تنوعًا يتجاوز مجرد مؤتمرات الفيديو. في الواقع، قدم GoToMeeting ميزات تكميلية تهدف إلى تعزيز التعاون الجماعي بالإضافة إلى تعزيز الكفاءة بالفعل.
ومع ذلك، فإن مضيف الاجتماع هو الوحيد الذي يمتلك القدرة على تسجيل مؤتمرات الفيديو باستخدام مسجل GoToMeeting المدمج. ستوضح لك هذه الخطوات ما يلزم لتسجيل مؤتمر GoToMeeting على جهاز iPhone الخاص بك أثناء وجودك ضيفًا.
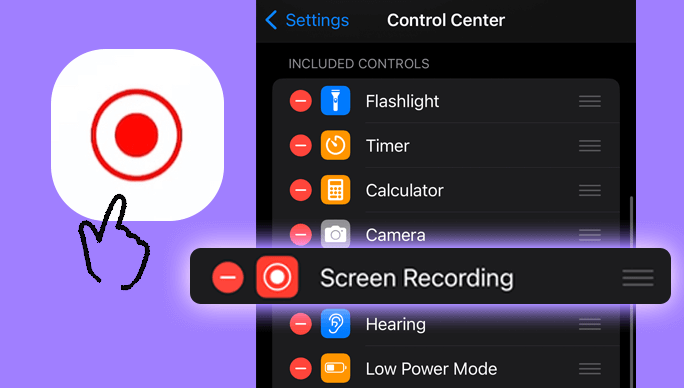
إذا كنت ترغب في التقاط جلسة GoToMeeting وكذلك توزيعها بين المشاركين، فيمكنك الاستفادة من وظيفة تسجيل الشاشة المدمجة. تتميز جميع أجهزة Android تقريبًا بإمكانية التسجيل هذه، والتي يسهل استخدامها نسبيًا. فيما يلي خطوات تسجيل جلسة GoToMeeting على Android:
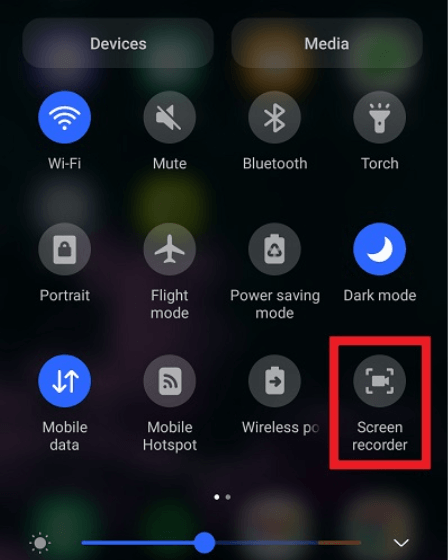
في حالة استخدام أداة متكاملة، يكون موقع التخزين الافتراضي للتسجيلات المحلية ضمن دليل المستندات. لكي تتمكن من تحديد موقعه بالفعل، يجب عليك أو يجب عليك التنقل عبر جهاز الكمبيوتر الخاص بك ومن ذلك يجب عليك تحديد علامة التبويب "الكمبيوتر" والتأكد من وصولك بعد ذلك إلى "القرص المحلي" اختيار.
بعد ذلك، تنتقل إلى "المستخدمون"، ثم تفتح الآن قسم "المستندات". وبدلاً من ذلك، يمكنك بعد ذلك تخصيص وجهة التخزين لمجلد مفضل أو حتى موقع لتحسين إمكانية الوصول بالإضافة إلى الكفاءة.
يحدث هذا من خلال تسجيل محادثات GoToMeeting أو حتى ورش العمل لاستخدامها لاحقًا عندما تكون مستخدمًا. يشتمل محتوى GoToMeeting الذي تم التقاطه على المكون الصوتي للاجتماع، وجميع أنشطة الشاشة طوال الجلسة بالإضافة إلى أي عمليات تبادل للملفات يجريها المشاركون.
قد تعتمد إمكانيات التحرير للاجتماعات المسجلة على البرنامج المستخدم لتسجيل الجلسة. قد توفر بعض برامج التسجيل ميزات تحرير أساسية، بينما قد يتطلب التحرير الأكثر تقدمًا برامج إضافية.
يمكن أن يختلف مدى توفر الاجتماعات المسجلة وفقًا لإعدادات المنظم. قد يختار بعض المنظمين الاحتفاظ بالتسجيلات متاحة لأجل غير مسمى، بينما قد يكون لدى البعض الآخر إطار زمني محدود للوصول.
الناس اقرأ أيضاالدليل الكامل حول كيفية تسجيل اجتماع Webex (2024)كيفية تسجيل اجتماع الفرق في عام 2024 [الدليل الكامل]
في الختام، فإن تجربة كيفية تسجيل GoToMeeting كمشارك بدلاً من المنظم تقدم رؤى قيمة. فهو يسمح بمنظور مختلف حول ديناميكيات الاجتماع ووضوح العرض التقديمي والمشاركة الشاملة. إن المراقبة من هذا المنطلق تؤكد أهمية التواصل الواضح والتيسير الفعال من قبل المنظمين.
علاوة على ذلك، فإنه يؤكد على أهمية المشاركة النشطة من جميع الحضور لتحقيق تعاون مثمر. تؤكد هذه التجربة على الطبيعة المتعددة الأوجه للاجتماعات الافتراضية الناجحة. إجمالي، مسجل الشاشة فون دوج يظهر باعتباره الحل الأمثل للأفراد الذين يبحثون عن أداة يمكن الاعتماد عليها وفعالة وراحة مع كل استخدام.
تحميل مجانا
للنوافذ
تحميل مجانا
لأجهزة ماكينتوش العادية
تحميل مجانا
بالنسبة إلى M1 و M2 و M3
اترك تعليقا
تعليق
شاشة مسجل
برنامج قوي لتسجيل الشاشة لالتقاط شاشتك باستخدام كاميرا الويب والصوت.
مقالات ساخنة
/
مثير للانتباهممل
/
بسيطصعبة
:شكرا لك! إليك اختياراتك
Excellent
:تقييم 4.7 / 5 (مرتكز على 73 التقييمات)