

بقلم Adela D. Louie, ، آخر تحديث: December 22, 2023
هل سئمت من تفويت لحظات مهمة أثناء جلسات Google Meet؟ تعرف على كيفية التقاط كل التفاصيل المهمة باستخدام هذا الدليل كيفية تسجيل جوجل ميت. سواء كنت طالبًا يرغب في مراجعة المحاضرات أو محترفًا يتطلع إلى الاحتفاظ بسجلات الاجتماعات المهمة، سترشدك مقالتنا خلال العملية خطوة بخطوة.
اكتشف الأساليب والأدوات المختلفة المتاحة لضمان عدم تفويت أي لحظة أخرى في تجمعاتك الافتراضية. بدءًا من تسجيل المناقشات الحيوية وحتى الحفاظ على الرؤى القيمة، تعد هذه المقالة مصدرك النهائي لإتقان فن تسجيل Google Meet.
الجزء رقم 1. كيفية تسجيل لقاء جوجلالجزء رقم 2: أفضل طريقة لتسجيل Google Meet – مسجل شاشة FoneDogالجزء رقم 3. أهمية تسجيل جلسات Google Meetالمحصلة
يعد تسجيل جلسة Google Meet عملية غير معقدة إلى حد ما. فيما يلي الخطوات الأساسية حول كيفية تسجيل جلسة Google Meet:
#1. جدولة جلسة Google Meet أو الانضمام إليها: ابدأ العملية إما عن طريق جدولة اجتماع من خلال تقويم Google أو المشاركة في جلسة Google Meet الحالية. يجب عليك بعد ذلك التأكد من أنك تمتلك الأذونات اللازمة لبدء التسجيل.
#2. دخول الاجتماع: بمجرد أن يبدأ التجمع، نرحب بك للانضمام إليه كمشارك.
#3. بدء التسجيل: عادة، هناك طريقتان لبدء التسجيل:
#4. مراقبة التسجيل: سيظهر إشعار في الزاوية العلوية اليسرى من الشاشة، يشير إلى أنه يتم تسجيل الاجتماع. من الضروري أن تكون على علم بأن جميع المشاركين سيتلقون إشعارًا بأنه يتم تسجيل الجلسة.
#5. إيقاف التسجيل واختتامه: أثناء تقدم الاجتماع، لديك خيار إيقاف التسجيل مؤقتًا وكذلك استئنافه عبر قائمة "المزيد من الخيارات". يمكنك أيضًا إيقاف التسجيل عند انتهاء الاجتماع أو ربما عندما تقرر إنهاء التسجيل.
#6. الوصول إلى المواد المسجلة: بعد انتهاء الاجتماع، سيتم معالجة التسجيل وحفظه. يمكنك الوصول إليه من خلال Google Drive أو حتى تطبيق Google Meet. لذا أين يتم حفظ تسجيلات Google Meet؟؟ عادة، سيتم تخزين التسجيل في "لقاء التسجيلات" المجلد في جوجل درايف.
#7. مشاركة التسجيل: إذا كنت ترغب في توزيع التسجيل على الآخرين، يمكنك تحقيق ذلك من خلال مشاركة الرابط أو الملف مباشرة من Google Drive. تأكد من تكوين أذونات المشاركة لتتوافق مع متطلباتك.
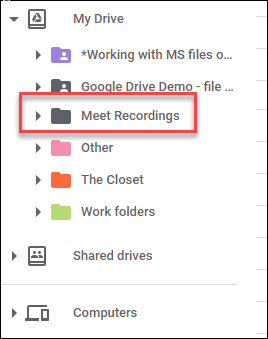
لا يستحق الأمر أن يتقلب مدى توفر ميزات التسجيل اعتمادًا على جهازك مساحة عمل Google الاشتراك أو الإصدار المحدد من Google Meet الذي تستخدمه. علاوة على ذلك، يجوز لشركة Google تعديل واجهتها بالإضافة إلى تلك الوظائف بشكل دوري، لذا يُنصح بالرجوع إلى أحدث وثائق Google Meet أو موارد الدعم للحصول على إرشادات دقيقة وحديثة.
• مسجل الشاشة فون دوج هو برنامج متعدد الوظائف وسهل التشغيل تم إنشاؤه لتسجيل أي شيء يحدث على شاشة جهاز الكمبيوتر الخاص بك.
تحميل مجانا
للنوافذ
تحميل مجانا
لأجهزة ماكينتوش العادية
تحميل مجانا
بالنسبة إلى M1 و M2 و M3
توفر هذه الأداة طريقة مباشرة لتسجيل شاشة جهاز الكمبيوتر الخاص بك، والتي يمكنك استخدامها لمجموعة متنوعة من الأغراض، مثل إنشاء مقاطع فيديو إرشادية، أو التقاط أجزاء مهمة من ألعابك المفضلة، أو تصوير الاجتماعات عبر الإنترنت. يمكنك ببساطة تكوين معلمات التسجيل الخاصة بك باستخدام FoneDog Screen Recorder، وحتى تحسين أفلامك من خلال إمكانيات التعليقات التوضيحية، كل ذلك من داخل واجهة واحدة مباشرة.
وهنا كيفية تسجيل جوجل ميت باستخدام هذا مسجل شاشة مجاني بدون علامة مائية:

ملاحظة: إذا اخترت "الشاشة والكاميرا"، فسيقوم البرنامج بالعثور على كاميرا الويب الخاصة بك بنفسه. إذا لم يتم العثور عليه، كل ما عليك فعله هو النقر فوق "إعادة التحقق" للمحاولة مرة أخرى.

ملاحظة: إذا اخترت "نافذة" كمنطقة للتسجيل، فستظهر نافذة بها شاشات برامج مختلفة. إذا اخترت النافذة التي تريد تسجيلها، فسيقوم البرنامج بذلك على الفور.

الناس اقرأ أيضاالدليل الكامل 2023: كيفية تسجيل الشاشة على نظام التشغيل Windows 11الدليل الكامل: كيفية تسجيل الشاشة على جهاز Mac باستخدام الصوت
يعد تسجيل اجتماعات Google Meet مفيدًا لكل من الأشخاص والشركات لأنه يمكن استخدامه لعدد من المهام المهمة. فيما يلي بعض الأسباب المهمة وراء أهمية تسجيل جلسات Google Meet:
خلاصة القول، معرفة كيفية تسجيل جوجل ميت تعد الأحداث طريقة مفيدة للاحتفاظ بالسجلات والتدريس والعمل معًا من بعيد. يعمل التسجيل على تحسين المسؤولية والإنتاجية، سواء كنت تحافظ على المحادثات المهمة حية، أو تراجع ما تعلمته، أو تتأكد من إمكانية مشاركة الفرق البعيدة. للحصول على أقصى استفادة من التسجيل لقاء جوجل، قد ترغب في تجربة FoneDog Screen Recorder. يمكنك بسهولة تسجيل المحادثات والعروض التقديمية عالية الجودة وغير ذلك الكثير باستخدام هذه الأداة سهلة الاستخدام.
اترك تعليقا
تعليق
شاشة مسجل
برنامج قوي لتسجيل الشاشة لالتقاط شاشتك باستخدام كاميرا الويب والصوت.
مقالات ساخنة
/
مثير للانتباهممل
/
بسيطصعبة
:شكرا لك! إليك اختياراتك
Excellent
:تقييم 4.7 / 5 (مرتكز على 57 التقييمات)