

بقلم Adela D. Louie, ، آخر تحديث: November 27, 2023
في العصر الرقمي، أصبح عالم الاجتماعات الافتراضية حجر الزاوية في الاتصالات. ولكن ماذا لو كان بإمكانك التقاط جوهر تلك المناقشات الحاسمة واللحظات التعاونية بنقرة زر واحدة؟ هذا هو المكان تسجيل جوجل ميت خطوات في دائرة الضوء!
في هذه المقالة، سوف نكشف أسرار كيفية عمل ذلك، مما يمكّنك من الحفاظ على المحادثات وورش العمل والندوات المهمة عبر الإنترنت وإعادة النظر فيها. سواء كنت محترفًا يسعى لتحقيق الإنتاجية أو معلمًا يعزز المشاركة، فإن دليلنا الشامل سيضمن لك إتقان التسجيل بما يتناسب مع احتياجاتك الخاصة.
الجزء رقم 1: Google Meet: التسجيل وميزاتهالجزء رقم 2: أهمية تسجيل Google Meetالجزء رقم 3: كيفية الوصول إلى تسجيل Google Meet وتحديد موقعهالجزء رقم 4: أفضل بديل مجاني لتسجيل الاجتماعات – مسجل شاشة FoneDogالمحصلة
Google Meet عبارة عن منصة لعقد مؤتمرات الفيديو والاجتماعات عبر الإنترنت تم تطويرها بواسطة Google. وهو جزء من Google Workspace (G Suite سابقًا)، والذي يتضمن مجموعة متنوعة من أدوات الإنتاجية والتعاون. تم تصميم Google Meet لتسهيل الاجتماعات الافتراضية والندوات عبر الإنترنت ومؤتمرات الفيديو، مما يجعله أداة قيمة للاستخدام المهني والشخصي.
يتيح Google Meet للمستخدمين تسجيل اجتماعاتهم للرجوع إليها أو مشاركتها لاحقًا. فيما يلي بعض الميزات الرئيسية لتسجيل Google Meet:
تكمن أهمية تسجيل Google Meet في قدرته على تعزيز التواصل والتعاون والإنتاجية في مختلف الإعدادات المهنية والتعليمية. فيما يلي عدة أسباب رئيسية تجعلها ذات قيمة:
يعد الوصول إلى تسجيلات Google Meet وتحديد موقعها/تخزينها عملية مباشرة. وإليك كيف يمكنك القيام بذلك:
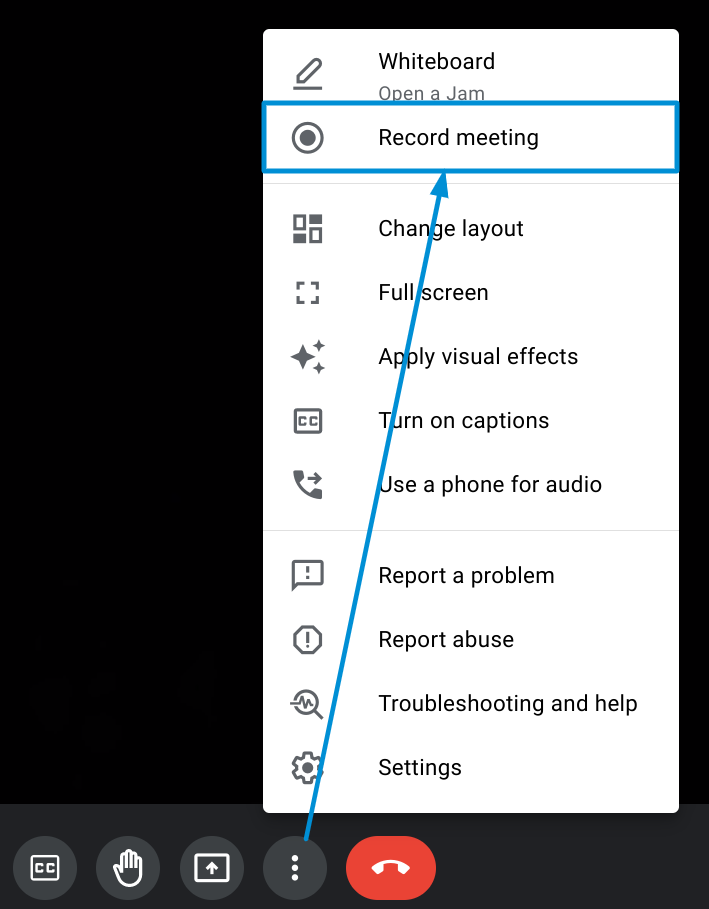
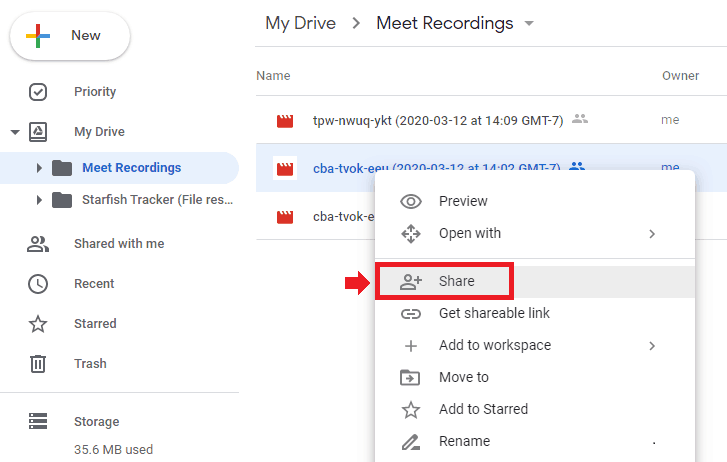
ضع في اعتبارك أن تسجيلات Google Meet يتم حفظها تلقائيًا في Google Drive الخاص بك، والذي يوفر مساحة تخزين سحابية. يمكن الوصول إلى التسجيلات من أي جهاز متصل بالإنترنت، ويمكنك مشاركتها بسهولة مع الآخرين من خلال منح الأذونات المناسبة. تذكر أن تسجيل Google Meet هو أداة متعددة الاستخدامات يمكن استخدامها في مختلف الإعدادات المهنية والتعليمية.
مسجل الشاشة فون دوج هي أداة برمجية متعددة الاستخدامات وسهلة الاستخدام مصممة لالتقاط نشاط شاشة الكمبيوتر الخاص بك. سواء كنت تتطلع إلى إنشاء مقاطع فيديو تعليمية، أو تسجيل اجتماعات عبر الإنترنت، أو التقاط لحظات من ألعابك المفضلة، فإن هذا التطبيق يوفر حلاً سلسًا لتسجيل الشاشة.
تحميل مجانا
للنوافذ
تحميل مجانا
لأجهزة ماكينتوش العادية
تحميل مجانا
بالنسبة إلى M1 و M2 و M3
خطوات استخدام مسجل الشاشة FoneDog لـ تسجيل جوجل ميت:

تسجيل جوجل ميت هي أداة قوية لحفظ محتوى الاجتماع الافتراضي والوصول إليه. فهو يسهل التوثيق والتدريب والتعاون، مما يعزز الإنتاجية في مختلف البيئات. لتحقيق أقصى استفادة من هذه الميزة، تأكد من إعداد مستقر، وإشراك المشاركين بفعالية، ومراجعة التسجيلات للتأكد من الجودة.
لمزيد من المرونة في تسجيل الشاشة مع ميزات إضافية مثل التعليقات التوضيحية، جرب FoneDog Screen Recorder. استكشف إمكانياته وقم بتخصيص تجربة تسجيل الشاشة الخاصة بك لتلبية احتياجاتك الفريدة.
اترك تعليقا
تعليق
شاشة مسجل
برنامج قوي لتسجيل الشاشة لالتقاط شاشتك باستخدام كاميرا الويب والصوت.
مقالات ساخنة
/
مثير للانتباهممل
/
بسيطصعبة
:شكرا لك! إليك اختياراتك
Excellent
:تقييم 4.8 / 5 (مرتكز على 82 التقييمات)