

بقلم Adela D. Louie, ، آخر تحديث: July 4, 2024
هل تحتاج عروض PowerPoint التقديمية إلى شرارة إضافية؟ تخيل أنك تقوم بإشراك جمهورك ليس فقط من خلال العناصر المرئية، ولكن من خلال صوتك الذي يرشدهم خلال كل شريحة. اكتشف قوة التسجيل الصوتي في PowerPoint!
سيوضح لك هذا الدليل كيفية القيام بذلك تسجيل الصوت على PowerPoint العروض التقديمية، مما يجعلها أكثر جاذبية. سواء كنت مقدمًا ذا خبرة أو مبتدئًا تتطلع إلى التحسين، ستساعدك هذه المقالة على إنشاء عروض شرائح مؤثرة ولا تُنسى. تابع معنا بينما نستكشف عملية تسجيل الصوت في PowerPoint، مما يسمح لك بإنشاء عروض تقديمية تقدم المعلومات والإلهام!
الجزء 1. كيفية تسجيل الصوت على برنامج PowerPointالجزء 2. 3 طرق حول كيفية تسجيل الصوت على برنامج PowerPointالجزء 3. نصائح حول تحسين تسجيل الصوت في برنامج PowerPointوفي الختام
مسجل الشاشة فون دوج هي أداة من الدرجة الأولى مصممة لالتقاط الصوت بسهولة أثناء عروض PowerPoint التقديمية. فهو يوفر مجموعة من الميزات لالتقاط الصوت بسلاسة، بما في ذلك التحكم الدقيق في إعدادات التسجيل وخيارات التشغيل. يضمن FoneDog معالجة موثوقة وفعالة لجميع العناصر الصوتية، مثل السرد وأصوات الخلفية والمؤثرات الصوتية.
تتيح ميزات التحرير المرنة للبرنامج للمستخدمين قص الصوت وضبط مستوى الصوت وإضافة التأثيرات، مما يعزز جودة الصوت بشكل عام. يعد FoneDog Screen Recorder هو الخيار المفضل للمحترفين الذين يتطلعون إلى دمج الصوت في شرائح PowerPoint الخاصة بهم.
تحميل مجانا
للنوافذ
تحميل مجانا
لأجهزة ماكينتوش العادية
تحميل مجانا
بالنسبة إلى M1 و M2 و M3

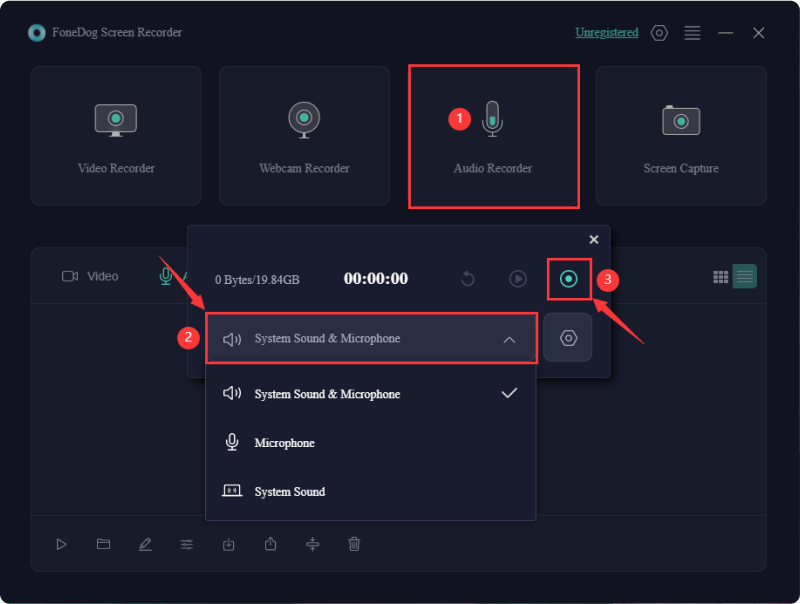
يتساءل العديد من الأشخاص عما إذا كان بإمكانهم التقاط الصوت باستخدام عروض PowerPoint التقديمية الخاصة بهم، ولكن الأمر في الواقع بسيط جدًا. باور بوينت يحتوي على ميزات مدمجة لتسجيل عروض الشرائح والتقاط الشاشة مما يجعل تسجيل الصوت أمرًا سهلاً. في هذا الدليل، سنستكشف تقنيات بسيطة لتسجيل الصوت في برنامج PowerPoint.
فيما يلي خطوات تسجيل العروض التقديمية باستخدام السرد الصوتي داخل برنامج PowerPoint:
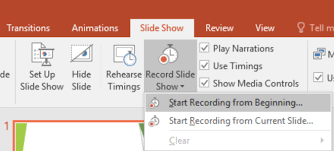
اتبع هذه التعليمات إذا كان لديك مستند صوتي موجود مسبقًا يحتوي على تعليق منطوق وترغب في دمجه في العرض التقديمي الخاص بك.
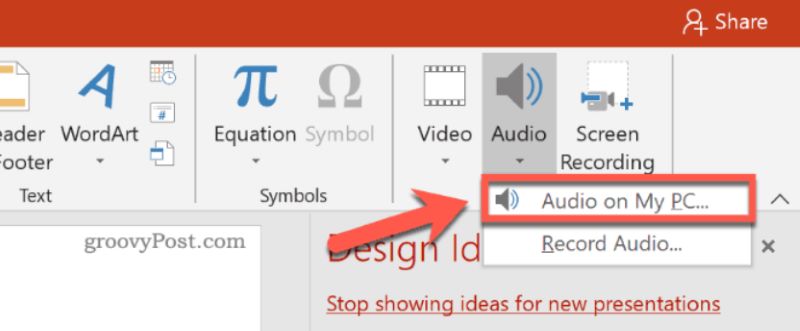
فيما يلي إجراءات دمج الصوت أو التقاطه في شرائح محددة في العرض التقديمي الخاص بك:
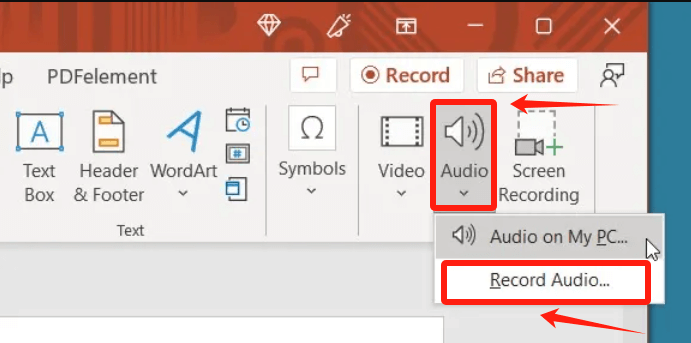
تعزيز العروض التقديمية الخاصة بك من خلال دمج التسجيلات الصوتية في مايكروسوفت باوربوينت! فيما يلي الإرشادات والطرق المثلى لضمان صوت عالي الجودة:
الناس اقرأ أيضا11 مسجل صوت للكمبيوتر موصى به [2024]كيفية تسجيل الصوت على شرائح جوجل في 2024 [5 أدوات]
تسجيل الصوت في برنامج PowerPoint العروض التقديمية ضرورية لتعزيز المشاركة والوضوح. باستخدام برنامج مثل FoneDog Screen Recorder، يمكنك بسهولة إضافة السرد والمقاطع الصوتية والمؤثرات الصوتية لجعل عروضك التقديمية أكثر جاذبية. يؤدي دمج الصوت إلى إنشاء تجربة غامرة أكثر، مما يجعل عروضك التقديمية أكثر جاذبية ولا تنسى لجمهورك.
اترك تعليقا
تعليق
شاشة مسجل
برنامج قوي لتسجيل الشاشة لالتقاط شاشتك باستخدام كاميرا الويب والصوت.
مقالات ساخنة
/
مثير للانتباهممل
/
بسيطصعبة
:شكرا لك! إليك اختياراتك
Excellent
:تقييم 4.7 / 5 (مرتكز على 64 التقييمات)