

بقلم Adela D. Louie, ، آخر تحديث: January 5, 2024
هل تمنيت يومًا أن تقدم شرائحك ليس فقط العناصر المرئية ولكن أيضًا صوتك وحماسك وتفسيراتك؟ استعد لإحداث ثورة في لعبة Google Slides الخاصة بك بينما نكشف النقاب عن الخطوات التالية كيفية تسجيل الصوت على شرائح جوجل. هذه المقالة هي جواز سفرك لإنشاء عروض تقديمية جذابة تتجاوز الكلمات والصور.
سيمكنك هذا الدليل التفصيلي خطوة بخطوة من دمج صوتك وروايتك ومؤثراتك الصوتية بسهولة في شرائحك. أطلق العنان لإمكانات الصوت لإشراك جمهورك وتثقيفه والارتقاء به. قل وداعًا لعروض الشرائح الرتيبة ومرحبًا بالعروض التقديمية الديناميكية والمؤثرة التي تترك انطباعًا دائمًا. دعنا نتعمق ونجلب شرائحك إلى الحياة!
الجزء رقم 1: أفضل أداة يمكن استخدامها في تسجيل الصوت على شرائح Googleالجزء رقم 2: أدوات التسجيل التالية لاستخدامها في كيفية تسجيل الصوت على شرائح Googleالمحصلة
مسجل الشاشة فون دوج تعتبر الأداة الأولى للتسجيل الصوتي عندما يتعلق الأمر برفع مستوى العروض التقديمية في Google Slides. يتجاوز هذا البرنامج المتطور أدوات التسجيل التقليدية بوظائفه الشاملة، ويقدم مزيجًا سلسًا من الكفاءة والميزات سهلة الاستخدام.
تحميل مجانا
للنوافذ
تحميل مجانا
لأجهزة ماكينتوش العادية
تحميل مجانا
بالنسبة إلى M1 و M2 و M3
مصمم خصيصًا ليس فقط لالتقاط المحتوى المرئي ولكن أيضًا الصوت عالي الجودة، يوفر FoneDog Screen Recorder منصة استثنائية لتحسين عروض الشرائح الخاصة بك. تتيح واجهته البديهية وخياراته المتعددة الاستخدامات للمستخدمين إمكانية تسجيل الصوت الواضح وتحريره ودمجه بسهولة في العروض التقديمية من Google مباشرةً. باستخدام FoneDog Screen Recorder، ستفتح عالمًا من الإمكانيات لتضخيم تأثير عروضك التقديمية من خلال تسجيلات صوتية احترافية.
وهنا كيفية تسجيل الصوت على شرائح جوجل باستخدام هذا مسجل شاشة مجاني بدون علامة مائية:
يتميز FoneDog Screen Recorder بميزة "مسجل الصوت" المتخصصة المصممة خصيصًا لالتقاط الصوت. فيما يلي الخطوات التي يجب اتباعها قبل إكمال عملية تسجيل الشاشة المذكورة أعلاه:
1. قم ببدء تشغيل البرنامج كما تفعل لتسجيل الشاشة.
2. حدد موقع واختر "مسجل الصوت" الوضع من بين الخيارات المتاحة.
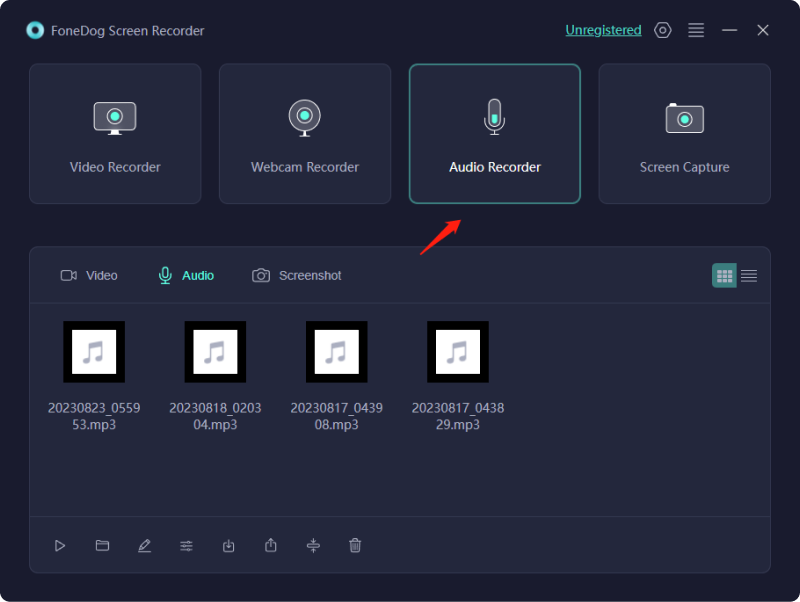
3. في إعدادات البرنامج، قم بتكوين الميكروفون أو إدخال الصوت المفضل لديك وحدد جودة التسجيل المطلوبة.
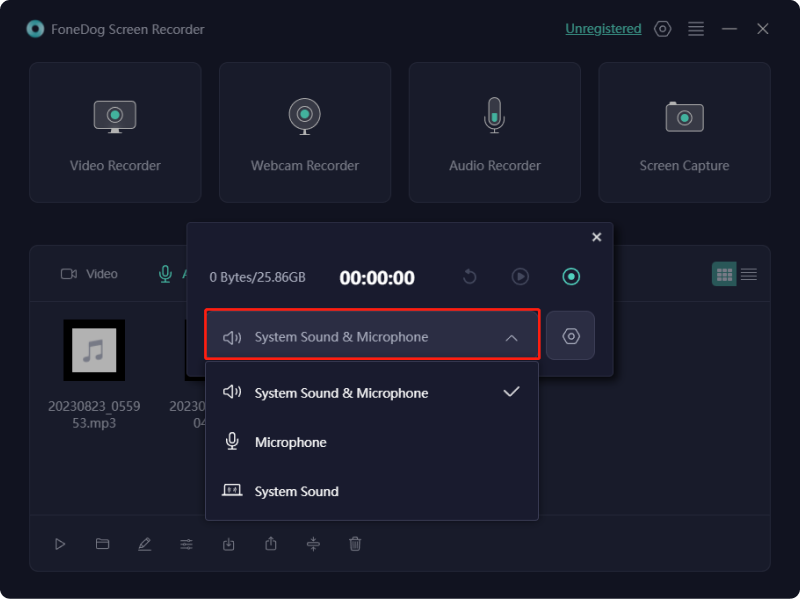
4. عندما تكون مستعدًا لبدء التسجيل الصوتي، اضغط على الزر "REC" زر. لا تتردد في التحدث أو المشاركة في أي أنشطة متعلقة بالصوت ترغب في الحفاظ عليها.

5. عند الانتهاء، انقر فوق "قف" زر. سيطالبك البرنامج بحفظ التسجيل الصوتي.
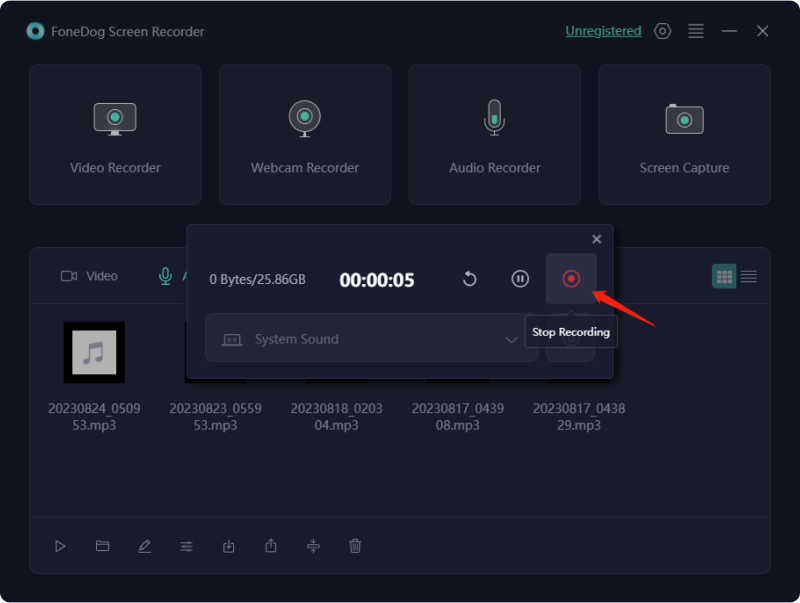
6. إذا لزم الأمر، استخدم ميزات التحرير الخاصة بالبرنامج أو خيارات التصدير للتسجيل الصوتي.

توجد خيارات عديدة لتسجيل البرامج أثناء صياغة الصوت لجهازك الشرائح جوجل. ومع ذلك، ضمن هذه المجموعة المتنوعة من المنصات، تظهر اختلافات في الجودة أيضًا. ومن ثم، قمنا بتجميع مجموعة مختارة من برامج التسجيل الصوتي المتوافقة مع Google Slides. استمر في القراءة للكشف عن إجراءات التسجيل الخاصة بكل من هذه المنصات.
يعمل مسجل ChromeMP3 كأداة مجانية لالتقاط الصوت دون أي تكلفة. يعد هذا التطبيق غير المعقد مثاليًا لإنشاء التسجيلات الصوتية بسرعة. يتم تخزين جميع الملفات الصوتية بشكل مضغوط بتنسيق MP3. تتضمن الوظائف ضمن هذا التطبيق التوقف والبدء والإرجاع والتشغيل والمزيد أثناء جلسة التسجيل.
بالإضافة إلى ذلك، خيار تخزين التسجيلات مباشرة في في Google Drive يسهل عمليات التحميل بسهولة على Google Slides. فيما يلي دليل خطوة بخطوة يوضح بالتفصيل عملية كيفية تسجيل الصوت على شرائح Google باستخدام مسجل ChromeMP3:
تقدم Audacity نفسها كأداة تسجيل صوتي متعددة المسارات بدون تكلفة. لا يلتقط هذا البرنامج متعدد الاستخدامات الصوت المباشر فحسب، بل يتيح أيضًا إمكانات التحرير الشاملة لتسجيلاتك. ضمن Audacity، تسمح مجموعة من التأثيرات، مثل التعديلات في السرعة والإيقاع، بإجراء تعديلات دقيقة على المحتوى الصوتي الخاص بك.
إنه يمثل الخيار الأمثل لجلسات التسجيل السريعة والتفاعلية، ويدعم تنسيقات الصوت المستخدمة على نطاق واسع مثل MP3 وWAV. فيما يلي خطوات الإرشادات التفصيلية حول كيفية تسجيل الصوت على Google Slides باستخدام Audacity:
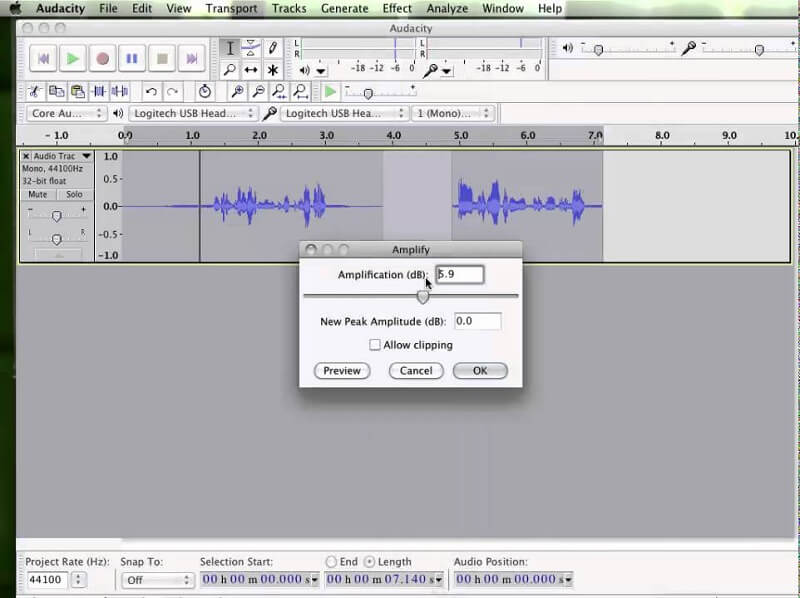
يظهر TwistedWave كخيار ممتاز يلبي احتياجات التسجيل المريحة. أولاً، فهو يستوعب مستخدمي أنظمة التشغيل Mac وWindows، وحتى iOS. إنه خيار متاح، على سبيل المثال، استخدامه ل سجل اجتماع Zoom على جهاز iPhone الخاص بك. بالإضافة إلى ذلك، فهو يوفر سهولة الاستخدام دون الحاجة إلى التنزيلات أو التثبيتات، ما عليك سوى الوصول إلى TwistedWave وبدء التسجيل.
على الرغم من افتقاره إلى وظائف متطورة، وخاصة ميزات النسخ، فإنه يتميز بكاشف صمت مدمج ومحرك معالجة الدفعات. لاستخدام TwistedWave لتسجيل الصوت لتحسين العرض التقديمي لشرائح Google، اتبع الخطوات التالية:
يبرز مسجل الصوت عبر الإنترنت كحل تسجيل صوتي مجاني يوفر وظائف أساسية. إن طبيعته المجانية وسهولة الاستخدام وتكوينات الميكروفون القابلة للتخصيص تميزه عن غيره. بالإضافة إلى ذلك، تعمل مجموعة من أدوات التحرير، مثل إزالة الصمت التلقائي، والاقتصاص، وتخزين الصوت، على تعزيز فائدته. فيما يلي دليل حول استخدام مسجل الصوت عبر الإنترنت لتسجيل الصوت لدمجه في العروض التقديمية من Google:
الناس اقرأ أيضا2024 الدليل الكامل حول كيفية تسجيل Google Meetأين يتم حفظ تسجيلات Google Meet؟ [دليل 2024]
كيفية تسجيل الصوت على شرائح جوجل بأفضل جودة؟ في الختام، لتحقيق أقصى قدر من التأثير، تأكد من الحصول على صوت واضح وموجز. قم بمطابقة السرد مع العناصر المرئية، مع الحفاظ على وتيرة ثابتة. استخدم الصوت باعتدال للتأكيد. اختبار التشغيل مقدما. تحسين مستويات الصوت. تذكر أن الصوت يجب أن يعزز رسالتك، لا أن يصرفها. تهدف إلى تجربة سلسة وجذابة. قراءة سعيدة!
اترك تعليقا
تعليق
شاشة مسجل
برنامج قوي لتسجيل الشاشة لالتقاط شاشتك باستخدام كاميرا الويب والصوت.
مقالات ساخنة
/
مثير للانتباهممل
/
بسيطصعبة
:شكرا لك! إليك اختياراتك
Excellent
:تقييم 4.7 / 5 (مرتكز على 59 التقييمات)