

بقلم Adela D. Louie, ، آخر تحديث: December 21, 2023
هل تساءلت يومًا عن كيفية التقاط شاشة جهاز الكمبيوتر الخاص بك أثناء العمل، إلى جانب الصوت فائق الوضوح؟ لا مزيد من البحث! هذا الدليل النهائي هو تذكرتك لإتقان فن تسجيل الشاشة بالصوت. سواء كنت محترفًا وتحتاج إلى إنشاء برامج تعليمية جذابة أو لاعبًا يهدف إلى عرض مهاراتك، فإن هذا الدليل يغطي كل ذلك.
انغمس في التعليمات خطوة بخطوة كيفية شاشة التسجيل مع الصوتواستكشف أفضل الأدوات والبرامج المتاحة واكتشف النصائح الداخلية للتأكد من أن تسجيلاتك خالية من العيوب. استعد لتضخيم عروضك التقديمية، وتعزيز دوراتك عبر الإنترنت، ورفع مستوى لعبة إنشاء المحتوى الخاص بك!
الجزء رقم 1: طرق مختلفة لكيفية تسجيل الشاشة بالصوت على أي جهازالجزء رقم 2: أفضل طريقة لتسجيل الشاشة بالصوت - مسجل الشاشة FoneDogالمحصلة
يمكن تسجيل الشاشة بالصوت على أجهزة مختلفة مثل أجهزة الكمبيوتر والهواتف الذكية والأجهزة اللوحية باستخدام طرق وأدوات مختلفة. فيما يلي خطوات عامة لكل خطوة حول كيفية فحص التسجيل بالصوت:
الطريقة رقم 1: استخدام الميزات المضمنة (Windows 10 وmacOS):
نوافذ 10:
PS: كيفية القيام بتسجيل الشاشة على نظام التشغيل Windows 11
ماك (مشغل كويك تايم):الطريقة رقم 2: استخدام برامج الطرف الثالث:
OBS ستوديو (ويندوز، ماك، لينكس):الطريقة رقم 1: استخدام ميزة تسجيل الشاشة:
اي فون: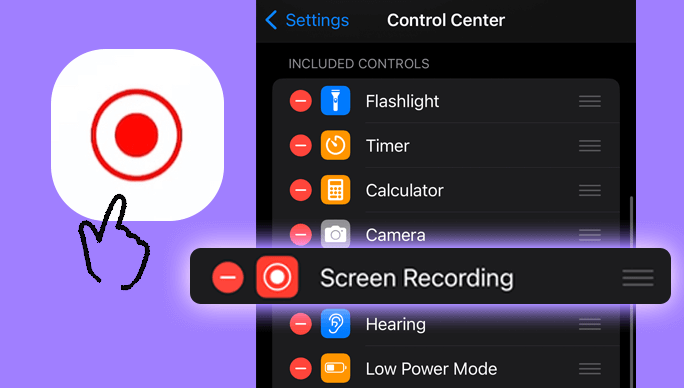
باتباع هذه التعليمات خطوة بخطوة، يمكنك إجراء تسجيل شاشة مع الصوت على جهاز iPhone الخاص بك بنجاح.
الروبوت:استخدام تسجيل الشاشة المدمج (في إصدارات Android الأحدث):
مسجل الشاشة فون دوج تبرز كأداة استثنائية، حيث تقدم حلاً سلسًا وفعالاً لتسجيل الشاشة مع الصوت عبر الأجهزة المختلفة. يوفر هذا البرنامج متعدد الاستخدامات واجهة سهلة الاستخدام، مما يتيح للمستخدمين التقاط صور لشاشاتهم دون عناء مع صوت عالي الجودة، مما يضمن تجربة تسجيل خالية من المتاعب.
تحميل مجانا
للنوافذ
تحميل مجانا
لأجهزة ماكينتوش العادية
تحميل مجانا
بالنسبة إلى M1 و M2 و M3
باستخدام FoneDog Screen Recorder، يمكن للمستخدمين بسهولة تحديد مناطق شاشة معينة للتسجيل، وتخصيص الإعدادات للحصول على جودة فيديو وصوت مثالية، والتقاط صوت النظام أو إدخال الميكروفون الخارجي في نفس الوقت. يمتد تعدد استخدامات هذه الأداة إلى منصات متعددة، حيث يدعم أنظمة Windows وmacOS، وحتى يوفر حلولاً لأجهزة Android وiOS.
سواء كنت تسجيل مقاطع فيديو اللعبأو العروض التقديمية، أو تحتاج ببساطة إلى أداة موثوقة لالتقاط أنشطة شاشتك بصوت فائق الوضوح، يوفر FoneDog Screen Recorder حلاً سهل الاستخدام وغنيًا بالميزات لتلبية احتياجات التسجيل الخاصة بك.
وهنا كيفية شاشة التسجيل مع الصوت استخدامه:
1. لبدء العملية، تتضمن الخطوة الأولى الحصول على FoneDog Screen Recorder وتثبيته على نظام الكمبيوتر الخاص بك. بمجرد الانتهاء من إجراء التثبيت، تابع تشغيل البرنامج.
2. ضمن FoneDog Screen Recorder، هناك مجموعة من خيارات التسجيل في انتظار اختيارك. اختر من بين الأوضاع المتاحة مثل "ملء الشاشة" أو "مخصص" أو "تسجيل كاميرا الويب فقط"، وتخصيص اختيارك ليتناسب مع متطلبات التسجيل المحددة الخاصة بك.

3. لبدء مهمة تسجيل الشاشة، انقر ببساطة على "REC" الزر بمثابة الزناد. لمزيد من الراحة وسهولة الاستخدام، يسمح البرنامج بتكوين مفاتيح التشغيل السريع، وتبسيط عملية التسجيل.

4. طوال جلسة التسجيل، ستحتفظ بالتحكم الكامل، مع القدرة على إيقاف التسجيل مؤقتًا أو استئنافه وفقًا لتقديرك بمجرد النقر فوق الرموز المخصصة. يعمل FoneDog Screen Recorder على رفع مستوى التجربة من خلال تقديم الوقت الفعلي حاشية. ملاحظة الميزات، وتمكين المستخدمين من تضمين النص والخطوط والأشكال مباشرة في الفيديو.
5. عند التقاط المحتوى المطلوب، فإن إنهاء التسجيل هو مسألة النقر فوق "قف" زر. قبل الانتهاء، يوفر البرنامج فرصة لمراجعة التسجيل، وإجراء التعديلات اللازمة، أو قطع الأقسام غير المرغوب فيها.

6. بعد الانتهاء، قم بتعيين الوجهة على جهاز الكمبيوتر الخاص بك لتخزين ملف الفيديو أو اختر المشاركة المباشرة عبر منصات مختلفة، وكلها مصممة لتتوافق مع تفضيلاتك.

الناس اقرأ أيضامن الأساسيات إلى الاحترافية: دليل حول كيفية تسجيل شاشة Windows 7أصبح التسجيل سهلاً: برنامج تسجيل فيديو عالي المستوى مجانًا
معرفة كيفية شاشة التسجيل مع الصوت يعد أمرًا بالغ الأهمية للتواصل الفعال والتعليم وإنشاء المحتوى عبر الصناعات. تعمل هذه المهارة على تضخيم العروض التقديمية، وتساعد في استكشاف الأخطاء وإصلاحها، وتعزز التعلم، وتعزز جودة المحتوى. في الواقع، تعمل هذه المقالة كدليل لتمكين المستخدمين من خلال التقنيات والأدوات الأساسية للتسجيلات السلسة والمؤثرة. قراءة سعيدة!
اترك تعليقا
تعليق
شاشة مسجل
برنامج قوي لتسجيل الشاشة لالتقاط شاشتك باستخدام كاميرا الويب والصوت.
مقالات ساخنة
/
مثير للانتباهممل
/
بسيطصعبة
:شكرا لك! إليك اختياراتك
Excellent
:تقييم 4.7 / 5 (مرتكز على 57 التقييمات)