

بقلم Adela D. Louie, ، آخر تحديث: January 15, 2024
هل تساءلت يومًا عن كيفية التقاط الصوت الأصلي بسهولة أو إنشاء تعليقات صوتية آسرة؟ لا مزيد من البحث. يتعمق دليلنا في فن تسجيل الصوت على نظام التشغيل Windows 10، وهو مصمم لتمكين المستخدمين المبتدئين والمتمرسين في مجال التكنولوجيا على حدٍ سواء.
سواء كنت منشئ بودكاست ناشئ، أو موسيقيًا، أو مجرد شخص حريص على الحفاظ على الذكريات من خلال الصوت، فإن هذه الإرشادات للمبتدئين سوف تنقلك عبر الأدوات والإعدادات وخطوات الخبراء حول كيفية تسجيل الصوت ويندوز 10. استعد للارتقاء بمستوى لعبتك الصوتية حيث نكشف الأسرار الكامنة وراء التسجيل الصوتي السلس على نظام Windows 10 الخاص بك.
الجزء رقم 1: أفضل طريقة لتسجيل الصوت على نظام التشغيل Windows 10 - مسجل شاشة FoneDogالجزء رقم 2: طرق مختلفة حول كيفية تسجيل الصوت في Windows 10المحصلة
مسجل الشاشة فون دوج يبرز كحل متميز للتسجيل الصوتي على نظام التشغيل Windows 10، مما يوفر تجربة سلسة وسهلة الاستخدام. توفر هذه الأداة متعددة الاستخدامات وسيلة فعالة لالتقاط الصوت من مصادر مختلفة، مما يضمن تسجيلات عالية الجودة لتلبية الاحتياجات المتنوعة.
تحميل مجانا
للنوافذ
تحميل مجانا
لأجهزة ماكينتوش العادية
تحميل مجانا
بالنسبة إلى M1 و M2 و M3
فيما يلي خطوات الاستفادة من هذا مسجل الصوت القائم على الكمبيوتر إلى تسجيل الصوت ويندوز 10:
1. قم بالوصول إلى موقع FoneDog الرسمي وقم بتنزيل تطبيق Screen Recorder. اتبع تعليمات التثبيت لإعداده على نظام Windows 10 الخاص بك.
2. افتح التطبيق بعد التثبيت. ستجد واجهة سهلة الاستخدام مع خيارات تسجيل متعددة. اختر ال "مسجل الصوت" الوضع من أوضاع التسجيل المتاحة داخل التطبيق.
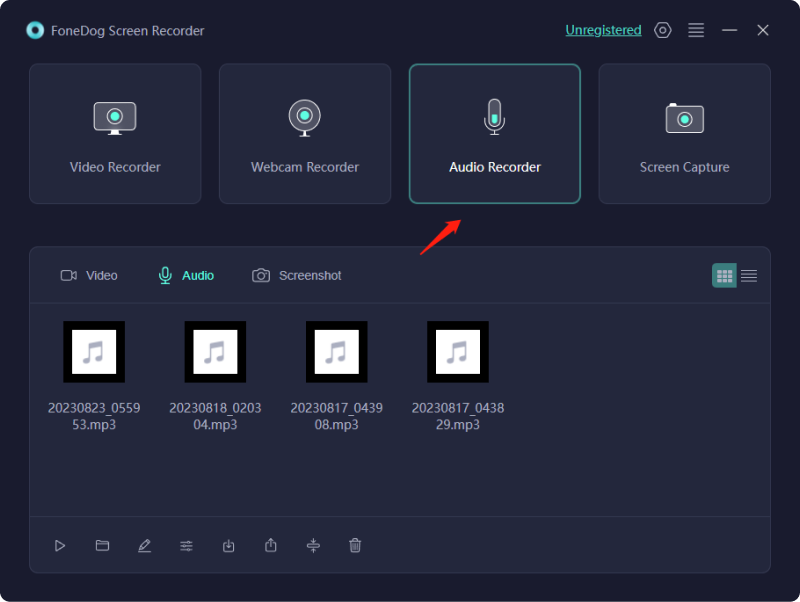
3. قبل التسجيل، اضبط إعدادات الصوت وفقًا لتفضيلاتك. يمكنك تحديد مصدر الإدخال وضبط مستويات الصوت واختيار تنسيق الصوت المطلوب.
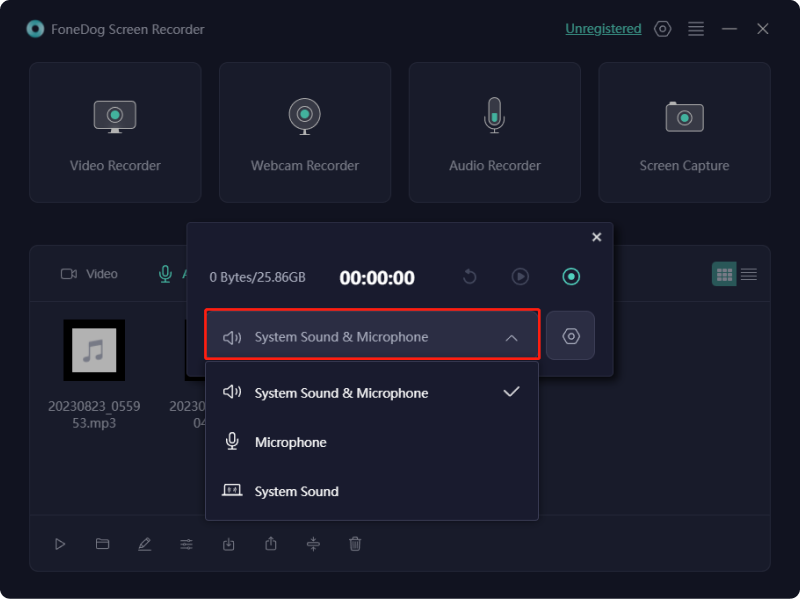
4. انقر فوق "سِجِلّ" زر لبدء عملية التسجيل الصوتي. سيبدأ FoneDog Screen Recorder في التقاط الصوت من المصدر المحدد.

5. بمجرد التقاط الصوت المطلوب، انقر فوق "قف" زر لإنهاء التسجيل. سيطالبك FoneDog Screen Recorder بتحديد موقع الحفظ وتنسيق الملف للصوت المسجل. يسمح FoneDog Screen Recorder بالتشغيل بعد التسجيل. يمكنك مراجعة الصوت المسجل وإجراء التعديلات الأساسية إذا لزم الأمر، مثل قطع أجزاء من الصوت أو ضبطها.
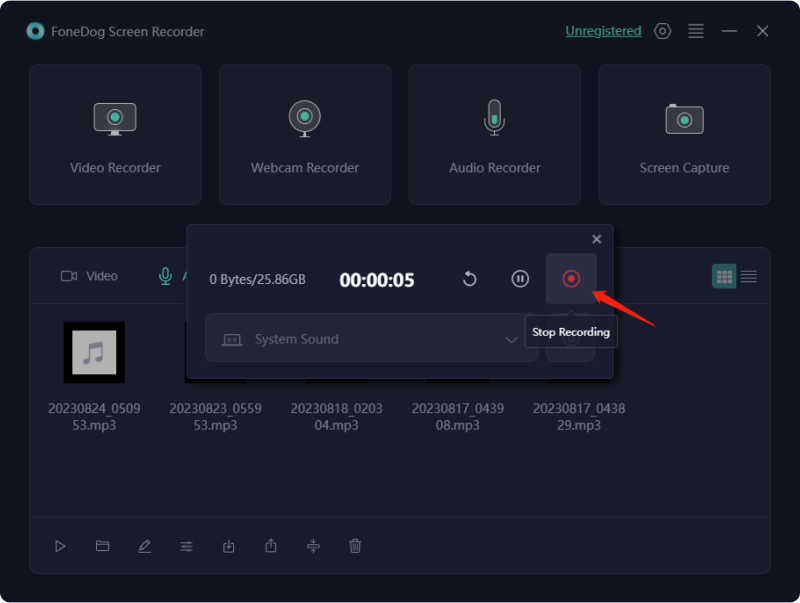
6. احفظ الملف الصوتي المسجل في موقعك المفضل على نظام Windows 10 الخاص بك. ومن هناك، يمكنك مشاركتها بسهولة مع الآخرين أو استخدامها للأغراض المقصودة.

يعمل FoneDog Screen Recorder على تبسيط عملية تسجيل الصوت على نظام التشغيل Windows 10، حيث يقدم مجموعة شاملة من الميزات وواجهة بديهية لالتقاط الصوت بأقصى قدر من السهولة والجودة.
قد تنشأ مناسبات عديدة تتطلب ضرورة التقاط الصوت الداخلي على جهاز الكمبيوتر الذي يعمل بنظام Windows 10 كجزء من روتينك. قد تتضمن المثيلات تسجيل المحاضرات أو المناقشات أو المقابلات أو استخراج الصوت من مواقع الويب. لا توفر جميع برامج تسجيل الصوت وظائف متطابقة؛ ولذلك، فقد سلطنا الضوء على الخيارات التي تلبي المتطلبات الأساسية والمتطورة.
سواء كانت البساطة هي ما تفضله أو إذا كنت تسعى إلى التحكم الشامل في المدخلات والتعديلات، فإن كلا الخيارين يكفيان. علاوة على ذلك، فإن كلا الاختيارين مجانيان تمامًا للاستخدام، مما يضمن إمكانية الوصول إليهما دون أي تكلفة. فيما يلي طرق كيفية تسجيل الصوت في نظام التشغيل Windows 10:
تأتي حزمة Windows 10 مزودة بتطبيق Windows Voice Recorder المجاني. وفي حالة عدم توفره بسهولة، يمكنك الوصول إليه يدويًا من متجر تطبيقات Microsoft هو خيار. يوفر هذا التطبيق إمكانات تسجيل سريعة وفعالة للمحاضرات والمناقشات والمقابلات والمزيد.
ما يميز أداة التقاط الصوت هذه هو وجودها الفطري على جهاز Windows الخاص بك، مما يلغي الحاجة إلى التنزيلات أو التثبيتات المنفصلة، وبالتالي توفير وقت كبير. يوضح هذا الكتيب التعليمي طريقة بسيطة لالتقاط صوت الكمبيوتر على نظام التشغيل Windows 10. ما عليك سوى الالتزام بالخطوات التالية:
Audacity، أداة مجانية لتحرير والتقاط الصوت ومتعددة المسارات، سهلة الاستخدام، تم تصميمها بواسطة فريق من المتطوعين. فهو يتيح التقاط الصوت المباشر عبر الميكروفون أو الخلاط بالإضافة إلى رقمنة التسجيلات بالكامل من مصادر الوسائط المتنوعة. بعد التسجيل، يتم تعديل الصوت بسهولة باستخدام وظائف مثل القص والنسخ واللصق والحذف.
ومن الأهمية بمكان أنه يدعم تصدير التسجيلات بتنسيقات ملفات مختلفة، مما يسمح بإنشاء ملفات متعددة في وقت واحد. يثبت هذا التنوع أنه لا يقدر بثمن عند مشاركة التسجيلات عبر منصات مختلفة تتطلب تنسيقات متنوعة. لبدء تسجيل الصوت في نظام التشغيل Windows 10، اتبع الخطوات التالية:
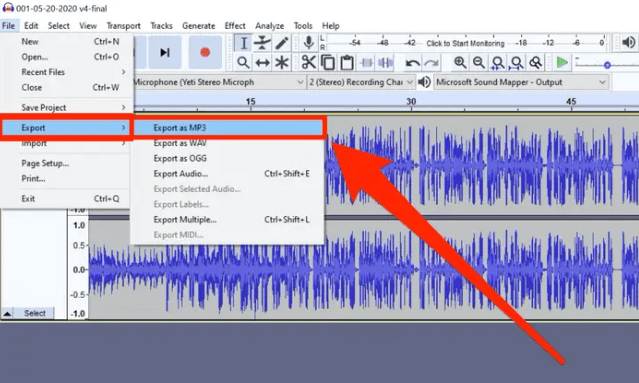
يتكامل تطبيق Microsoft المدمج، Xbox Game Bar، بسلاسة مع أنظمة Windows 10 وWindows 11. تم تصميمه في البداية لعشاق الألعاب الذين يهدفون إلى التقاط اللعب، تعمل هذه الأداة متعددة الاستخدامات على توسيع فائدتها لتسجيل أي نشاط على الشاشة دون عناء. لبدء هذه العملية:

يتم تخزين جميع لقطات الشاشة تلقائيًا كملفات MP4 في مجلد Captures بجهاز الكمبيوتر المحمول الخاص بك داخل قسم مقاطع الفيديو، مما يؤدي بالفعل إلى تبسيط الوصول بالإضافة إلى الإدارة.
يقف تطبيق Stream بين مجموعة كبيرة من الأدوات المضمنة الآن ضمن حزمة Microsoft 365، والتي تتواجد جنبًا إلى جنب مع أساسيات Windows التقليدية مثل PowerPoint وWord وExcel.
هدفها الأساسي هو تبسيط عملية إنشاء الفيديو عبر أجهزة Microsoft، لتكون بمثابة أداة فعالة لالتقاط تسجيلات الشاشة المصممة بالكامل لـ مايكروسوفت 365 مستخدم. فيما يلي دليل حول كيفية التقاط شاشة Windows 10 باستخدام تطبيق Stream:
الناس اقرأ أيضاأفضل 5 مسجلات صوت للآيفون في عام 2024أفضل مسجل صوت عبر الإنترنت وموصى به [دليل 2024]
باختصار، يعد FoneDog Screen Recorder أداة من الدرجة الأولى للقيام بذلك تسجيل الصوت ويندوز 10، مما يوفر ميزات بديهية لالتقاط صور سلسة. بدءًا من تحديد المصادر وحتى ضبط الإعدادات، فإنه يبسط العملية. نحن بالفعل نشجع القراء على الغوص في المصادر المختلفة وتجربتها وإطلاق العنان لإبداعهم من خلال التسجيل الصوتي على نظام التشغيل Windows 10. تسجيل سعيد!
اترك تعليقا
تعليق
شاشة مسجل
برنامج قوي لتسجيل الشاشة لالتقاط شاشتك باستخدام كاميرا الويب والصوت.
مقالات ساخنة
/
مثير للانتباهممل
/
بسيطصعبة
:شكرا لك! إليك اختياراتك
Excellent
:تقييم 4.8 / 5 (مرتكز على 64 التقييمات)