

بقلم Adela D. Louie, ، آخر تحديث: May 24, 2024
هل أنت مستعد للارتقاء بمخرجات المحتوى الخاص بك إلى مستوى أعلى؟ مقدمة مسجل او بي اس ، مساعد التسجيل المذهل! تشاركك هذه المقالة كل ما تريد معرفته عنه تسجيل OBS. إذا كنت من مستخدمي البث المباشر أو اللاعبين أو مطوري المحتوى الذين يسعون إلى جذب انتباه جمهورك، فإن OBS يوفر الأدوات اللازمة للتفوق.
الجزء 1. نظرة عامة: ما هو تسجيل OBS وإيجابياته وسلبياته؟الجزء 2. طريقتان حول كيفية التسجيل باستخدام OBSالجزء 3. أفضل بديل لتسجيل شاشة OBS على سطح المكتبالجزء 4. الأسئلة الشائعة حول تسجيل OBSوفي الختام
• تطبيق تسجيل OBS هو برنامج مجاني مصمم لأغراض التسجيل. تشمل وظائفه التقاط الصور الثابتة من شاشتك، إلى جانب تسجيل العناصر المرئية من شاشتك.
نظرا لقدرته على التقاط تسجيلات الشاشة بما في ذلك النظام أو ربما حتى الصوت الخارجي، يعد OBS خيارًا مفضلاً للعديد من الأفراد الذين يسعون إلى توثيق الندوات عبر الإنترنت والعروض التقديمية المماثلة عبر الإنترنت للرجوع إليها في المستقبل. على الرغم من جاذبيته لمنشئي الفيديو المتمرسين نظرًا لطبيعته المجانية، إلا أن هذا البرنامج يشكل تحديًا تعليميًا كبيرًا للمستخدمين عديمي الخبرة.
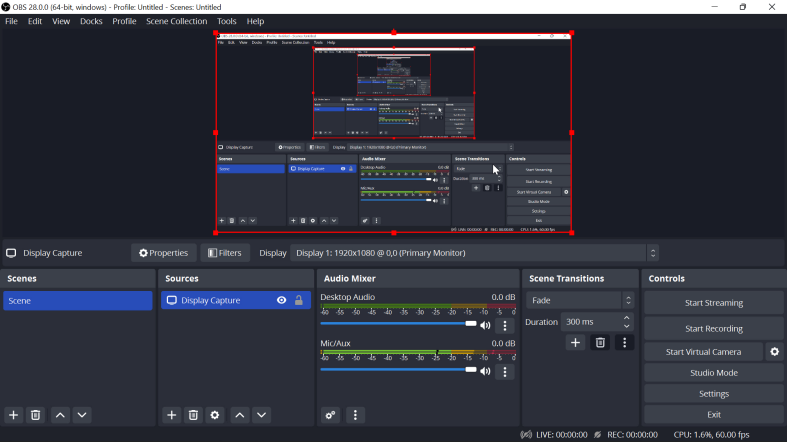
يعتبر التميز البصري والسمعي الذي يقدمه OBS Studio مُرضيًا. تمتد إمكانيات التسجيل إلى دقة تصل إلى 1080 بكسل، مما يلبي احتياجات العديد من القائمين على البث. فيما يتعلق بالأداء السمعي، على الرغم من أن الإعداد الافتراضي ليس هو الأمثل، إلا أن ضبط معدل البت الصوتي إلى 320 في الإعدادات يمكن أن يؤدي إلى تحسين جودة الصوت.
في هذا القسم، سنقدم طريقتين حول كيفية التسجيل أو تسجيل الشاشة باستخدام استوديو تسجيل OBS. لمعرفة المزيد عن الخطوات، ما عليك سوى المتابعة أدناه:
يعد التقاط الشاشة باستخدام OBS Studio على نظامي التشغيل Windows وMacOS أمرًا بسيطًا. فيما يلي الخطوات الأساسية للبدء:
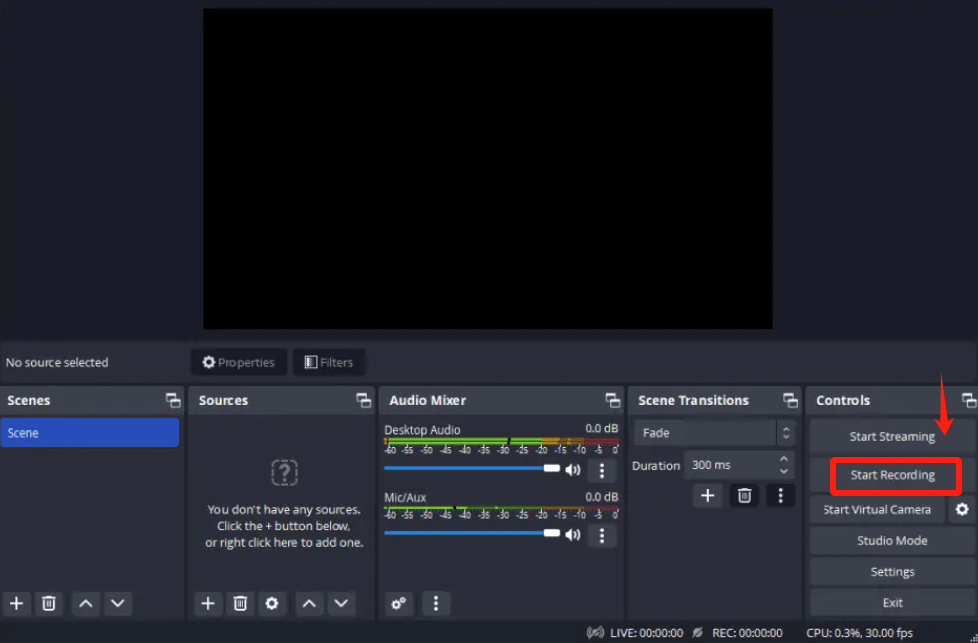
استخدم OBS Studio لتسجيل شاشة الهاتف المحمول من خلال دمج هاتفك الذكي ككاميرا ويب. إليك طريقة محسنة:
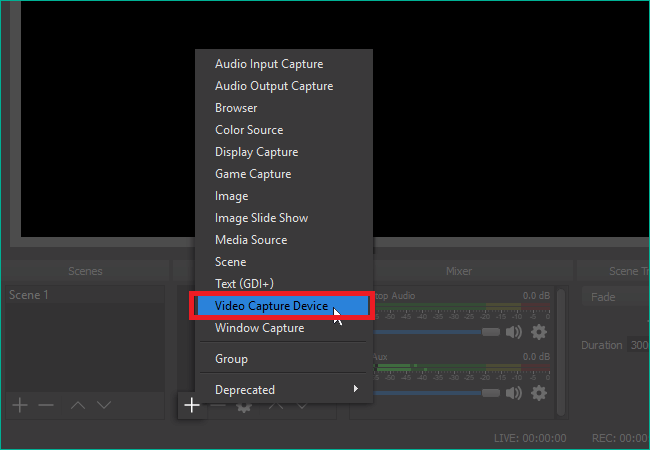
تتيح هذه الطريقة التقاط موجز كاميرا هاتفك، وهو مناسب لمدونات الفيديو أو البرامج التعليمية أو حتى داخل العروض التوضيحية للتطبيق. ضع في اعتبارك أنه يسجل كل ما تراه الكاميرا، مما يستلزم إعدادًا يؤكد على المحتوى المقصود.
مسجل الشاشة فون دوج يظهر كبديل رئيسي لتسجيل شاشة سطح المكتب. واجهته سهلة الاستخدام وميزاته القوية تجعله متميزًا. باستخدام FoneDog، يمكن للمستخدمين التقاط مقاطع فيديو وصوت عالية الجودة بسهولة من أنشطة سطح المكتب الخاصة بهم.
يوفر البرنامج خيارات تسجيل قابلة للتخصيص، بما في ذلك التقاط ملء الشاشة وتسجيل صوت النظام. إن تعدد استخداماته بالإضافة إلى موثوقيته يجعله الخيار الأفضل لأي شخص يبحث عن تجربة تسجيل شاشة سلسة.
تحميل مجانا
للنوافذ
تحميل مجانا
لأجهزة ماكينتوش العادية
تحميل مجانا
بالنسبة إلى M1 و M2 و M3

نعم، يوفر OBS Studio جودة تسجيل مرضية، ويدعم دقة تصل إلى 1080 بكسل للفيديو ويقدم خيارات لتحسين جودة الصوت عن طريق ضبط إعدادات معدل البت.
نعم، OBS Studio مجاني حقًا. إنه برنامج مفتوح المصدر متاح للتنزيل دون أي تكلفة، مما يوفر للمستخدمين إمكانات تسجيل وبث قوية عبر منصات مختلفة دون أي رسوم اشتراك.
لا، لا يفرض تسجيل OBS أي قيود زمنية على التسجيلات. ومع ذلك، تستهلك التسجيلات الأطول مساحة تخزين أكبر، مما قد يؤدي إلى إجهاد سعة جهاز الكمبيوتر الخاص بك. بالنسبة للتسجيلات الممتدة، فكر في تخزين مقاطع الفيديو على السحابة أو محرك أقراص خارجي.
وبالفعل، يعد الحصول على برنامج التسجيل OBS آمنًا، ويخلو من أي فيروسات أو برامج ضارة. تسمح طبيعتها مفتوحة المصدر بفحص التعليمات البرمجية المصدر، مما يضمن عدم وجود عناصر ضارة. علاوة على ذلك، تخضع التحديثات لمراجعة شاملة من قبل المطورين المساهمين، مما يعزز السلامة.
الناس اقرأ أيضا[9 طرق] كيفية إصلاح خطأ الشاشة السوداء في التقاط لعبة OBSدليل البصيرة: أين يقوم OBS بحفظ التسجيلات؟
في الختام، يبرز OBS Studio كأداة قوية ومتعددة الاستخدامات لتسجيل المحتوى وبثه. على الرغم من أنه قد يحتوي على منحنى تعليمي للمبتدئين، إلا أن ميزاته القوية ودعم المجتمع يضمن تجربة مجزية. على العموم إذا تسجيل OBS لا يعمل معك، يمكنك المحاولة مسبقًا مسجل الشاشة فون دوج لأولئك الذين يبحثون عن إمكانيات التسجيل والبث الاحترافية.
تحميل مجانا
للنوافذ
تحميل مجانا
لأجهزة ماكينتوش العادية
تحميل مجانا
بالنسبة إلى M1 و M2 و M3
اترك تعليقا
تعليق
شاشة مسجل
برنامج قوي لتسجيل الشاشة لالتقاط شاشتك باستخدام كاميرا الويب والصوت.
مقالات ساخنة
/
مثير للانتباهممل
/
بسيطصعبة
:شكرا لك! إليك اختياراتك
Excellent
:تقييم 4.7 / 5 (مرتكز على 89 التقييمات)