

بقلم Adela D. Louie, ، آخر تحديث: February 21, 2024
تخيل هذا السيناريو: أنت مستعد لإظهار مهاراتك الاستثنائية في الألعاب، وتتوق إلى البث المباشر لانتصاراتك الأخيرة باستخدام التقاط ألعاب OBS، ولكن بدلاً من ذلك، تواجه الشاشة السوداء المشؤومة. هل تشعر بالإحباط؟ بالفعل. لا تقلق، أيها الزملاء وكذلك اللاعبون، حيث أنشأنا الدليل النهائي لمساعدتك في التنقل عبر هذه المشكلة الافتراضية "لعبة OBS تلتقط شاشة سوداء".
يوفر هذا المنشور طرقًا عملية بالإضافة إلى رؤى الخبراء لحل مشكلة المشكلة بشكل دائم لماذا هو غير قادر على شاشة التسجيل، بمثابة مصدر موثوق للإرشادات لاستكشاف الأخطاء وإصلاحها. استعد لتحسين جودة البث بالإضافة إلى عرض مواد لعبتك بكل تأكيد!
الجزء رقم 1: الأسباب الرئيسية للمشكلة "OBS Game Capture Black Screen"الجزء رقم 2: كيفية حل مشكلة "OBS Game Capture Black Screen"الجزء رقم 3: أفضل بديل لـ OBS لتسجيل الشاشة – FoneDog Screen Recorder الجزء رقم 4: الأسئلة الشائعةوفي الختام
قد تنبع الشاشة السوداء التي تلتقطها لعبة OBS من عوامل مختلفة. قد ينجم ذلك عن تناقضات في تثبيت OBS Studio، أو إعداد الكمبيوتر، أو حتى النافذة المحددة التي تحاول التقاطها. تتضمن الأسباب الشائعة لفشل OBS في التقاط اللعبة ما يلي:
في هذا القسم، سنقدم لك إصلاحات أو حتى مثل هذه الحلول حول كيفية حل مشكلة "الشاشة السوداء الخاصة بلعبة OBS".
في بعض الأحيان، قد تتعثر وظيفة التقاط اللعبة داخل OBS بسبب الإعدادات غير الصحيحة لالتقاط نافذة معينة. في بعض الحالات، قد يؤدي مجرد استخدام الالتقاط بملء الشاشة في OBS إلى حدوث مشكلات تشغيلية.
ومع ذلك، يمكن تصحيح ذلك عن طريق الوصول إلى إعدادات OBS وكذلك الحاجة إلى التعديل وفقًا لذلك. للقيام بذلك، ما عليك سوى التوجه إلى Game Capture ضمن OBS والتأكد من اختيارك لذلك "التقاط نافذة محددة" مباشرة من القائمة المنسدلة الوضع.
يقوم اللاعبون بشكل متكرر بتنشيط وظيفة Game Mode داخل Windows لتحسين معدل الإطارات لألعابهم وتحقيق جلسة لعب أكثر سلاسة وجاذبية بصريًا. لسوء الحظ، يؤدي وضع اللعبة أحيانًا إلى حدوث مضاعفات مع OBS.
قد تواجه مشكلة شاشة سوداء في التقاط لعبة OBS أو حتى شاشة فارغة بدلاً من التقاط لقطات اللعبة. لحل هذه المشكلة، انتقل إلى قائمة ابدأ، ومن هناك عليك اختيار الإعدادات، وتأكد من الوصول إلى الألعاب لتعطيل وضع اللعبة.
في بعض الأحيان، إذا فشل OBS في التعرف على إحدى الألعاب، أو إذا لم يكن فيديو اللعب الخاص بك مرئيًا، فيمكن أن يكون العلاج بسيطًا مثل "تدوير الطاقة". حاول إغلاق OBS وكذلك بدء البرنامج مرة أخرى. فكر في إيقاف تشغيل لعبتك أو إعادة تشغيل جهاز الكمبيوتر الخاص بك في نفس الوقت. غالبًا ما يؤدي هذا النوع من إعادة التشغيل الكاملة إلى حل المشكلة تمامًا.
في حالة مواجهة مشكلة شاشة OBS السوداء، فمن المحتمل أنك تستخدم إصدارًا قديمًا من OBS مما قد يؤدي إلى تعطيل تسجيل الشاشة.
على الرغم من أن وضع الألعاب يوفر الراحة في نظام التشغيل Windows 10، إلا أنه قد يعطل وظيفة OBS. لإلغاء تنشيط وضع اللعبة، يجب عليك الوصول إلى الإعدادات (Win + I) ومن هناك يمكنك الانتقال إلى "الألعاب"، وما عليك سوى تحديد "نوع اللعبة" خيار. وبعد ذلك تأكد من إيقاف تشغيل "استخدام وضع اللعبة" تبديل الحق على الجانب الأيمن.
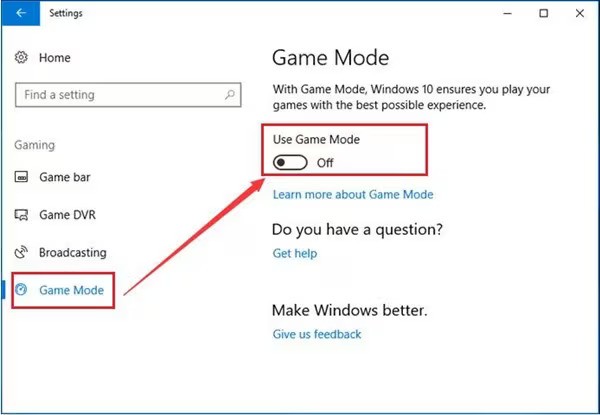
في بعض الأحيان، قد تواجه مشكلة انقطاع لعبة OBS بسبب التقاط OBS للمصدر بحجم غير صحيح. بشكل دوري، تصبح أبعاد المصدر ثابتة، ولكن يمكنك تصحيح ذلك عن طريق الوصول إلى المصدر وكذلك إجراء النقر بزر الماوس الأيمن.
في القائمة التي تظهر، عليك بعد ذلك تحديد الخيار الذي "تحول"، من تلك النقرة على "إعادة ضبط التحويل". اختر "ملائم للشاشة"، والتي ينبغي أن تحل المشكلة.
قد يكون التقاط الشاشة السوداء للعبة OBS بسبب تدخل برنامج آخر. يحدث هذا عادةً عندما يكون هناك تطبيق آخر لبث مقاطع الفيديو أو التقاطها يعمل بشكل متزامن. حل هذه المشكلة بسيط: قم بتعطيل التطبيق المسبب للتداخل. يمكنك تحديد البرامج المتعارضة وتعطيلها بالفعل باتباع الخطوات التالية:
في بعض الأحيان، قد يفشل OBS في تسجيل لعبة بسبب استخدامه لوحدة معالجة رسومات غير صحيحة. إذا كانت اللعبة تستخدم وحدة معالجة رسومات عالية الأداء للحصول على مرئيات أكثر سلاسة ووضوحًا بينما تم تكوين OBS للالتقاط باستخدام الرسومات المدمجة لجهاز الكمبيوتر الخاص بك، والتي تقدم عادةً أداءً أقل، فلن يتمكن البرنامج من التقاط طريقة اللعب. يمكن تصحيح هذه المشكلة عن طريق ضبط اختيار GPU لجهاز الكمبيوتر الخاص بك:
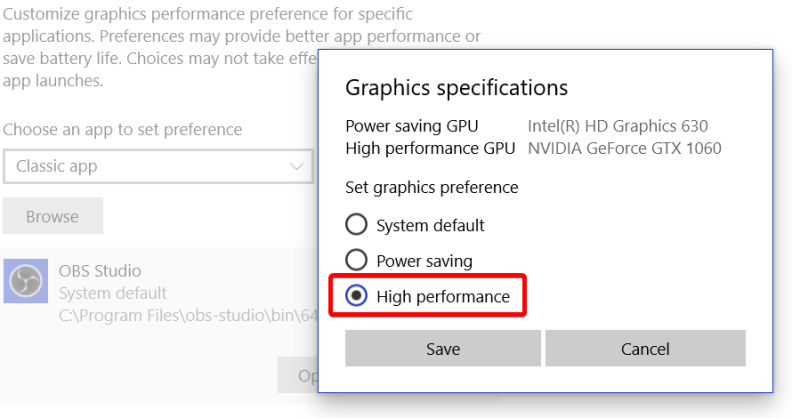
إذا استمرت مشكلة عرض شاشة سوداء لبرنامج Open Broadcaster، فمن المحتمل أن OBS يفتقر إلى التفويضات اللازمة لالتقاط شاشة سطح المكتب أو اللعبة قيد التقدم. فيما يلي خطوات حل هذه المشكلة:
مسجل الشاشة فون دوج يمثل بديلاً رائعًا لـ لعبة OBS تلتقط شاشة سوداء مشكلة. يوفر FoneDog واجهة شاشة سهلة الاستخدام بالإضافة إلى وظائف قوية لتوثيق أنشطة الشاشة دون عناء. يوفر التصميم تسجيلات عالية الجودة مع إعدادات قابلة للتعديل لمعدلات الإطارات والأحجام بالإضافة إلى مدخلات الصوت لتناسب متطلبات المستخدم.
تحميل مجانا
للنوافذ
تحميل مجانا
لأجهزة ماكينتوش العادية
تحميل مجانا
بالنسبة إلى M1 و M2 و M3
هذا هو أداة تسجيل الشاشة مفتوحة المصدر يحتوي على العديد من وسائل التسجيل التي تتيح للمستخدمين التقاط شاشات العرض بأكملها بسهولة، واختيار النوافذ، بما في ذلك المناطق المحددة. علاوة على ذلك، تتيح ميزات التحرير سهلة الاستخدام للمستخدمين تحسين تسجيلاتهم بسهولة.
1. للبدء بهذا بشكل كامل، يمكنك الآن فتح التطبيق على نظام التشغيل الذي اخترته. يُقترح بشدة أن تقوم بالفعل بالضغط على "آلة تسجيل الفيديو" الميزة الموجودة بالكامل داخل تلك الواجهة الأساسية.

2. في الخطوة التالية، حدد "الشاشة فقط" لالتقاط لقطة للشاشة الكاملة في نفس الوقت. بعد ذلك، سيُطلب منك اختيار المنطقة التي سيتم تسجيلها من خلال الاختيار من خلال خيار "مخصص" أو "نافذة" أو أي مكان آخر.
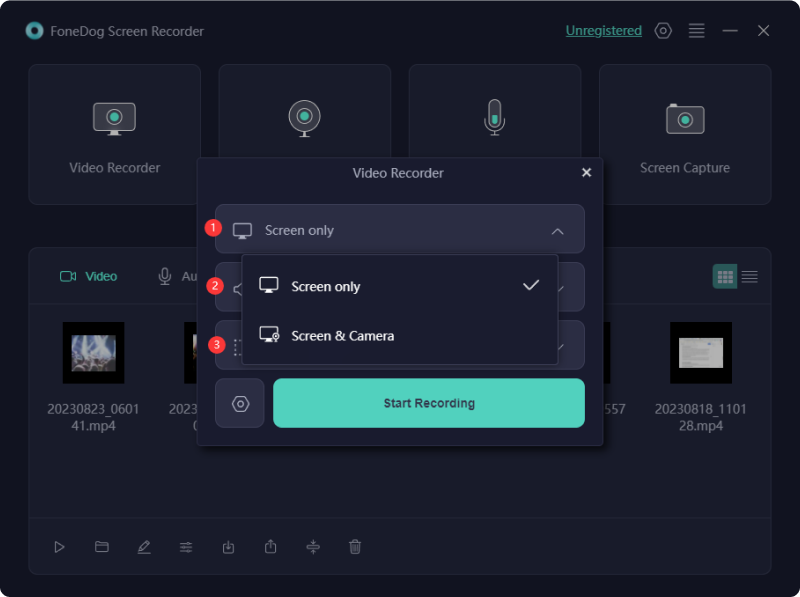
3. خذ بعض الوقت للتفكير فيما إذا كنت ترغب في دمج الصوت في التسجيل أم لا. انقر على "نظام الصوت والميكروفون" خيار من القائمة المقابلة للاستماع إلى أي صوت قادم من النظام بالإضافة إلى الميكروفون.

4. بمجرد اكتمال كل شيء، وتصبح جاهزًا لبدء التقاط الشاشة، تأكد من استخدام "ابدأ التسجيل" خيار. حدد اختيارك من خلال القائمة التي تظهر للنافذة التي ترغب في تسجيلها. وضع التسجيل "النافذة" هذا هو ما تراه هنا.

5. أثناء التسجيل، سيظهر شريط أدوات يحتوي على ميزات للتعليقات التوضيحية. لاختيار الأشكال التي سيتم استخدامها والتي تتوافق مع التعليقات التوضيحية، انقر فوق علامة التبويب "تحرير". سيؤدي الضغط على أيقونة التوقف الحمراء إلى إيقاف التسجيل بالإضافة إلى تخزين الملف على جهاز الكمبيوتر الخاص بك.
6. اضغط على "وقفة" الوظيفة أثناء توقفها مؤقتًا، ثم استئنافها حسب الحاجة. لمسح كافة التسجيلات الموجودة وخاصة البدء من جديد، استخدم خيار "إعادة التشغيل".

فيما يلي بعض الأسئلة الشائعة حول هذه المشكلة "التقاط شاشة سوداء للعبة OBS"
الناس اقرأ أيضادليل مفيد للمبتدئين: كيفية تسجيل الشاشة على PS411 أفضل برامج تسجيل الألعاب الجيدة في عام 2024
في الواقع ، هذا لعبة OBS تلتقط شاشة سوداء يمكن أن تكون المشكلة محبطة، وغالبًا ما تنبع من مشكلات الأذونات أو التوافق. في حين أن خطوات استكشاف الأخطاء وإصلاحها مثل تشغيل OBS كمسؤول أو ضبط الإعدادات قد تساعد، فقد يفكر المستخدمون أيضًا في حلول برمجية بديلة مثل FoneDog Screen Recorder.
في النهاية، يعتمد العثور على أداة تسجيل الشاشة المناسبة على التفضيلات الفردية بالإضافة إلى تكوينات النظام. يضمن استكشاف الخيارات المتنوعة أن يتمكن المستخدمون من التقاط أسلوب اللعب بكفاءة دون مواجهة عوائق الشاشة السوداء المستمرة.
اترك تعليقا
تعليق
شاشة مسجل
برنامج قوي لتسجيل الشاشة لالتقاط شاشتك باستخدام كاميرا الويب والصوت.
مقالات ساخنة
/
مثير للانتباهممل
/
بسيطصعبة
:شكرا لك! إليك اختياراتك
Excellent
:تقييم 4.6 / 5 (مرتكز على 69 التقييمات)