

بقلم Adela D. Louie, ، آخر تحديث: May 21, 2024
من أجل جذب جمهور ثابت، يجب أن تكون جودة البث المباشر على أعلى مستوى. ال إعدادات تسجيل OBS تعتبر ضرورية للحصول على صور عالية الجودة وصوت واضح وتجربة مشاهدة غامرة. سواء كنت من مستخدمي البث ذوي الخبرة أو تعمل على تحسين إعدادات تسجيل OBS عند الاستخدام مسجل الشاشة OBS، فإن إتقانها يمكن أن يعزز لقطاتك ويترك تأثيرًا دائمًا.
ستوفر هذه المقالة تحليلاً تفصيليًا لإعدادات OBS المثالية للتسجيل، مما يتيح لك تحسين الإعداد الخاص بك وتحقيق أداء دفق لا تشوبه شائبة باستمرار. دعنا ننتقل إلى عملية تعزيز مهاراتك في البث ومقاطع الفيديو!
الجزء 1. نظرة عامة: ما هي إعدادات تسجيل OBS؟الجزء 2. أفضل بديل لـ OBS في جودة تسجيل الشاشةالجزء 3. أفضل إعدادات تسجيل OBSالجزء 4. كيفية تحسين التسجيل على OBSالجزء 5. نصائح حول إعداد أفضل إعدادات تسجيل OBSالجزء 6. الأسئلة الشائعةوفي الختام
OBS يحتوي على ميزات متطورة لتشفير الفيديو والصوت، وكذلك لتطبيق انتقالات المشهد والمرشحات. لضبط إعدادات التسجيل، يتوفر للمستخدمين خيار تعديل OBS لتحسين التسجيلات إما للحصول على جودة فائقة أو لتقليل حجم الملف.
تتضمن الخيارات النموذجية اختيار تنسيق التسجيل بالإضافة إلى اختيار برنامج ترميز لتقليل حجم الفيديو. من الممكن للمستخدمين تغيير إعدادات السرعة والجودة للحصول على أفضل جودة للفيديو وحجم الملف. يمكن أيضًا تعديل معدل الإطارات إلى جانب الدقة ليتوافق مع الاستخدام المقصود للمحتوى ومتطلبات النظام الأساسي.
مسجل الشاشة فون دوج يعد أفضل بديل لـ OBS لتسجيل الشاشة عالي الجودة. فهو يوفر واجهة بديهية مع إعداد سهل، مما يجعله في متناول المبتدئين. يوفر FoneDog التقاط فيديو وصوت عالي الجودة مع إعدادات قابلة للتخصيص، بما في ذلك أوضاع التسجيل المتعددة وأدوات التحرير. يضمن تصميمه خفيف الوزن أداءً سلسًا، ويدعم البرنامج تنسيقات الإخراج المختلفة لتحقيق توافق متعدد الاستخدامات.
تحميل مجاني
للنوافذ
تحميل مجاني
لأجهزة Mac العادية
تحميل مجاني
ل M1، M2، M3

يعد ضبط تكوينات OBS الخاصة بك لتتوافق مع نوع المحتوى الخاص بك وهدفه أمرًا ضروريًا. ويضمن القيام بذلك تجربة مشاهدة مثالية لجمهورك مع الحفاظ على موارد النظام وعرض النطاق الترددي. دعونا نتعمق في إعدادات تسجيل OBS المثالية والمقترحة والمناسبة لسيناريوهات نموذجية مختلفة.
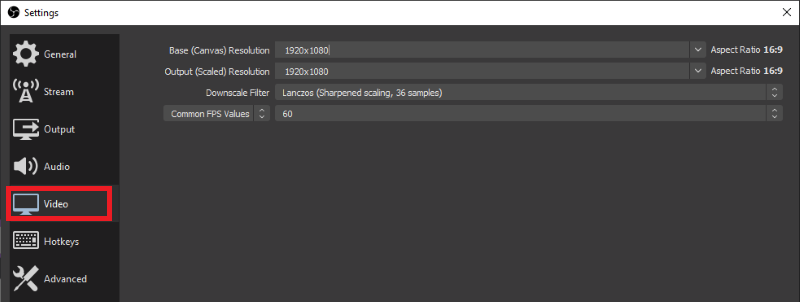
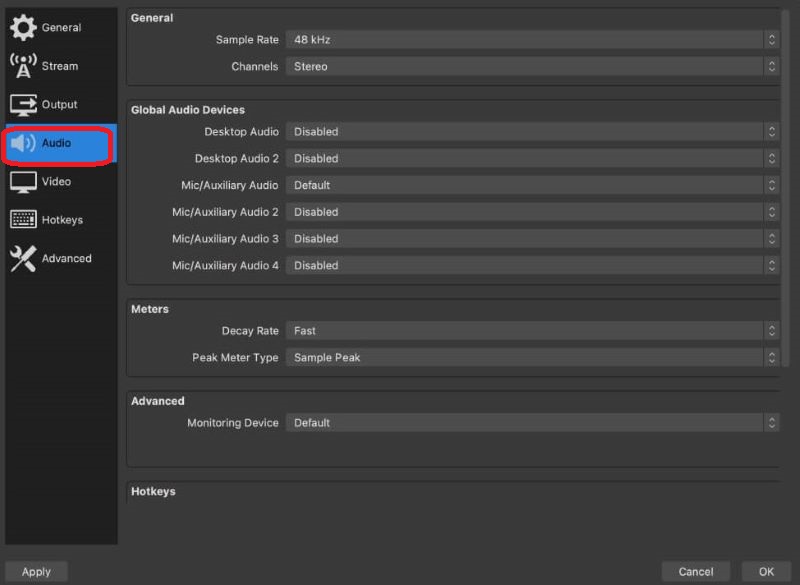
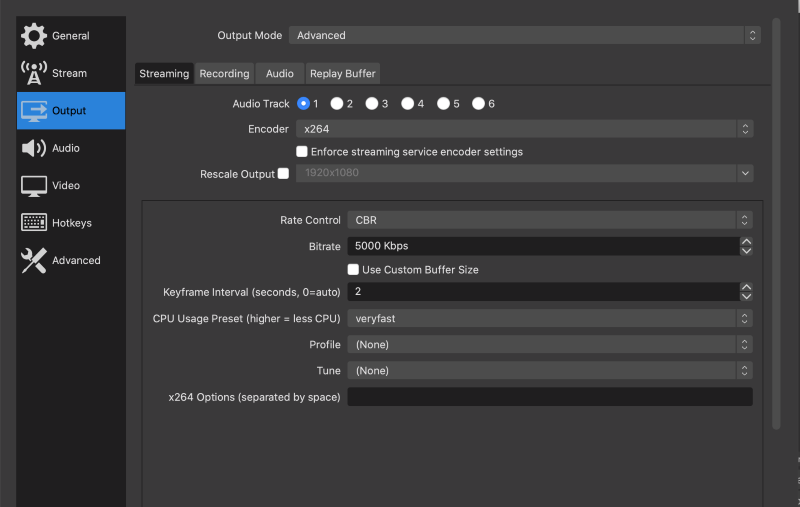
لا يُظهر OBS شاشة سوداء عند التقاط اللعب؟ اقرأ المقال الآخر لإصلاح المشكلة.
لالتقاط طريقة اللعب، انتقل إلى خيار "المصادر" وانقر على علامة "+"، ثم اختر "التقاط اللعبة". يسمح هذا بالفعل بتحديد ما إذا كنت تريد تسجيل الشاشة بأكملها أو نافذة لعبة معينة. في حالة تسجيل نافذة معينة، تأكد من توافق الدقة الأساسية مع دقة اللعبة. قم أيضًا بمراجعة إعدادات الصوت، خاصة عند استخدام ميكروفون خارجي للسرد الصوتي.
اضبط الإعدادات التالية لتسجيل اللعب الأمثل:
تجربة الإعدادات: اضبط خيارات التسجيل المختلفة للعثور على التوازن الصحيح بين الجودة وأداء الكمبيوتر.
مراقبة موارد النظام: تتبع استخدام وحدة المعالجة المركزية (CPU) ووحدة معالجة الرسومات (GPU) والذاكرة بجهاز الكمبيوتر الخاص بك أثناء التسجيلات باستخدام أدوات المراقبة. وهذا يضمن التشغيل السلس.
تعديلات إعدادات الصوت: تعديل إعدادات الصوت للحصول على تسجيلات أكثر وضوحًا. حدد معدلات عينة أكبر، تتراوح من 44.1 كيلو هرتز إلى 48 كيلو هرتز، ومعدلات بت تبلغ 128 كيلوبت في الثانية أو أكبر لتحسين جودة الصوت.
ابق على اطلاع دائم مع OBS: استخدم دائمًا أحدث إصدار من OBS Studio للاستفادة من الميزات والإصلاحات الجديدة.
تحديث برامج تشغيل GPU: تأكد من أن برامج تشغيل بطاقة الرسومات الخاصة بك محدثة، خاصة عند استخدام برامج تشفير الأجهزة، للحصول على الأداء الأمثل.
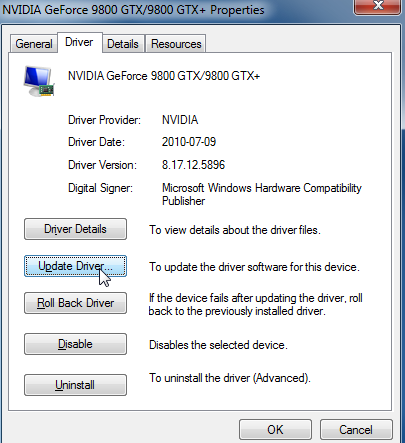
تحليل تسجيلات الاختبار: قم بمراجعة تسجيلات الاختبار بعناية لتقييم جودة الصوت والفيديو.
إجراء تعديلات تدريجية: استخدم الرؤى من تسجيلات الاختبار لتعديل الإعدادات تدريجيًا للحصول على أفضل النتائج.
لإصلاح تسجيلات OBS ذات البكسلات، قم بزيادة معدل البت أو الدقة للفيديو في إعداداتك. اختر إعدادًا مسبقًا لبرنامج تشفير عالي الجودة وتأكد من أن جودة الفيديو المصدر عالية.
للتسجيل في OBS، يوفر معدل البت المتغير (VBR) عادةً جودة أفضل بأحجام ملفات أقل، مما يجعله خيارًا مفضلاً. ومع ذلك، يوفر معدل البت الثابت (CBR) نتائج أكثر قابلية للتنبؤ وأفضل للتوافق مع برامج التحرير. اختر بناءً على احتياجاتك.
لمنع تأخر التسجيل في OBS، قم بخفض الدقة أو معدل البت أو معدل الإطارات. تأكد من أن نظامك يلبي متطلبات OBS وحافظ على تحديث البرامج وبرامج التشغيل. استخدم ترميز الأجهزة لتحقيق الكفاءة، وأغلق تطبيقات الخلفية غير الضرورية.
الناس اقرأ أيضادليل البصيرة: أين يقوم OBS بحفظ التسجيلات؟13 حلول! كيفية حل مشكلة "تأخر تسجيل OBS" (2024)
في النهاية، إعدادات تسجيل OBS تقدم مجموعة كبيرة من خيارات التخصيص لتحقيق مقاطع الفيديو عالية الجودة مع موازنة الأداء. ومن خلال تجربة إعدادات مختلفة إلى جانب مراقبة موارد النظام، يمكن للمستخدمين تحسين الإعدادات بما يتناسب مع احتياجاتهم. إن المراقبة المستمرة بالإضافة إلى ضبط الإعدادات بناءً على تسجيلات الاختبار تضمن الحصول على أفضل النتائج. أتمنى لك يومًا سعيدًا بالتسجيل بدقة عالية!
اترك تعليقا
تعليق
شاشة مسجل
برنامج قوي لتسجيل الشاشة لالتقاط شاشتك باستخدام كاميرا الويب والصوت.
مقالات ساخنة
/
مثير للانتباهممل
/
بسيطصعبة
:شكرا لك! إليك اختياراتك
Excellent
:تقييم 4.8 / 5 (مرتكز على 61 التقييمات)