

بقلم Adela D. Louie, ، آخر تحديث: May 8, 2024
هل أصبحت تجارب الألعاب غير العادية الخاصة بك خافتة بسبب عدد كبير من التسجيلات التي تعاني من التأخر؟ قل وداعًا لنفاد الصبر واستمتع بالتقاط اللعب السلس! تكشف هذه المقالة استراتيجيات التغلب عليها بالكامل تأخر تسجيل OBS ويعطيك أ مسجل الشاشة بدون تأخير.
سواء كنت تمتلك خبرة واسعة في مجال البث المباشر أو كنت مبتدئًا في هذا المجال، فإن النصائح والتقنيات المهنية التالية ستعزز بشكل كبير جودة تسجيلاتك، مما يجعلها سلسة وخالية من العيوب بشكل استثنائي.
استكشف بيئة التكوينات المضبوطة بدقة، والتحسينات على أجهزتك، وطرق حل المشكلات لفتح الإمكانيات الكاملة لنظام الألعاب لديك. تأكد من أن التأخر لا يطغى على تسجيلاتك.
الجزء 1. أفضل طريقة لتجنب التأخير وتسجيل الشاشة على جهاز الكمبيوترالجزء 2. أسباب تأخر تسجيل OBS؟الجزء 3. 12 حلاً لإصلاح تأخر تسجيل OBSالجزء 4. الأسئلة الشائعة حول مشكلة تأخر OBSوفي الختام
مسجل الشاشة فون دوج يقدم حلاً سلسًا لتجنب تسجيلات الشاشة المتأخرة على جهاز الكمبيوتر. بفضل أدائه الأمثل والترميز الفعال، يضمن FoneDog جلسات تسجيل سلسة دون المساس بالجودة.
ومن خلال الاستفادة من الميزات المتقدمة وعناصر التحكم البديهية، يمكن للمستخدمين التقاط صور لشاشاتهم بسهولة دون مواجهة أي تأخير أو خلل. يبرز FoneDog باعتباره الخيار الأفضل لتجارب تسجيل الشاشة عالية الجودة والخالية من المتاعب على جهاز الكمبيوتر.
تحميل مجانا
للنوافذ
تحميل مجانا
لأجهزة ماكينتوش العادية
تحميل مجانا
بالنسبة إلى M1 و M2 و M3

ما الذي يسبب التأخر في OBS تسجيل؟ هناك أسباب مختلفة وراء ذلك. عادةً ما ينبع تأخير التقاط شاشة OBS من:
علاوة على ذلك، قد ينجم التأخر عن مجموعة من العوامل. على سبيل المثال، إذا واجه المستخدم موارد نظام غير كافية بالإضافة إلى اتصال شبكة غير مستقر، فيمكنه توقع حدوث تأخير في OBS أثناء التسجيل أو البث.
تنشأ العديد من المناسبات حيث يواجه الأفراد مشكلات التباطؤ عند التقاط مقطع فيديو باستخدام OBS أو مشاهدة مقطع فيديو تم تسجيله مسبقًا باستخدام البرنامج. غالبًا ما ينبع هذا الحدوث من تعارضات البرامج أو التوافق المختلفة. لحل مشكلة التأخير في OBS، من الضروري تطبيق العديد من الحلول لحل مشكلة "تأخر تسجيل OBS" بشكل كامل. تحقق من الحلول أدناه:
عند بث مقاطع الفيديو عبر الإنترنت، من الضروري ضمان اتصال شبكة موثوق به. قد تؤدي الشبكة الضعيفة إلى إسقاط الإطارات بالإضافة إلى مقاطع الفيديو المتأخرة بالفعل. يُنصح باختيار اتصال Ethernet (سلكي) لاستقراره وتشغيله بشكل أسرع.
يُعرف OBS بطلبه على موارد النظام عندما تسجيل مقاطع الفيديو على جهاز الكمبيوتر. وبالتالي، لضمان الأداء الأمثل والتشغيل السلس لـ OBS، يُنصح بإغلاق أي برامج غريبة تعمل بشكل متزامن. تصبح هذه الإستراتيجية واضحة بشكل خاص عند استخدام أجهزة أقل تقدمًا من الأجهزة ذات المستوى الأعلى.
كما هو الحال مع مضاعفات الشبكة، قد يؤدي ضعف الأجهزة غير المتوقع أيضًا إلى تأخير في مقاطع فيديو OBS. قم بتقييم جهاز التوجيه والاتصال بالشبكة وكذلك المنافذ وأجهزة التسجيل بالإضافة إلى جميع عناصر الأجهزة الإضافية لضمان تشغيل الفيديو بسلاسة.
يسمح OBS بإنشاء مشهد يضم العديد من مدخلات الفيديو. ومع ذلك، في بعض الأحيان، قد تؤدي مدخلات الفيديو المختلفة هذه إلى تعطيل عمل بعضها البعض. إذا واجهت تأخيرًا أثناء التسجيل بعد إضافة مدخلات متعددة، ففكر في إزالة Display Capture من المشهد الخاص بك واختيار Game Capture بدلاً من ذلك. إذا ثبت أن Game Capture غير متوافق مع لعبتك، فالجأ إلى Window Capture.
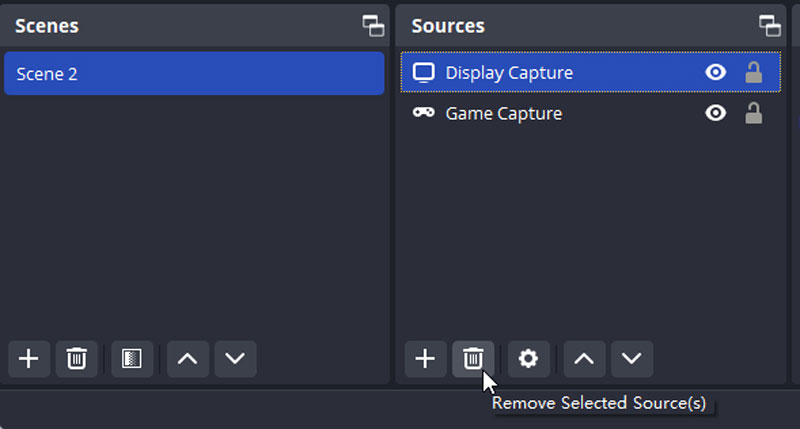
هناك خيار آخر يتضمن تقليل المتطلبات الحسابية لـ OBS، ويستلزم النهج الأمثل تغيير معدل إطارات الفيديو. تعد معدلات الإطارات المرتفعة للغاية غير ضرورية بشكل عام إلا إذا كنت تلتقط سيناريوهات ألعاب سريعة الوتيرة، حيث يصبح التفاوت في السرعة واضحًا.
يوفر OBS المرونة اللازمة لتحديد معدل الإطارات المطلوب لكل تسجيل، ومن المستحسن تقليله بشكل كبير، خاصة إذا كنت تقوم بتشغيل هذا البرنامج على جهاز كمبيوتر قديم، ومن المحتمل خفضه إلى 30 إطارًا في الثانية.
تشغيل تطبيق برمجي مع الامتيازات الإدارية يضمن أنه يمتلك جميع الأذونات اللازمة لتنفيذ المهام على جهاز الكمبيوتر الخاص بك دون عوائق. ومن ثم، إذا كانت أي تكوينات لنظام التشغيل Windows تعيق OBS من تسجيل الشاشة بدقة، فإن تمكين الوضع الإداري يمكن أن يحل المشكلة.
Win+S"للوصول إلى ميزة البحث في Windows.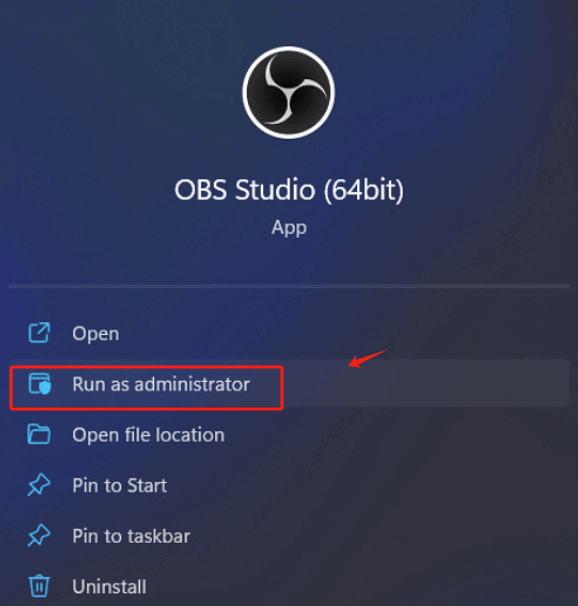
إذا كان نظامك يعمل مع برامج تشغيل قديمة أو قديمة، فمن المستحسن التفكير في تحديثها. وعلى وجه التحديد، في حالة ظهور مضاعفات مع محول الشبكة بجهاز الكمبيوتر الخاص بك، فإن هذا يمثل حلاً مناسبًا.
الشبكات أو الاتصالات اللاسلكية عرضة لعدم الاستقرار والاختلافات. يمكن أن يؤدي استخدام اتصال سلكي إلى تخفيف تأخر OBS. على سبيل المثال، إذا كان هدفك هو البث على Twitch باستخدام OBS دون مواجهة أي تأخير، فمن المستحسن التفكير في الاتصال بالإنترنت.
الحل المباشر لتأخر البرنامج هو إعادة تشغيل التطبيق. إذا واجهت تأخرًا محليًا في التسجيل مع OBS، ففكر في إعادة تشغيل البرنامج لتقييم ما إذا كان سيحل المشكلة.
كما هو الحال في وضع اللعبة، يُنصح بإلغاء تنشيط Windows Game Bar وGame DVR لمنع أي تعارضات محتملة مع OBS. لتحقيق ذلك، اتبع الخطوات التالية:
Windows+I".إذا كان جهاز الكمبيوتر الخاص بك يعمل لفترة طويلة وقمت بتشغيل العديد من التطبيقات وإغلاقها خلال هذه المدة، فقد يكون من المفيد إعادة تشغيله قبل محاولة التسجيل باستخدام OBS. ستؤدي عملية إعادة التشغيل المباشرة إلى التخلص من أي أجزاء متبقية من البيانات من ذاكرة الوصول العشوائي (RAM) وتحسين أداء جهازك.
قد تؤدي تطبيقات الأمان وجدار الحماية، المصممة لحماية نظامك من الأنشطة الضارة، إلى إعاقة عمليات OBS بشكل متقطع. يشرف جدار الحماية على حركة مرور الشبكة الواردة والصادرة وينظمها وفقًا لبروتوكولات الأمان المعمول بها.
قد ينظر هذا الإجراء الوقائي إلى OBS باعتباره خطرًا محتملاً ويعيق عمله. لحل هذه المشكلة، تأكد من تضمين OBS في "القائمة البيضاء" لبرنامج الأمان الخاص بك، والتي تضم البرامج ومواقع الويب المعتمدة.
يختلف هذا بناءً على أجهزتك ودقة الفيديو المختارة بالإضافة إلى الإعدادات ومدة الفيديو وما إلى ذلك. ومع ذلك، أبلغ غالبية المستخدمين عن عدم مواجهة مثل هذه المشكلات، حيث يسجل OBS بشكل موثوق دون أي تأخير.
إذا كانت تسجيلات OBS الخاصة بك تظهر جودة دون المستوى، فمن المحتمل أن يكون ذلك بسبب الدقة غير الصحيحة أو إعدادات نسبة العرض إلى الارتفاع. يُنصح بضبط معدل البت لتسجيل مقاطع الفيديو، إلى جانب فحص إعدادات برنامج التشفير.
جميع وظائف OBS Studio متضمنة بالفعل في الإصدار المجاني، مما يلغي ضرورة الدفع لتحسين الأداء. قد يمكن الوصول إلى ميزات إضافية من خلال المكونات الإضافية، إلا أنها يمكن أن تؤدي إلى تصعيد المتطلبات الحسابية بالإضافة إلى إمكانية القضاء على تباطؤ التطبيق.
الناس اقرأ أيضاأفضل مسجل شاشة مجاني: التقاط شاشتك مجانًاالدليل الكامل: كيفية تسجيل الشاشة على جهاز Mac باستخدام الصوت
في الختام، يمكن أن يؤدي التأخير في تسجيل OBS إلى الانتقاص بشكل كبير من جودة إنشاء المحتوى الخاص بك. يمكن لعوامل مثل برامج التشغيل القديمة ومصادر الفيديو المفرطة والاعتماد على الاتصالات اللاسلكية أن تؤثر بشكل كامل على OBS.
من خلال معالجة هذه المخاوف من خلال التحديثات أو إدارة المصدر أو الاتصالات السلكية أو ربما الاستفادة منها مسجل الشاشة فون دوج للمبدعين يمكنهم تحسين تجربة التسجيل الخاصة بهم. يضمن تحديد أولويات التحسين والاستقرار إمكانية إنتاج تسجيلات احترافية بشكل أكثر سلاسة. إصلاح سعيد!
تحميل مجانا
للنوافذ
تحميل مجانا
لأجهزة ماكينتوش العادية
تحميل مجانا
بالنسبة إلى M1 و M2 و M3
اترك تعليقا
تعليق
شاشة مسجل
برنامج قوي لتسجيل الشاشة لالتقاط شاشتك باستخدام كاميرا الويب والصوت.
مقالات ساخنة
/
مثير للانتباهممل
/
بسيطصعبة
:شكرا لك! إليك اختياراتك
Excellent
:تقييم 4.6 / 5 (مرتكز على 88 التقييمات)