

بقلم Adela D. Louie, ، آخر تحديث: May 31, 2024
هل يتسبب إعداد OBS لديك في حدوث مشكلات في عمليات البث، خاصة مع الميكروفون الصامت بشكل غامض؟ نحن نتفهم موقفك ونحن هنا لمساعدتك! من المشاكل الشائعة التي يواجهها القائمون على البث غالبًا عندما "OBS لا يلتقط الميكروفون"، مما أدى إلى انتهاء تعليقهم الترفيهي بصمت مربك.
كن مطمئنًا، فهذه المقالة موجودة هنا للمساعدة في تحسين صوت الميكروفون لديك! سنناقش الأسباب الأكثر شيوعًا ونقدم إصلاحات لاستعادة وظيفة الميكروفون. سيساعدك هذا الأسلوب على أن يتم سماعك بوضوح بغض النظر عن تجربة البث لديك. دعنا ندخل في التفاصيل ونستعيد صوت الميكروفون الخاص بك!
الجزء 1. ملخص سريع: العوامل المشتركة "لماذا لا يلتقط OBS الميكروفون"؟الجزء 2. أفضل طريقة لتجنب المشكلات الفنية وتسجيل الصوت على جهاز الكمبيوترالجزء 3. حلول لإصلاح مشكلة "عدم التقاط OBS للميكروفون"الجزء 4. أسئلة وأجوبةوفي الختام
تشمل العوامل الشائعة التي قد تؤدي إلى عدم قدرة OBS على التقاط الميكروفون ما يلي:
من خلال معالجة هذه العوامل المشتركة، يمكنك استكشاف الأخطاء وإصلاحها بالإضافة إلى حل المشكلات المتعلقة بمشكلة "OBS لا يلتقط الميكروفون". انظر داخل القسم التالي لإصلاح هذا.
مسجل الشاشة فون دوج يقدم حلاً سلسًا لتجاوز العقبات التقنية أثناء التقاط الصوت على جهاز الكمبيوتر. فهو يضمن جلسات تسجيل سلسة، مما يزيل الأخطاء الشائعة التي تواجهها البرامج الأخرى.
بفضل واجهته سهلة الاستخدام ووظائفه القوية، يعمل FoneDog على تبسيط عملية التسجيل، مما يسمح للمستخدمين بالتقاط الصوت بسهولة إلى جانب نشاط الشاشة. سواء للعروض التقديمية أو الألعاب، يبرز FoneDog Screen Recorder باعتباره الخيار الأمثل لتجنب العقبات التقنية وإنتاج تسجيلات عالية الجودة.
تحميل مجانا
للنوافذ
تحميل مجانا
لأجهزة ماكينتوش العادية
تحميل مجانا
بالنسبة إلى M1 و M2 و M3
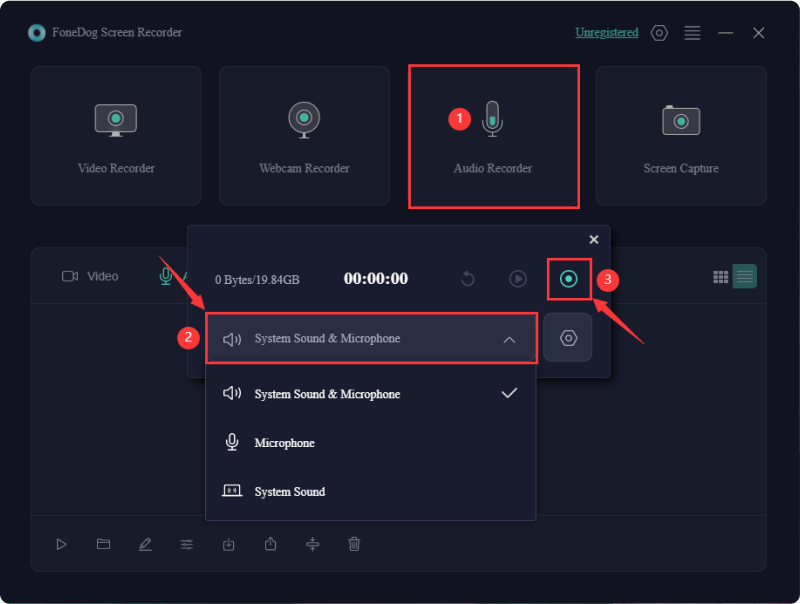
OBS قد يفشل أحيانًا في التقاط صوت الميكروفون، الأمر الذي قد يكون محبطًا. لحسن الحظ، هناك العديد من الإصلاحات المتاحة. لا تحتاج إلى تجربة كل هذه الخطوات، فما عليك سوى المتابعة عبر القائمة حتى تكتشف الحل الذي يحل المشكلة.
في بعض الأحيان، قد يواجه OBS خطأً لم يتم اكتشافه أو يحتوي على ملفات مفقودة، مما قد يتسبب في حدوث مشكلات في الميكروفون. يمكن أن يساعد إلغاء تثبيت الإصدار الأحدث من OBS ثم إعادة تثبيته في حل هذه المشكلات. قم بتنزيل أحدث إصدار من موقع OBS الرسمي. بعد التثبيت، افتح OBS وتأكد من اختبار الميكروفون بالفعل. إذا كان يعمل، يتم حل المشكلة.
إذا لم تنجح خطوات استكشاف الأخطاء وإصلاحها السابقة في حل مشكلتك، ففكر في التواصل مع دعم OBS. في كل مرة يتم تشغيل OBS، يقوم بإنشاء ملف سجل يحتوي على بيانات تشخيصية مهمة. لمشاركة هذا الملف مع فريق الدعم:
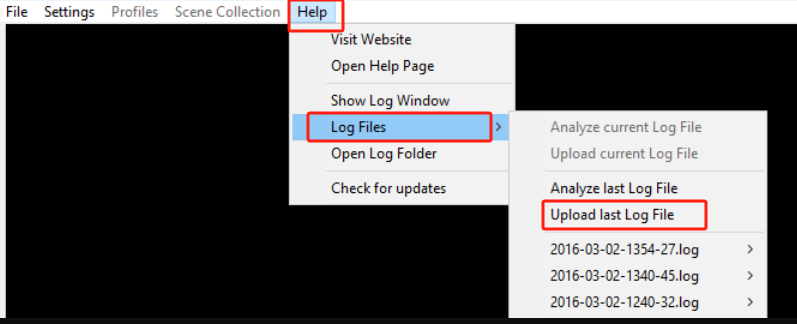
باتباع هذه الخطوات وتوفير معلومات السجل الضرورية، يمكن لدعم OBS تشخيص مشكلة الميكروفون لديك بشكل أفضل والمساعدة في حلها.
يمكن أن تنشأ مشكلات عدم تعرف OBS على الميكروفون الخاص بك من استخدام برنامج تشغيل صوت قديم أو غير صحيح. لحل هذه المشكلة، يوصى بتحديث برنامج تشغيل الصوت لديك. إذا كان تحديث برامج التشغيل يدويًا يبدو أمرًا شاقًا بسبب ضيق الوقت أو المهارات التقنية، فيمكنك استخدام Driver Easy لتحديث برامج التشغيل الخاصة بك تلقائيًا. توفر هذه الأداة إصدارًا مجانيًا وإصدارًا احترافيًا لتوفير الراحة والكفاءة في الحفاظ على تحديث برامج التشغيل لديك.
إذا كان جهاز الكمبيوتر الخاص بك لا يسمح بالوصول إلى الميكروفون، فلن يتمكن أي تطبيق من تسجيل صوتك. لذلك، من الضروري التأكد من أن نظامك وكذلك التطبيقات لديها إمكانية الوصول إلى الميكروفون.
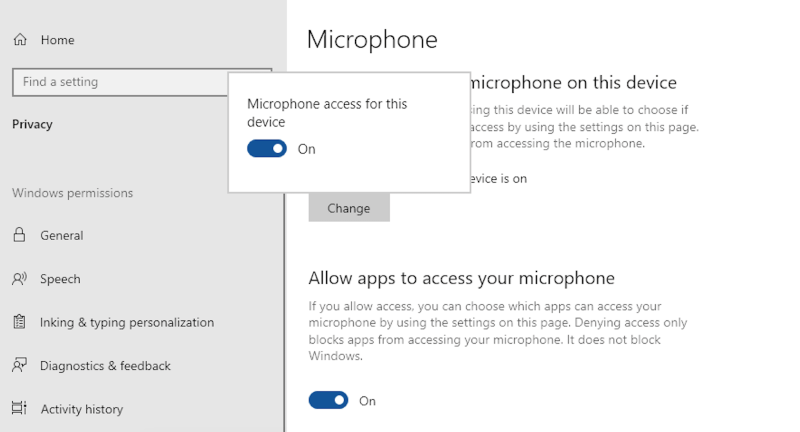
تعرف على ما إذا تم حل المشكلة من خلال محاولة استخدام الميكروفون مع OBS مرة أخرى بعد إجراء هذه التعديلات. انتقل إلى خطوة استكشاف الأخطاء وإصلاحها التالية إذا استمرت المشكلة.
يمكن للوضع الحصري للميكروفون أن يمنع OBS من الوصول إلى الميكروفون الخاص بك عند استخدام برامج أخرى مثل Skype أو TeamSpeak. استخدم هذه الإرشادات لمعرفة ما إذا تم تمكين هذه الوظيفة:
باتباع هذه الخطوات، يمكنك التأكد من تعطيل وضع الميكروفون الحصري، مما يسمح لـ OBS باستخدام الميكروفون دون تدخل من التطبيقات الأخرى.
تعمل ميزة "اضغط لتتحدث" على تمكين الميكروفون الخاص بك فقط عند تحديد مفتاح التشغيل السريع. حاول الضغط على مفتاح الضغط والتحدث لمعرفة ما إذا كان هذا يؤدي إلى إصلاح عدم التقاط OBS للميكروفون الخاص بك. اتبع هذه الإجراءات لتعطيل هذه الميزة:
باتباع هذه التعليمات، يمكنك التأكد من أن الميكروفون الخاص بك يعمل بشكل مستمر دون الحاجة إلى الضغط على مفتاح التشغيل السريع.
في بعض الأحيان، قد لا يتمكن OBS من التقاط صوتك لأنه تم كتمه. اتبع هذه الخطوات لحل المشكلة:
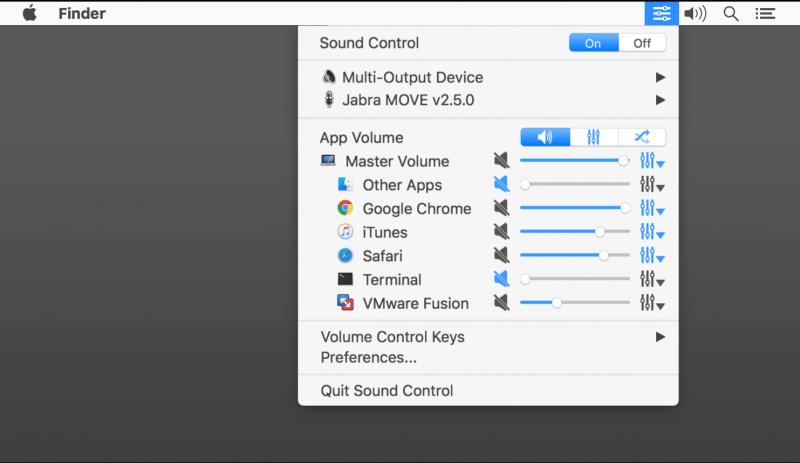
من خلال تنفيذ هذه الخطوات، يمكنك التأكد من عدم كتم صوت OBS ومن المفترض أن يكون قادرًا على التقاط إدخال الميكروفون الخاص بك.
تحتوي أجهزة الكمبيوتر التي تعمل بنظام التشغيل Windows على وضع خصوصية يمكنه منع التطبيقات من الوصول إلى الميكروفون الخاص بك. للتأكد من أن هذا الوضع لا يمنع OBS من التقاط صوتك، اتبع الخطوات التالية:
يمكنك التحقق من تمكين الوصول إلى الميكروفون وأن OBS مخول بذلك تسجيل الصوت من الميكروفون الخاص بك من خلال تنفيذ الإجراءات التالية.
يعد مستوى صوت الميكروفون في OBS أمرًا بالغ الأهمية لضمان التقاط صوتك بوضوح دون تشويه أو أن يكون هادئًا للغاية. يمنع الضبط المناسب مشكلات الصوت ويضمن جودة صوت متسقة واحترافية في تسجيلاتك أو عمليات البث الخاصة بك.
نعم، يمكن أن يتسبب إصدار OBS القديم في حدوث مشكلات في الميكروفون بسبب وجود أخطاء أو مشكلات في التوافق. غالبًا ما يؤدي التحديث إلى الإصدار الأحدث إلى حل هذه المشكلات ويضمن وظائف أفضل مع الأجهزة والبرامج الحالية.
نعم، يمكن أن تتعارض التطبيقات الأخرى مع إدخال ميكروفون OBS، خاصة إذا كانت لديها سيطرة حصرية على الميكروفون، مثل Skype. قم بتعطيل الوضع الحصري في خصائص الميكروفون الخاص بك لحل هذه المشكلة.
الناس اقرأ أيضا16 برنامجًا ضروريًا وأفضل برنامج للتسجيل الصوتي (2024)13 حلول! كيفية حل مشكلة "تأخر تسجيل OBS" (2024)
باختصار، عندما يفشل OBS في اكتشاف الميكروفون، يمكن أن ينشأ الإحباط، مما يعيق الإنتاجية أو الترفيه. على الرغم من تعدد استخداماته، قد تشكل إعدادات OBS المعقدة تحديات للمستخدمين، مما يؤدي إلى مشكلات في اكتشاف الصوت. ومع ذلك، غالبًا ما تؤدي خطوات استكشاف الأخطاء وإصلاحها إلى حل المشكلة "OBS لا يلتقط الميكروفون" مسألة تقنية. ومع ذلك، فإن النظر في برامج تسجيل بديلة مثل استخدام FoneDog Screen Recorder قد يوفر حلولاً لتجارب تسجيل سلسة.
اترك تعليقا
تعليق
شاشة مسجل
برنامج قوي لتسجيل الشاشة لالتقاط شاشتك باستخدام كاميرا الويب والصوت.
مقالات ساخنة
/
مثير للانتباهممل
/
بسيطصعبة
:شكرا لك! إليك اختياراتك
Excellent
:تقييم 4.6 / 5 (مرتكز على 89 التقييمات)