

بقلم Adela D. Louie, ، آخر تحديث: August 8, 2024
يوفر OBS Game Capture ميزة ممتازة لـ تسجيل شاشتك; ومع ذلك، تنشأ مشكلات مختلفة لأنها لا تعمل بشكل صحيح - عرض شاشة سوداء أثناء تسجيل طريقة لعب معينة للاعبين، أو فصل دراسي عبر الإنترنت، أو اجتماع للطلاب والموظفين، على التوالي.
لا داعي للقلق بعد الآن، لأننا نقدم طريقة سهلة وفعالة لكيفية التعامل مع مشكلاتك التقاط لعبة OBS لا يعمل مشاكل. مع ذلك، إليك الطرق الخمس التي يمكنك تجربتها لإصلاح المشكلة، بالإضافة إلى بعض البدائل التي ستغير قواعد اللعبة والتي ستضمن تغيير تجربة تسجيل اللعبة.
الجزء 1. إصلاح مشكلة التقاط لعبة OBS التي لا تعمل بشكل افتراضيالجزء 2. إصلاح مشكلة التقاط لعبة OBS التي لا تعمل عن طريق إيقاف تشغيل البرامج المتعارضةالجزء 3. إصلاح مشكلة التقاط لعبة OBS التي لا تعمل عن طريق تبديل وحدة معالجة الرسوماتالجزء 4. إصلاح مشكلة التقاط لعبة OBS التي لا تعمل من خلال وضع التوافقالجزء 5. إصلاح مشكلة التقاط لعبة OBS التي لا تعمل باستخدام مسجل شاشة FoneDogوفي الختام
السبب الشائع لعدم عمل OBS Game Capture هو آخر تحديث للإصدار، وخطأ في الكمبيوتر، وأذونات الالتقاط المعطلة، والتعارض مع برامج التسجيل الأخرى. ومع ذلك، يمكن إصلاحه بسهولة باتباع الخطوات التالية:
انقر بزر الماوس الأيمن على "OBS Studio" وانتقل إلى "الخصائص". ثم ابحث عن "التوافق" وانقر على "تشغيل كمسؤول".
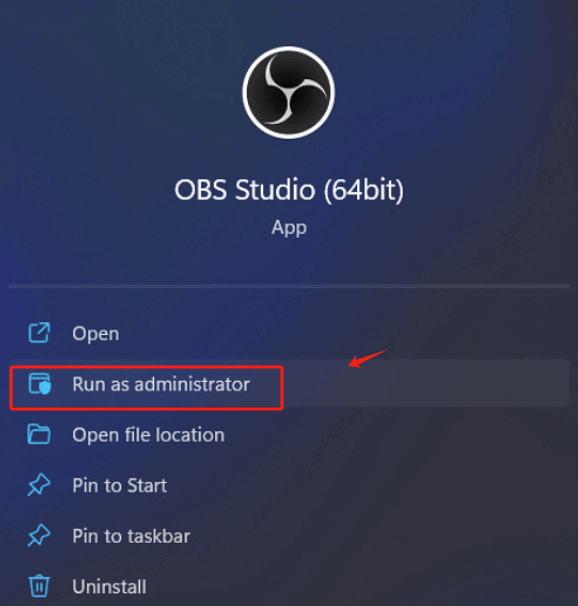
بعد الانتهاء من الخطوات قم بإعادة تشغيل التطبيق. ثم حاول اختباره عن طريق التقاط الشاشة باستخدام OBS Game Capture.
ملاحظة: تحقق مما إذا كان OBS يمكن أن تلعب اللعبة دون ظهور شاشة سوداء. يمكن استخدام هذا أيضًا لإصلاح التقاط الصوت في OBS Game Capture.
وبصرف النظر عن إصلاح OBS افتراضيًا، فإن إيقاف تشغيل البرامج المتعارضة مفيد أيضًا في معالجة مشكلة شاشة سوداء لبرنامج OBS- مما يؤدي إلى عدم القدرة على تسجيل أبرز أحداث اللعبة والبث المباشر. اتبع الخطوات أدناه للحصول على إرشادات حول ما يجب القيام به.
لكي تتمكن من العثور عليه، يجب أن تعرف البرنامج الذي قمت بتثبيته، إلى جانب OBS، الذي تداخل مع وظيفته.
في نظام التشغيل Windows، افتح "إدارة المهام" لتحديد البرامج قيد التشغيل واستخدام مواردها. على الرغم من أن الأمر قد يبدو غير مريح، ابحث عن البرامج التي تستهلك الكثير من وحدة المعالجة المركزية (CPU) أو ذات وظائف مشابهة لـ OBS Game Capture.
بعد تحديد موقع برنامج التعارض، انقر بزر الماوس الأيمن فوق البرنامج ثم اضغط على "النهاية مهمة". سيؤدي هذا إلى إنهاء مهمة البرامج المتعارضة، مما يتيح الوظيفة العادية لبرنامج OBS Game Capture.
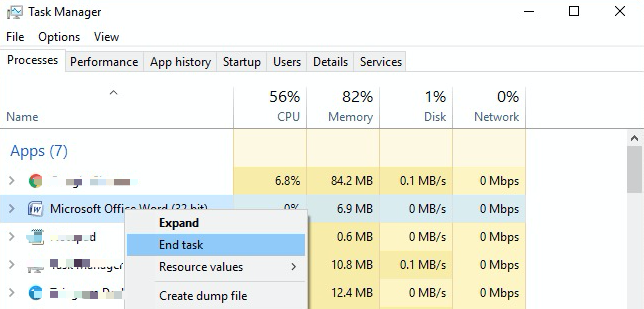
حاول إعادة تشغيل جهاز الكمبيوتر الخاص بك أو حاول مرة أخرى من خلال التقاط شاشة OBS Game Changer. إذا لم ينجح الأمر، يمكنك أيضًا التفكير في المنهجيات الأخرى المذكورة أدناه.
من المحتمل أن يكون سبب عدم عمل OBS Game Capture هو أن الكمبيوتر يقوم بتشغيل وحدتي معالجة رسومات. تحتوي أجهزة الكمبيوتر، اعتبارًا من الوقت الحالي، على وحدتي GPU: مخصصة رسم بطاقة (حيث يجب تشغيل OBS Game Capture) وبطاقات الرسومات المدمجة (الحالة المدمجة تقوم بتشغيل OBS، مع عرض شاشة سوداء).
تتطلب هذه الطريقة تخصيصًا مكثفًا لموارد وحدة معالجة الرسومات وتحويل وحدة معالجة الرسومات OBS، مما يؤدي إلى حل المشكلات التي تتم مواجهتها عند التسجيل على أنظمة التشغيل Windows 7 و8 و10. لحل هذه المشكلة، اتبع الخطوات أدناه.
انقر على "قائمة ابدأ" > "الإعدادات" > "العرض" > "تقدم الرسومات".
حدد OBS Studio من سطح المكتب > اضغط على زر "خيارات" > انقر فوق "مرتفع الأداء". من خلال القيام بذلك، سيتم ضبط OBS Studio على التشغيل على بطاقة رسومية مخصصة.
انقر فوق "حفظ" بمجرد الانتهاء، وأعد تشغيل جهاز الكمبيوتر الخاص بك. افتح البرنامج مرة أخرى وحاول التسجيل.
إذا لم يتمكن المفتاح من حل المشكلة، فقد حان الوقت للانتقال إلى الطريقة التالية.
بصرف النظر عن المشكلات المذكورة أعلاه، لا يعمل OBS Game Capture لأن العملاء يختارون ترقية نظام التشغيل Windows الخاص بهم إلى أحدث الإصدارات، مما يسمح بعدم التوافق مع OBS Studio الحالي المثبت مسبقًا. في هذه الحالة، تكون هناك مشكلة في وضع التوافق لإصدارات نظام التشغيل وOBS. للتغلب على المشكلة، يمكنك أيضًا تشغيل OBS Studio في وضع التوافق، مثل الخطوات الموضحة أدناه:
على سطح المكتب، انقر بزر الماوس الأيمن فوق OBS Studio وابحث عن "الخصائص"، ثم انتقل إلى "وحدد"التوافق"
قم بتمكين "تشغيل هذا البرنامج في وضع التوافق"؛ حدد السهم لأسفل لاختيار نظام التشغيل الذي تحتاجه.
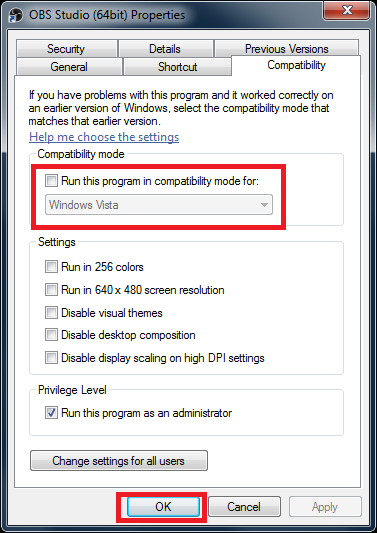
بمجرد الانتهاء من التحديد الضروري، اختر "التقديمزر > إعادة تشغيل OBS Studio > وافتح مرة أخرى لاختبار ما إذا كان يلتقط اللعبة.
ومع ذلك، فإن الخيارات التي تم عرضها أعلاه قد لا تعمل بشكل مثالي وقد تتسبب في انقطاعات مفاجئة إذا لم يتم اتخاذ الخطوات بشكل صحيح. قد توفر لك بدائل OBS Game Capture، مثل FoneDog Screen Recorder، المال على المدى الطويل.
إذا كنت تعتقد أنه ليس لديك خيارات بشأن كيفية إصلاح OBS Game Capture الذي لا يعمل، حسنًا، أنت مخطئ تمامًا. ما عليك سوى اختيار أفضل البرامج البديلة وأكثرها فعالية والتي تعمل بشكل مشابه (بالإضافة إلى ميزات محسنة) مثل OBS Studio، مثل مسجل الشاشة فون دوج.
فهو يلتقط اللعب بجودة خالية من التأخير، مع القدرة على تسجيل صوت النظام في الوقت الفعلي والميكروفون (لبث مباشر). كما يأتي مزودًا بوظائف أخرى مثل مسجل كاميرا الويب ومسجل الصوت ومفاتيح الاختصار القابلة للتخصيص وطول الفيديو غير المحدود. إليك الطريقة:
تحميل مجانا
للنوافذ
تحميل مجانا
لأجهزة ماكينتوش العادية
تحميل مجانا
بالنسبة إلى M1 و M2 و M3
انتقل إلى موقع FoneDog Screen Recorder وقم بتنزيله على نظامي التشغيل Windows وMac مجانًا.
في الواجهة، يمكنك رؤية 4 أزرار كبيرة: مسجل الفيديو (لتسجيل أحداث الفيديو، بما في ذلك الألعاب، تمامًا مثل وظيفة OBS Studio)، ومسجل كاميرا الويب (لتسجيل نفسك عبر كاميرا الويب)، ومسجل الصوت (للتسجيل الصوتي)، و"التقاط الشاشة" (لأخذ لقطات شاشة بحجم مخصص).

الناس اقرأ أيضا[محلول] كيفية إصلاح مشكلة "OBS لا يلتقط الميكروفون"كيف يسجل OBS الصوت فقط وأفضل بديل له [سهل]
قد يكون استخدام OBS Studio أمرًا صعبًا بمجرد مواجهة العديد من المشكلات، مثل عرض شاشة سوداء أثناء التسجيل. إن معرفة كيفية إصلاح عدم عمل OBS Game Capture باتباع الخطوات سيوفر عليك من المواجهات المستقبلية مع هذه المشكلات.
ومع ذلك، إذا كنت تريد تطبيقًا شاملاً يمكن أن يعمل بشكل مشابه (أو أكثر تقدمًا) من OBS Studio، فقد تفكر في FoneDog Screen Recorder للحصول على تجربة المستوى التالي.
اترك تعليقا
تعليق
شاشة مسجل
برنامج قوي لتسجيل الشاشة لالتقاط شاشتك باستخدام كاميرا الويب والصوت.
مقالات ساخنة
/
مثير للانتباهممل
/
بسيطصعبة
:شكرا لك! إليك اختياراتك
Excellent
:تقييم 4.7 / 5 (مرتكز على 89 التقييمات)