

بقلم Adela D. Louie, ، آخر تحديث: May 17, 2024
هل وجدت نفسك يومًا في خضم جلسة بث آسرة أو اجتماع افتراضي مهم، لتكتشف أن صوت سطح المكتب الخاص بك قد اختفى بشكل غامض؟ لا تخف، لأننا نتعمق في قلب هذه القضية المحيرة، ونلقي الضوء على الجناة المشتركين ونقدم حلولاً متخصصة.
في هذا الدليل الشامل، سنشارك حل استكشاف الأخطاء وإصلاحها لإصلاحها صوت سطح المكتب OBS لا يعمل. سواء كنت من القائمين بالبث المباشر المتمرسين، أو لاعبًا متخصصًا، أو عاملًا عن بعد يعتمد على صوت لا تشوبه شائبة، انضم إلينا ونحن نكشف اللغز ونعيد الانسجام إلى مجالك الرقمي!
الجزء 1. أسباب عدم عمل صوت سطح المكتب OBSالجزء 2. حلول استكشاف الأخطاء وإصلاحها لإصلاح "OBS Desktop Audio لا يعمل"الجزء 3. أفضل بديل لتسجيل الصوت OBSالجزء 4. أسئلة وأجوبةوفي الختام
يلجأ العديد من اللاعبين إلى OBS من أجل تسجيل جلسات اللعب الخاصة بهم. قبل التعمق في كيفية حل مشكلة "لماذا لا يعمل صوت سطح مكتب OBS"، من المهم فهم الأسباب الجذرية التي تؤدي إلى تعقيد عملية تحرير الصوت عبر النظام الأساسي. يمكن أن يساعد التعرف على هذه المشكلات الأساسية المستخدمين على اتخاذ خطوات استباقية لمعالجة مشكلات الصوت في OBS.
إذا كان تسجيل OBS الخاص بك يفتقر إلى الصوت، فمن الضروري معالجة المشكلة بسرعة لمواصلة مهام إنشاء المحتوى الخاصة بك. توجد العديد من الحلول المباشرة لاستكشاف الأخطاء وإصلاحها، ويمكن لأي مستخدم قياسي للكمبيوتر الشخصي تنفيذها دون مساعدة. فيما يلي بعض الخطوات السهلة التي يمكنك اتخاذها لاستكشاف أخطاء صوت سطح مكتب OBS وإصلاحها:
قد تنشأ المشكلة إذا تم كتم صوت OBS في وحدة تخزين الصوت بالنظام. الخطوة الأولى لحل مشكلة عدم تسجيل الصوت في OBS هي إلغاء كتم صوت التطبيق.
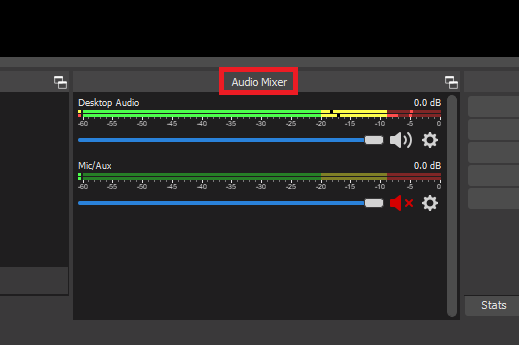
قد يكون لديك برنامج إضافي لإدارة الصوت على جهاز الكمبيوتر الخاص بك والذي قد يتعارض مع صوت سطح المكتب الخاص بـ OBS. تحقق من إعدادات النظام لديك وقم بإيقاف تشغيل هذه البرامج.
إذا لم تنجح هذه النصائح في حل مشكلة صوت سطح المكتب في OBS، فقد تكون المشكلة أكثر تعقيدًا مما كان متوقعًا. اتصل بدعم OBS لمزيد من المساعدة.
قد تنشأ مشكلات في تسجيل الصوت بسبب غياب برامج التشغيل أو قديمة. قد يعني هذا أن بطاقة الصوت الخاصة بك بها خلل، مما يتسبب في عرض OBS لهذا الخطأ. يمكنك استعادة وظائف الصوت الكاملة عن طريق تنزيل برنامج التشغيل مباشرة من موقع الويب الخاص بالشركة المصنعة لبطاقة الصوت أو ربما حتى باستخدام برنامج تابع لجهة خارجية يقوم بأتمتة تحديثات برنامج التشغيل. بمجرد التحديث، يجب أن يكون OBS قادرًا على ذلك التقاط الصوت بالكامل من جهاز الكمبيوتر الخاص بك بدون مشاكل.
قد تنشأ مشكلات الصوت في OBS إذا اخترت مسارات متعددة أو قمت بحفظ الفيديو والصوت عن طريق الخطأ لنفس المقطع في مواقع مختلفة. لحل هذه المشكلة، تحقق من إعدادات مسار OBS لديك كما يلي:
قد يفشل OBS في التقاط الصوت بسبب إعدادات التشفير غير الصحيحة. لتعديل معلمات الترميز، اتبع الخطوات التالية:
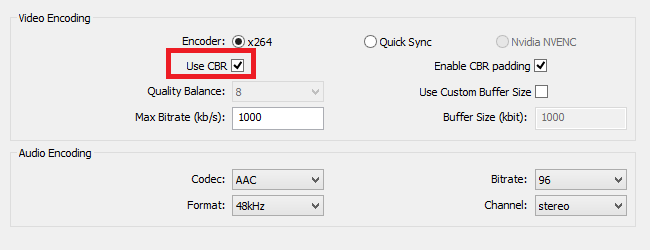
يمكن أن يساعد بدء تشغيل OBS كمسؤول في تجاوز مشكلات الصوت من خلال منحه أذونات إدارية كاملة. اتبع هذه الخطوات لتعيين OBS للتشغيل مع وصول مرتفع:
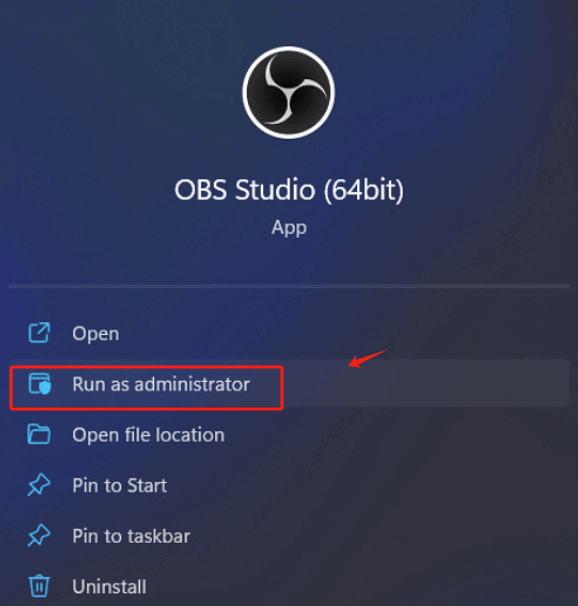
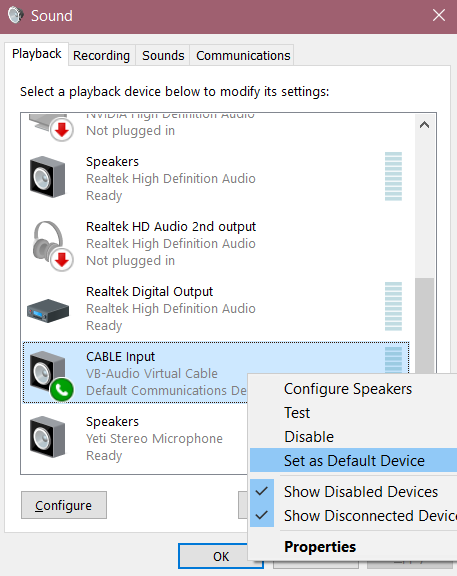
إذا لم تنجح الحلول المذكورة في حل مشكلات الصوت الخاصة بـ OBS، ففكر في إلغاء تثبيت برنامج OBS وإعادة تنزيله على نظامك. سيؤدي هذا إلى تحديث التطبيق بالإضافة إلى احتمالية حل أية مشكلات موجودة بداخله.
مسجل الشاشة فون دوج يعد بمثابة بديل ممتاز لـ OBS للتسجيل الصوتي نظرًا لواجهته سهلة الاستخدام وميزاته القوية. فهو يسمح لك بالتقاط الصوت من نظام الكمبيوتر والميكروفون في وقت واحد، مما يوفر مخرجات صوتية عالية الجودة.
يوفر البرنامج خيارات متقدمة مثل جدولة التسجيل وإعدادات الصوت القابلة للتخصيص بالإضافة إلى أدوات تحرير الصوت السلسة. يدعم FoneDog العديد من تنسيقات الصوت، مما يجعله متعدد الاستخدامات لحالات الاستخدام المختلفة. إن إعداده المباشر وأدوات التحكم البديهية تجعله خيارًا موثوقًا لتسجيل الصوت.
تحميل مجانا
للنوافذ
تحميل مجانا
لأجهزة ماكينتوش العادية
تحميل مجانا
بالنسبة إلى M1 و M2 و M3
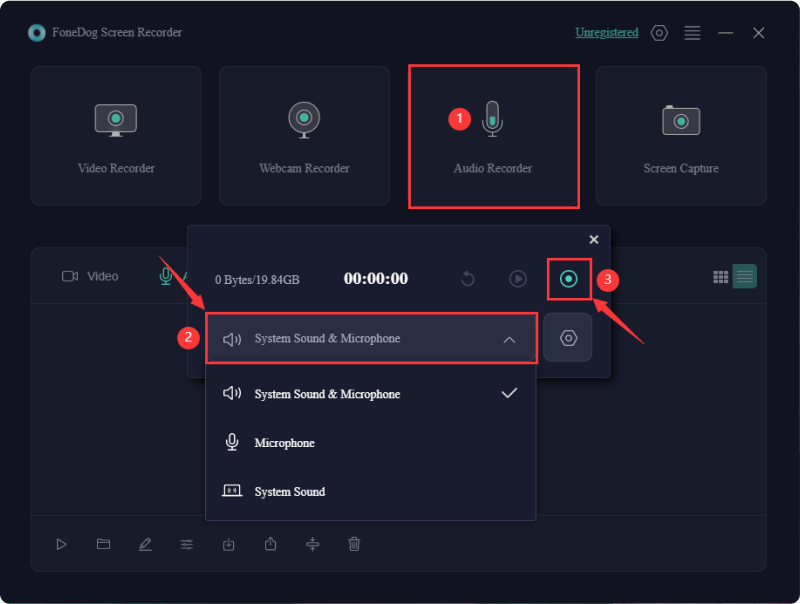
قد لا تتم مزامنة الصوت والفيديو على سطح المكتب في OBS بسبب مشكلات زمن الوصول. ضمن تفضيلات خصائص الصوت المتقدمة، قم بتغيير تأخير الصوت ليتوافق مع تأخير الفيديو. سيؤدي هذا إلى التأكد من مزامنة الصوت والفيديو.
نعم، يمكنك استخدام مصادر صوتية متعددة في OBS. أضف مصادر مختلفة مثل صوت سطح المكتب وصوت الميكروفون، أو أجهزة إضافية مثل كابلات الصوت الافتراضية. قم بإدارتها بشكل منفصل في جهاز مزج الصوت للتحكم بشكل أفضل.
يمكن استخدام اتصال صوتي افتراضي جنبًا إلى جنب مع OBS لتوجيه مصادر الصوت المختلفة والتحكم فيها بشكل فعال. فهو يمكّنك من دمج وتبادل العديد من مدخلات الصوت مع المخرجات، مما يوفر قدرًا أكبر من التحكم والقدرة على التكيف داخل البث الخاص بك إلى جانب التسجيل.
غالبًا ما تكون برامج تشغيل الصوت القديمة هي السبب وراء عدم عمل صوت جهاز الكمبيوتر الخاص بك. حاول تحديثها. إذا استمرت المشكلة، قم بإلغاء تثبيتها على الفور. يجب إعادة تثبيتها تلقائيًا، ولكن إذا استمرت مشكلات الصوت، فاستخدم برنامج تشغيل صوت عام. بالإضافة إلى ذلك، فكر في فحص مكبرات الصوت للتأكد من عدم وجود مشكلات مادية.
الناس اقرأ أيضا8 الحل: إصلاح مشكلة "Audacity Not Recording" بسرعةهل تقوم ميزة تسجيل شاشة Mac بتسجيل الصوت؟ [الدليل السهل]
في الختام، القضايا مع صوت سطح المكتب OBS لا يعمل يمكن حلها غالبًا باتباع التكوينات الموضحة أعلاه. يمكن أن يؤدي ضبط مستويات الصوت وإعدادات المراقبة بعناية إلى تحسين تجربة التسجيل أو البث. على الرغم من أن OBS يعد أداة رائعة، إلا أن البدائل مثل FoneDog Screen Recorder توفر خيارات لالتقاط صوت عالي الجودة. تسجيل سعيد!
اترك تعليقا
تعليق
شاشة مسجل
برنامج قوي لتسجيل الشاشة لالتقاط شاشتك باستخدام كاميرا الويب والصوت.
مقالات ساخنة
/
مثير للانتباهممل
/
بسيطصعبة
:شكرا لك! إليك اختياراتك
Excellent
:تقييم 4.6 / 5 (مرتكز على 69 التقييمات)