

بقلم Adela D. Louie, ، آخر تحديث: February 2, 2024
هل سبق لك أن كنت على استعداد ل سجل أغنية اليوتيوب المثالية، تحفة مسرحية، ربما مناقشة حيوية، فقط لتواجه سكونًا محبطًا في تسجيلات Audacity الخاصة بك؟ لا تنزعج ونحن ندخل في عالم معقد من "الجرأة لا تسجل" القضية.
سيأخذك هذا الدليل في رحلة للكشف عن تعقيدات هذا الموضوع المحير، ويقدم لك رؤى وإجابات عملية. ما لم تكن من عشاق الموسيقى ذوي الخبرة أو مبتدئًا في مشهد Audacity، يحاول هذا البرنامج التعليمي فضح الأساطير المحيطة بالمسارات الهادئة وتزويدك بجميع الحلول التي تحتاجها لاستعادة مهارات التسجيل الخاصة بك.
الجزء رقم 1: الأسباب الرئيسية لعدم تسجيل الجرأةالجزء رقم 2: أفضل بديل لتجنب مشكلة "عدم التسجيل".الجزء رقم 3: 7 حلول حول كيفية إصلاح مشكلة "الجرأة لا تقوم بالتسجيل"وفي الختام
Audacity، وهو برنامج مجاني متاح مجانًا، لديه القدرة على تسجيل الصوت وتحريره على جهاز الكمبيوتر الخاص بك. على الرغم من كونه مجانيًا في نهاية المطاف، إلا أن مستخدميه يشيدون به لأنه يحقق نتائج جيدة. تساعد Audacity في كل من عمليات التسجيل بالإضافة إلى تحسين جودة الصوت من خلال توفير عدد كبير من الوظائف.
نظرًا لتخصيصها لالتقاط التميز الصوتي دون عناء، تواجه Audacity أحيانًا تحديات، مثل رفض التسجيل من الكمبيوتر. تساهم عوامل مختلفة في مشكلة "عدم تسجيل الجرأة"، الموضحة أدناه:
مسجل الشاشة فون دوج يبرز كبديل ممتاز لتجنب "الجرأة لا تسجل"مشكلة. يوفر هذا البرنامج متعدد الاستخدامات ميزة تسجيل صوتي سلسة، مما يضمن حلاً موثوقًا لالتقاط الصوت دون المتاعب المرتبطة غالبًا بـ Audacity.
تحميل مجانا
للنوافذ
تحميل مجانا
لأجهزة ماكينتوش العادية
تحميل مجانا
بالنسبة إلى M1 و M2 و M3
لتسخير هذه القوة مسجل صوت يعتمد على الكمبيوترقدرات التسجيل الصوتي، اتبع هذه الخطوات المباشرة:
1. قم بتثبيت FoneDog Screen Recorder مباشرة على جهاز الكمبيوتر الذي يعمل بنظام Windows أو Mac. عملية الإعداد بسيطة، والتي تقودك بعد ذلك خلال العملية خطوة بخطوة. بمجرد التثبيت، يمكنك الآن تشغيل البرنامج.
2. اضبط معلمات التسجيل لتناسب احتياجاتك. يمكنك أيضًا تخصيص المعلمات مثل تنسيق الصوت والجودة على طول مجلد الوجهة.

3. تحديد التسجيل من صوت النظام أو الميكروفون أو كليهما.
4. ضرب "ابدأ التسجيل" زر لبدء عملية التسجيل. يوفر FoneDog Screen Recorder تعليقات في الوقت الفعلي، مما يسمح لك بمراقبة تقدم التسجيل.

5. قم بإنهاء التسجيل الخاص بك عن طريق النقر فوق "إيقاف التسجيل" زر. بعد ذلك، سيتم حفظ الملف المسجل في الموقع الافتراضي على جهاز الكمبيوتر الخاص بك.
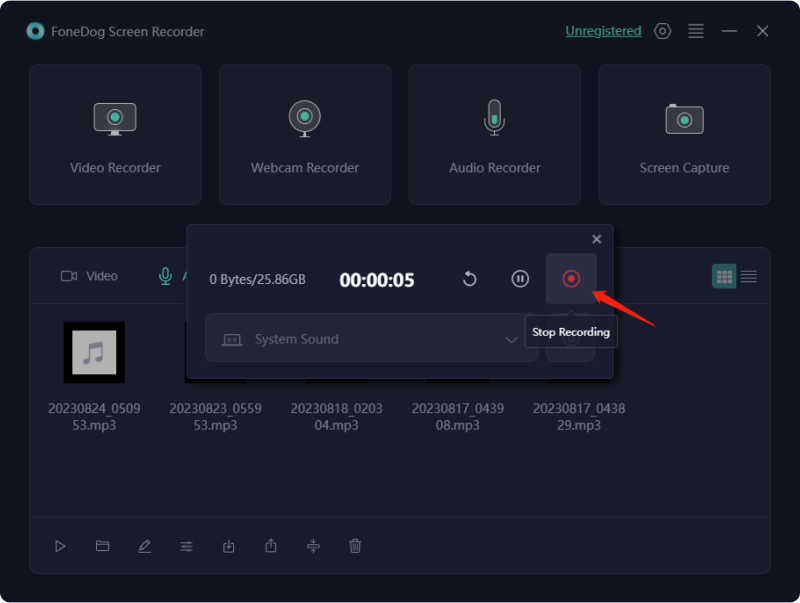
بعد أن اكتسبت المعرفة الأساسية حول Audacity واكتسبت بالفعل رؤى ثاقبة حول الأسباب المحتملة لخللها، فقد حان الوقت الآن لمعالجة هذه المشكلات. كما ذكرنا سابقًا، هناك احتمال أنك قد أهملت السماح للبرنامج بالوصول إلى الميكروفون الخاص بك. لحسن الحظ، تصحيح هذا الأمر أمر بسيط، يمكنك ببساطة منح الإذن اللازم من خلال الانتقال إلى الإعدادات.
عندما لا يقوم برنامج Audacity بالتسجيل، فمن المستحسن مراجعة الأخطاء المحتملة في إعداداتك. في بعض الأحيان، قد يؤدي تكوين واحد في Audacity إلى إعاقة البرنامج من الوصول إلى جهاز الكمبيوتر الخاص بك أو حتى الميكروفون. للقيام بذلك، اتبع الخطوات التالية:
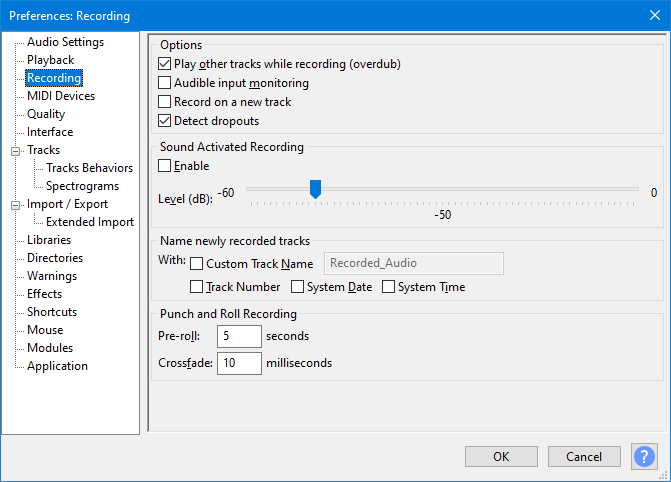
في حالة فشل Audacity في التسجيل من الميكروفون، جرب هذا الحل. اعتمادًا على جهازك، قد يتعين عليك تعديل تسجيلك إلى معدل عينة مميز للتسجيل الناجح. في حين أن معدلات العينات الأعلى يمكن أن تعزز تجربة الالتقاط لديك، إلا أنها غير مجدية إذا ظل التسجيل مستحيلاً.
لإجراء التعديلات، اتبع المسار المذكور سابقًا، ولكن يجب عليك الانتقال إلى قائمة إعدادات الصوت. ضمن قسم الجودة، ستواجه قوائم منسدلة لمعدل عينة المشروع، والتي تسمح بعد ذلك بإجراء تعديلات على المشروع المحدد بالإضافة إلى معدل العينة الافتراضي، مع الحفاظ على تفضيلاتك لكل مشروع جديد.
على الرغم من أن العديد من المستخدمين يدعون إلى 44.1 كيلو هرتز معدل العينة هو الأمثل، فقد يكون من الضروري تجربة الإعدادات للمزامنة مع جهاز التسجيل الخاص بك. ارجع إلى دليل جهاز التسجيل الخاص بك، حيث أن الشركات المصنعة غالبًا ما تقدم توصيات بشأن معدل العينة.
إذا فشلت Audacity في التقاط الصوت من نظامك أو جهازك، فقد تكمن المشكلات المحتملة في إعدادات المضيف لديك. يعمل مضيف الصوت كوسيط بين Audacity على جهازك، مع وجود اختلافات بناءً على نظام التشغيل الخاص بك.
بالنسبة لمستخدمي Windows، توجد ثلاثة خيارات لاستضافة الصوت:
في بعض الأحيان، يقوم المستخدمون بتغيير إعدادات المضيف الخاصة بهم عن غير قصد، أو يؤدي خلل في النظام إلى تغيير المضيف. لتصحيح هذا الأمر، قد يكون من الضروري ضبط إعدادات المضيف. يمكن تحقيق ذلك إما عن طريق الانتقال إلى القائمة المنسدلة Audio Host على شريط الأدوات لديك، والتي تحتوي على الإعدادات الثلاثة المذكورة أعلاه، أو عن طريق تحديد مربع إعداد الصوت والتمرير فوق المضيف.
من الضروري الإشارة إلى أن هذا الحل مصمم خصيصًا لمستخدمي Windows. يقتصر مستخدمي Mac على Core Audio، بينما يعتمد غالبية مستخدمي Linux على ALSA كمضيف الصوت الخاص بهم.
يؤثر هذا الحل على نظام التشغيل بأكمله. لذلك، إذا كنت تواجه مشكلات في الصوت بغض النظر عن التطبيق أو الجهاز، فقد يكون هذا هو الحل. اتبع الإرشادات التالية لإصلاح عدم تسجيل Audacity بسبب مشكلة الصوت:
يتحكم تكوين الخصوصية والأمان في Windows على أي جهاز تسجيل متصل. إذا واجهت Audacity صمتًا أثناء التسجيل، فالتزم بهذه الإرشادات لحل الموقف.
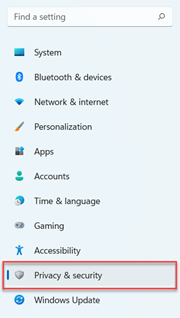
قد يؤدي تمكين خيار تشغيل البرنامج إلى حدوث تأخير في الإدخال، مما يتسبب في انقطاع الصوت أثناء رحلته من الجهاز إلى سماعات الرأس والنظام. إذا كان Audacity يلتقط الصوت ولكنه يظهر مخالفات في التسجيل مثل الصدى والتأخير، فجرّب هذا الحل. انقر فوق النقل، واختر خيارات النقل، وقم بإلغاء تحديد المربع الخاص بتشغيل البرامج.
إذا استمرت Audacity في مشاكل التسجيل الصوتي على الرغم من العلاجات المذكورة أعلاه، فقد حان الوقت للعودة إلى الأساليب المجربة والحقيقية. قد تكون هناك خلل محتمل في البرنامج من التثبيت الأولي أو التحديث، مما يؤدي إلى إعادة تعيين شاملة.
ابدأ بإعادة تشغيل البرنامج؛ إذا استمرت المشكلة، فكر في إلغاء تثبيت Audacity وإعادة تثبيته. إذا اخترت إعادة التثبيت، فمن المستحسن الحصول على أحدث ملف مباشرةً من صفحة Audacity الرئيسية، مما يضمن مساحة كافية للتنزيل.
الناس اقرأ أيضاكيفية تسجيل عرض تقديمي على شرائح جوجل [4 طرق]2024 الدليل الكامل حول كيفية تسجيل عرض تقديمي عبر Zoom
في الختام، استكشاف أخطاء مثل هذه المشكلة "الجرأة لا تسجل" يتضمن التحقق من بعض الإعدادات وضبطها بالكامل. تهدف هذه المقالة إلى إزالة الغموض عن العقبات الشائعة، وتوفير رؤى للمستخدمين للتغلب على تحديات التسجيل.
سواء كنت تتعامل مع إعدادات البرنامج أو تستكشف حلولًا بديلة مثل FoneDog Screen Recorder، فإن المفتاح يكمن في تمكين المستخدمين من استعادة التحكم في تجارب التسجيل الصوتي الخاصة بهم. استمر في الإبداع، ودع الصمت هو لوحتك القماشية. نأمل أن يساعدك هذا كثيرًا!
اترك تعليقا
تعليق
شاشة مسجل
برنامج قوي لتسجيل الشاشة لالتقاط شاشتك باستخدام كاميرا الويب والصوت.
مقالات ساخنة
/
مثير للانتباهممل
/
بسيطصعبة
:شكرا لك! إليك اختياراتك
Excellent
:تقييم 4.6 / 5 (مرتكز على 74 التقييمات)