

بقلم Adela D. Louie, ، آخر تحديث: January 30, 2024
هل سبق لك أن تساءلت عما إذا كان بإمكانك إحضار تسجيلات شاشة Mac الخاصة بك إلى الوجود بصوت غني؟ استعد لرحلة إلى المجال الصوتي لتسجيل الشاشة الرائع! ضمن هذه التدوينة سنجيب هل يقوم تسجيل شاشة Mac بتسجيل الصوت جنبًا إلى جنب مع الخوض في عالم التكامل الصوتي الرائع.
لا تفكر في تسجيل المشاهد فحسب، بل أيضًا تسجيل المشهد الصوتي الكامل، بما في ذلك التعليقات وضوضاء النظام والموسيقى والتعليق الفعلي. استعد لتحسين لعبة الوسائط المتعددة الخاصة بك وتحقيق أقصى قدر من القدرة على تسجيلات شاشة Mac الخاصة بك. دعونا نجعل كل إطار يتردد بتناغم الصوت!
الجزء رقم 1: هل تقوم ميزة تسجيل شاشة Mac بتسجيل الصوت؟الجزء #2: أفضل طريقة لتسجيل الشاشة على جهاز Mac باستخدام الصوت - مسجل شاشة FoneDogالجزء رقم 3: طرق كيفية تسجيل الشاشة على جهاز Mac باستخدام الصوتالمحصلة
نعم، تسجيل شاشة Mac لديه القدرة على التقاط الصوت. عندما تقوم بتسجيل شاشة داخل جهاز Mac، فإنه يسجل كلاً من المكونات المرئية والصوت المرتبط بها. يتكون هذا من ضوضاء النظام وإدخال الميكروفون بالإضافة إلى مصادر الصوت الأخرى الخاصة بجهازك أثناء التسجيل.
تشكل إمكانية تسجيل الشاشة المدمجة في نظام Mac أداة مرنة تلتقط كل تفاصيل كل تلك التفاعلات الرقمية، مما يجعلها ممتازة لإنشاء الدروس والعروض التقديمية، ومشاركة أي محتوى يشتمل على كلا المشهدين والأصوات.
مسجل الشاشة فون دوج يعتبر أفضل بديل لمستخدمي Mac الذين يريدون ميزات تسجيل الشاشة عالية الجودة مع الصوت. يعد FoneDog Screen Recorder هو الخيار المفضل لمستخدمي Mac، مع مجموعة كاملة من الخيارات لتحسين أداء تسجيل الشاشة.
تحميل مجانا
للنوافذ
تحميل مجانا
لأجهزة ماكينتوش العادية
تحميل مجانا
بالنسبة إلى M1 و M2 و M3
تتميز الأداة القوية بميزاتها الاستثنائية:
أنظر كيف هل يقوم تسجيل شاشة Mac بتسجيل الصوت مع مسجل الشاشة FoneDog:
1. للبدء بهذا، يجب عليك تثبيت أحدث إصدار من FoneDog Screen Recorder على جهازك. تأكد من أنه يعمل ضمن نظام التشغيل الخاص بك.
2. بعد التثبيت، يمكنك بعد ذلك فتحه من خلال قائمة جهازك. اختر ال "آلة تسجيل الفيديو" الوضع من الخيارات المتاحة. قبل أن تبدأ التسجيل، اضبط تفضيلاتك.

3. في إعدادات البرنامج، اختر مصادر الصوت المفضلة لديك للتسجيل، بما في ذلك أصوات نظام الكمبيوتر والمدخلات الخارجية مثل الميكروفون.
4. انقر فوق "ابدأ التسجيل" زر لبدء تسجيل كل من الشاشة والصوت في وقت واحد. سيظهر مؤقت العد التنازلي مع شريط أدوات التسجيل. قم بتنفيذ الإجراءات التي تريد التقاطها على شاشتك. قم بإيقاف التسجيل مؤقتًا أو إيقافه باستخدام الأزرار الموجودة على شريط الأدوات حسب الحاجة.

5. وبعد ذلك، عندما يكون مسجل الشاشة قيد التشغيل، يجب عليك الآن الانتقال إلى الخيارات واختيار "مسجل الصوت" وضع. حدد مصدر إدخال الصوت لديك، وهو الميكروفون عادةً، واضبط جودة التسجيل في إعدادات البرنامج.
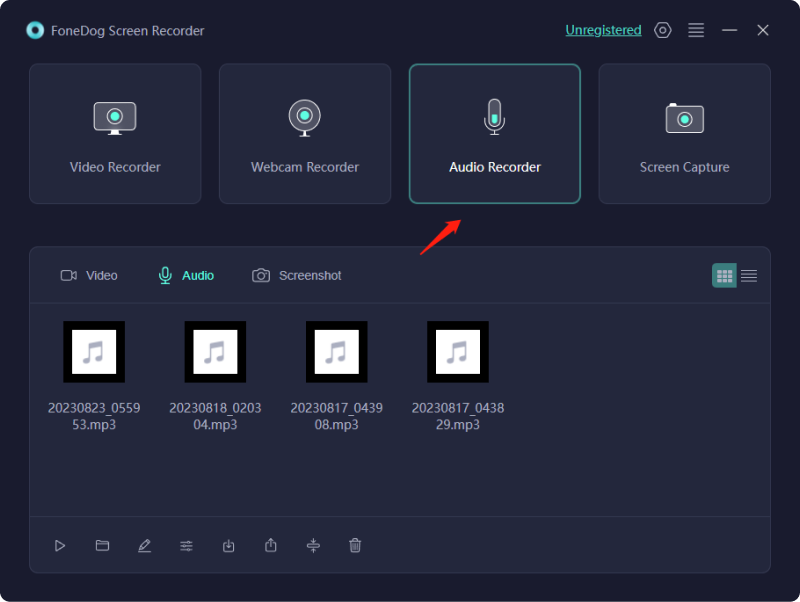
6. انقر فوق REC لبدء التسجيل الصوتي. التحدث أو المشاركة في الأنشطة الصوتية المطلوبة. انقر "قف" لإنهاء التسجيل. احفظ التسجيل الصوتي كما يطلب منك البرنامج.
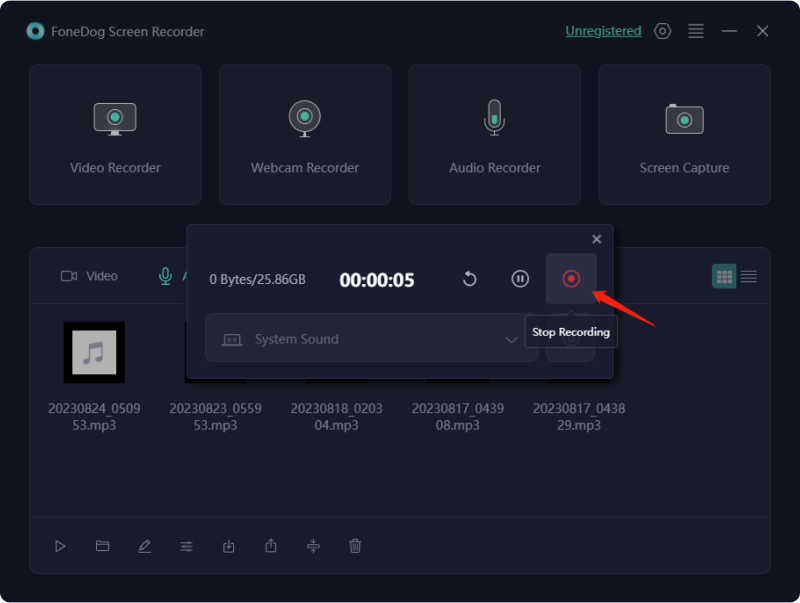
7. قم بتحرير وتصدير الصوت وتسجيل الشاشة باستخدام إمكانيات البرنامج إذا لزم الأمر.
الآن تمت الإجابة على السؤال "هل يقوم تسجيل شاشة Mac بتسجيل الصوت". يوفر هذا القسم رؤى حول التقاط شاشة جهاز Mac الخاص بك بصوت داخلي أو صوت الميكروفون أو مزيج من الاثنين معًا. ضمن هذا القسم، يمكنك اكتشاف كيفية استخدام أدوات Mac المدمجة لتسجيل الشاشة بسهولة. استكشف التقنيات التالية التي توضح بالتفصيل كيفية إجراء تسجيل الشاشة على جهاز Mac مع الصوت المصاحب:
عندما يعمل جهاز Mac الخاص بك على Mojave أو على طراز macOS أحدث عن قصد، يمكنك استخدام شريط أدوات لقطة الشاشة الذي تم تكوينه بالفعل لتسجيل المواد المعروضة على الشاشة. ومع ذلك، قبل بدء إجراء التسجيل، تأكد من التحقق من أن جهاز Mac الخاص بك يوفر مساحة كافية على القرص لحفظ التسجيل. قم بإجراء فحص للتخزين على جهاز Mac الخاص بك للتأكد من كفايته.
علاوة على ذلك، يجب عليك تقييم كفاءة جهاز Mac الخاص بك لضمان الأداء السلس للنظام وتجنب الأخطاء غير المتوقعة أو الأعطال المتعمدة. إليك كيفية الاستفادة من شريط أدوات لقطة الشاشة:
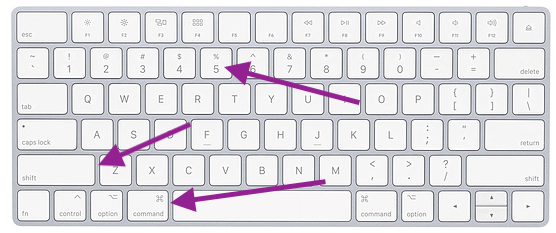
هذا النهج غير معقد، لكنه يأتي مع بعض القيود. دعونا نفحص مزايا وعيوب استخدام شريط أدوات لقطة الشاشة لتسجيل الشاشة على جهاز Mac:
مزايا:
العيوب:
في المواقف التي يلعب فيها الصوت دورًا محوريًا، فإن الاستفادة من QuickTime Player على جهاز Mac الخاص بك لإجراء تسجيل الشاشة مع الصوت يظهر باعتباره النهج الأمثل. على غرار شريط أدوات لقطة الشاشة، يأتي برنامج QuickTime Player مثبتًا مسبقًا على أنظمة Mac، مما يضمن سهولة الوصول إليه. لبدء تسجيل الشاشة بالصوت باستخدام QuickTime Player، اتبع الخطوات التالية:

في حين أن مزايا وعيوب الاستخدام وقت سريع لتسجيل الشاشة يشبه تلك الموجودة في شريط أدوات لقطة الشاشة، يعمل QuickTime على توسيع التوافق مع إصدارات macOS الأقدم. على الجانب السلبي، كونها أداة قديمة، فإنها تفتقر إلى بعض الميزات الموجودة في شريط أدوات لقطة الشاشة، مثل مؤقت التسجيل المتأخر، ولا تحتفظ بتفضيلات المستخدم.
قد توفر تطبيقات تسجيل الشاشة البديلة مجموعة من الوظائف تتجاوز ما تقدمه البرامج الافتراضية لجهاز Mac الخاص بك، ولكن تتضمن المقايضة تنزيل برامج إضافية. على الرغم من العيوب المحتملة لتطبيقات الطرف الثالث، مثل عوائق الأداء والمخاوف المحتملة المتعلقة بالأمان والخصوصية، فإن اختيار الأدوات المتاحة على المتجر وإجراء مراجعات شاملة مسبقًا يمكن أن يخفف من هذه المخاطر.
ولمساعدتك، إليك نظرة عامة مختصرة على العديد من تطبيقات تسجيل الشاشة من مصادر خارجية:
أثبت OBS Studio أنه خيار ممتاز لالتقاط مقاطع فيديو عالية الجودة وإجراء جلسات البث المباشر.
مزايا:
العيوب:
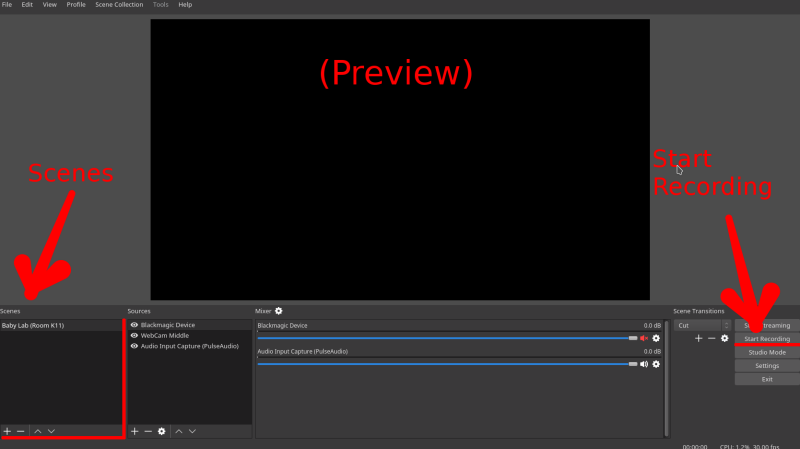
تبرز Snagit كأداة فعالة لإنشاء مقاطع فيديو تعليمية.
مزايا:
العيوب:
يبرز Loom باعتباره أحد تطبيقات التسجيل المعتمدة على السحابة على نطاق واسع، وهو معروف بطبيعته سهلة الاستخدام.
مزايا:
العيوب:
يُنتج مسجل شاشة الاتصال بالإنترنت من Apowersoft تسجيلات بأعلى جودة ويوفر أدوات تحرير متنوعة.
مزايا:
العيوب:
الناس اقرأ أيضا3 طرق سهلة: كيفية تسجيل الصوت على شرائح جوجلكيفية تسجيل مكالمة FaceTime مع الصوت أو بدونه [2024]
هل يقوم تسجيل شاشة Mac بتسجيل الصوت؟ في الختام، تسجيل شاشة Mac يقوم بتسجيل الصوت بشكل مثالي، مما يوفر بيئة وسائط متعددة تفاعلية. استخدم الصوت ضمن تسجيلات الشاشة هذه لإنشاء تجربة سردية أكثر تشويقًا وشمولاً.
اترك تعليقا
تعليق
شاشة مسجل
برنامج قوي لتسجيل الشاشة لالتقاط شاشتك باستخدام كاميرا الويب والصوت.
مقالات ساخنة
/
مثير للانتباهممل
/
بسيطصعبة
:شكرا لك! إليك اختياراتك
Excellent
:تقييم 4.8 / 5 (مرتكز على 84 التقييمات)