

بقلم Adela D. Louie, ، آخر تحديث: August 23, 2024
تشتهر أجهزة الكمبيوتر المحمولة MSI بأدائها العالي وقدرتها على تشغيل التطبيقات كثيرة المتطلبات، وهو ما لا يعتبر نموذجيًا لأجهزة الكمبيوتر المحمولة التقليدية التي اعتدنا عليها، ولهذا السبب تحظى بشعبية كبيرة بين اللاعبين والفنانين. وباعتبارك لاعبًا أو مهنة مماثلة، فمن الضروري أن تعرف كيفية تصوير الشاشة على الكمبيوتر المحمول MSI، طالما التقاط نشاط الشاشة لتتمكن من مشاركة أبرز أحداث اللعب الخاصة بك.
إذا كان هذا هو السيناريو، فأنت في المكان الصحيح لأن هذه المقالة تقدم لك عددًا من الطرق لالتقاط لقطات شاشة على الكمبيوتر المحمول MSI والأدوات التي يمكنها زيادة التقاط الشاشة إلى أقصى حد - مما ينقلها إلى مستوى مختلف.
الجزء 1. كيفية التقاط لقطة شاشة على كمبيوتر محمول MSI بدون برامج خارجيةالجزء 2. كيفية التقاط لقطة شاشة على الكمبيوتر المحمول MSI باستخدام مسجل الشاشة FoneDogوفي الختام
يمكن الوصول إلى لقطات الشاشة دون استخدام برامج خارجية على جميع أجهزة الكمبيوتر المحمولة، بما في ذلك لابتوبات إم إس آي. ومع ذلك، فإن حقيقة كونها مجانية تأتي مع إيجابيات وسلبيات مختلفة، اعتمادًا على احتياجاتك. فيما يلي طرق التقاط لقطة الشاشة دون تنزيل البرامج.
لحسن الحظ، ليس من الضروري تنزيل برنامج إضافي على الكمبيوتر المحمول الخاص بك، فقط إذا كنت تريد التقاط لقطة شاشة فورية. يوفر الكمبيوتر المحمول MSI بالفعل الأدوات الأساسية لالتقاط لقطات الشاشة باستخدام الإعدادات الافتراضية لمفتاح لوحة المفاتيح. ومع ذلك، فهو فقط الأكثر أساسية، والذي يتضمن لقطات شاشة فقط وليس كذلك تسجيلات شاشة الفيديووالصوت والكثير من الأشياء الأخرى التي يمكن أن يقدمها برنامج التسجيل.
إذا كنت ترغب في التقاط لقطات الشاشة فقط، فإليك كيفية التقاط لقطة شاشة على الكمبيوتر المحمول MSI باستخدام Print Screen Key.
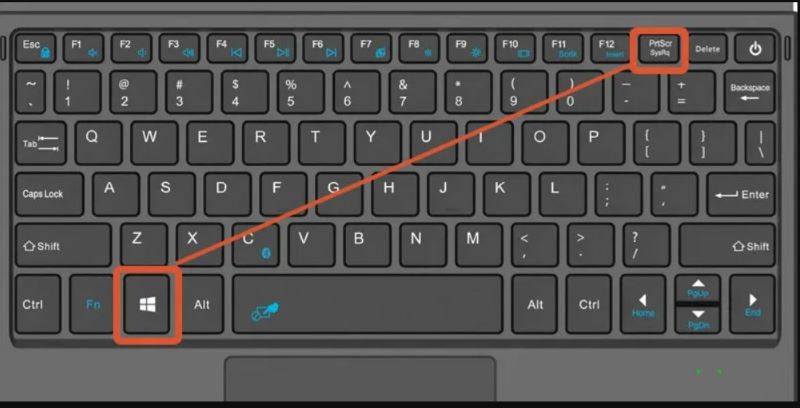
(يمكنك أيضًا الضغط على "مفتاح ويندوز + PrtSc"مفتاح في وقت واحد. سوف يخفت، مما يدل على أنه تم التقاط الشاشة. يمكن العثور على الصورة الملتقطة في مجلد "الصور" > المجلد الفرعي "لقطات الشاشة".)
Xbox Game Bar، كبرنامج مجاني مثبت مسبقًا في نظام التشغيل Windows (خاصة في نوافذ 10 وما فوق)، يعمل بشكل أساسي كأداة لالتقاط الفيديو ولكن يمكن استخدامه أيضًا لالتقاط لقطات الشاشة. بمجرد إتقان الأوامر ومفاتيح الاختصار المعقدة، يعد Xbox Game Bar أداة لقطات شاشة فعالة لأجهزة الكمبيوتر المحمولة MSI التي تعمل بنظام Windows. فيما يلي التسلسل الخاص بكيفية التقاط لقطة شاشة على الكمبيوتر المحمول MSI:
نظرًا لأن أجهزة الكمبيوتر المحمولة MSI غالبًا ما تعمل بنظام Windows، فهي تحتوي على أداة متخصصة لالتقاط لقطات شاشة أو صور لمنطقة معينة من الشاشة. ومع ذلك، تتوفر العديد من الوظائف المميزة اعتمادًا على أحدث إصدار من نظام التشغيل Windows بالإضافة إلى التطبيق: يحتوي Windows 7 و8 على تطبيق Snipping Tool، بينما يحتوي Windows 10 والإصدارات الأحدث على برنامج Snip & Sketch. دون مزيد من اللغط، دعونا نتعمق في كيفية التقاط لقطات الشاشة باستخدام أداة القطع.
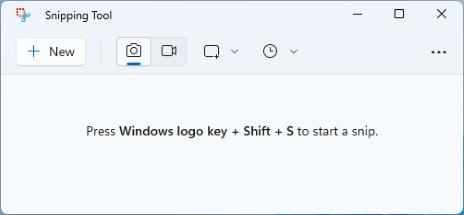
باختصار، تتطلب جميع الطرق المجانية العثور على المكان الذي ستكون فيه لقطة الشاشة متاحة، وغالبًا ما تؤدي إلى فقدان الملفات. على الرغم من أنه يحتوي على مفاتيح اختصار قادرة على جعل لقطة الشاشة سريعة، إلا أن نظام التشغيل Windows ذو الدرجة المنخفضة غالبًا ما يتعطل أو يتأخر إذا لم يكن متوافقًا مع إصدار البرنامج المجاني الذي يتم تثبيته. كما أن معظم مستخدمي MSI
من حسن حظك أننا سنناقش في الجزء التالي البرنامج الذي يمكنه أن يعمل ليس فقط لقطة شاشة فحسب، بل يمكنه أيضًا تسجيل شاشة الفيديو والصوت وتسجيل كاميرا الويب - وهو جيد للاعبين ومقدمي البث لأنهم السوق الرئيسي لـ لابتوبات إم إس آي.
إدخال مسجل الشاشة فون دوج، وهو برنامج سليم لا يغطي وظائف لقطة الشاشة فحسب، بل يغطي أيضًا الشاشة وكاميرا الويب ومسجل الصوت - وهو مثالي للاعبين وغيرهم من المحترفين الذين يحتاجون إلى تطبيقات قوية لأغراض التقاط الشاشة. كما أنه ينتج جودة عالية، وخالية من التأخير، وبدون علامة مائية، وقدرة تسجيل غير محدودة، مع وظائف التعليقات التوضيحية والتحرير في الوقت الفعلي على الشاشة الملتقطة.
تحميل مجانا
للنوافذ
تحميل مجانا
لأجهزة ماكينتوش العادية
تحميل مجانا
بالنسبة إلى M1 و M2 و M3
ولكن لهذا، سنناقش كيفية التقاط لقطة شاشة على الكمبيوتر المحمول MSI عبر FoneDog Screen Recorder:
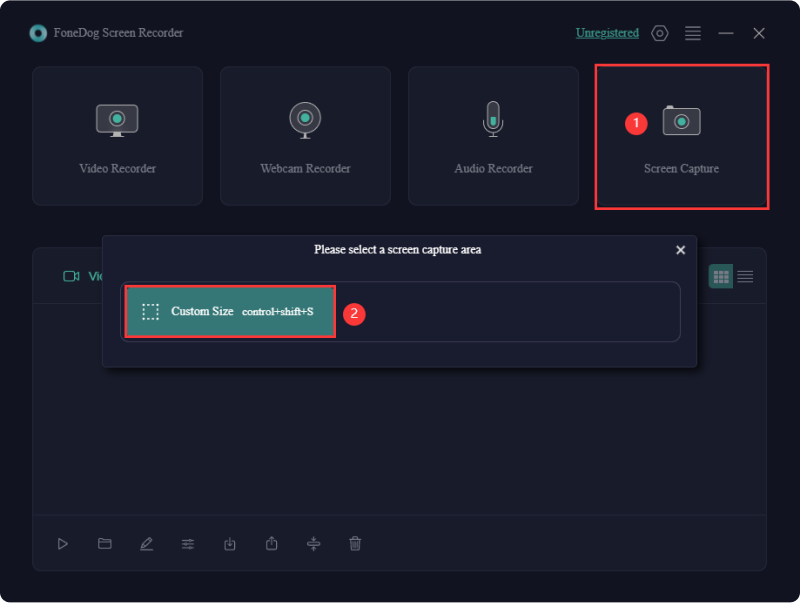
ملاحظة: لالتقاط لقطة شاشة أسرع، ما عليك سوى النقر فوق "Shift" + "Ctrl" + "Alt S"، أو ببساطة قم بتحرير مفتاح الاختصار حسب راحتك في الإعدادات > اختصار لوحة المفاتيح > لقطة شاشة بحجم مخصص.
الناس اقرأ أيضا3 طرق سهلة: كيفية التقاط لقطة شاشة على PS4كيفية التقاط لقطة شاشة على كمبيوتر محمول من شركة أيسر (طرق سهلة)
باعتبارك شخصًا يستخدم الكمبيوتر المحمول MSI وما شابه، وتتطلب مهنتك أو هوايتك التقاط لقطات للشاشة - كيفية التقاط لقطات الشاشة والفيديو والصوت وتسجيلات كاميرا الويب - فلن يكون الأمر صعبًا أبدًا إذا كنت تعرف الأداة المناسبة التي توفر كل شيء. إذا كنت هذا الشخص، فإن أداة التقاط الشاشة الشاملة والسليمة وسهلة الاستخدام مثل FoneDog Screen Recorder مثالية لك. قم بتنزيل واستكشاف الميزات اللامحدودة للتطبيق!
اترك تعليقا
تعليق
شاشة مسجل
برنامج قوي لتسجيل الشاشة لالتقاط شاشتك باستخدام كاميرا الويب والصوت.
مقالات ساخنة
/
مثير للانتباهممل
/
بسيطصعبة
:شكرا لك! إليك اختياراتك
Excellent
:تقييم 4.7 / 5 (مرتكز على 97 التقييمات)