بقلم Adela D. Louie, ، آخر تحديث: June 13, 2024
في عالم يسود فيه التواصل البصري، أصبحت القدرة على ذلك التقاط الأنشطة التي تظهر على الشاشة أصبحت مصحوبة بصوت واضح للغاية مهارة لا تقدر بثمن. أدخل Windows 11، أحدث نظام تشغيل يعدك بتجربة مستخدم سلسة ومحسنة. هل أنت مستعد لفتح إمكاناتها الكاملة؟
في هذا الدليل، نتعمق في كيفية تسجيل الشاشة على نظام التشغيل Windows 11 بالصوت اندماج. سواء كنت منشئ محتوى أو معلمًا أو حريصًا على مشاركة خبرتك، يهدف هذا البرنامج التعليمي إلى تزويدك بالأدوات والمعرفة اللازمة لتسجيل شاشتك بسهولة إلى جانب الصوت الجذاب. انضم إلينا في هذه الرحلة بينما نتنقل عبر الإرشادات خطوة بخطوة، ونكشف عن النصائح والحيل لتحسين لعبة تسجيل الشاشة لنظام التشغيل Windows 11.
الجزء 1. طرق كيفية تسجيل الشاشة على نظام التشغيل Windows 11 بالصوتالجزء 2. أفضل طريقة لتسجيل الشاشة على نظام التشغيل Windows 11 باستخدام الصوتالجزء 3. نظرة عامة: Windows 11 وميزاته لتسجيل الشاشةالجزء 4. فوائد تسجيل الشاشة بالصوت على نظام التشغيل Windows 11وفي الختام
الجزء 1. طرق كيفية تسجيل الشاشة على نظام التشغيل Windows 11 بالصوت
In نوافذ 11، هناك طرق مختلفة لكيفية القيام بذلك سجل شاشتك بالصوت، بما في ذلك استخدام Xbox Game Bar المدمج، أو أداة Capture، أو تطبيقات الطرف الثالث. فيما يلي خطوات استخدام طريقتين أساسيتين مضمنتين:
الطريقة الأولى: استخدام شريط ألعاب Xbox
فيما يلي كيفية فحص التسجيل على نظام التشغيل Windows 11 مع الصوت باستخدام Xbox Gmae Bar.
- ابدأ ببدء تشغيل Xbox Game Bar على نظام Windows 11 الخاص بك. يمكن القيام بذلك عن طريق الضغط على مجموعة المفاتيح
Win + G على لوحة المفاتيح الخاصة بك. بمجرد التنشيط، ستظهر واجهة Xbox Game Bar على شاشتك، مما يوفر خيارات لعب وتسجيل متنوعة.
- عند الضغط
Win + G، قد تتم مطالبتك برسالة تأكيد تسأل، "نعم ، هذه لعبة." ستحتاج إلى تأكيد ذلك للمتابعة.
- في واجهة Xbox Game Bar، ستجد مجموعة من الرموز والخيارات. لبدء تسجيل شاشتك مع الصوت، ابحث عن ملف "يأسر" وانقر عليه، والذي يمثله رمز دائري داخل مربع.
- وبدلاً من ذلك، يمكنك أيضًا استخدام اختصار لوحة المفاتيح
Win + Alt + R لبدء التسجيل.
- إذا كنت ترغب في تضمين الصوت في التسجيل الخاص بك، فتأكد من أن "سجل الميكروفون" يتم تشغيل الخيار ضمن إعدادات Xbox Game Bar. ويتيح تمكين هذا الخيار التقاط إدخال الميكروفون ومزامنة الصوت مع الفيديو المسجل.
- لإتمام التسجيل، لديك خياران. إما أن تنقر على زر الإيقاف المخصص والمتوفر في واجهة Xbox Game Bar، أو تستخدم نفس اختصار لوحة المفاتيح (
Win + Alt + R) الذي استخدمته في البداية لبدء التسجيل.
- بمجرد الانتهاء من التسجيل، افتح Xbox Game Bar مرة أخرى، وهذه المرة، انتقل إلى علامة التبويب Capture في الواجهة. ستجد هنا مجموعة من مقاطعك المسجلة. ما عليك سوى تحديد المقطع المطلوب من القائمة لعرضه أو تحريره.
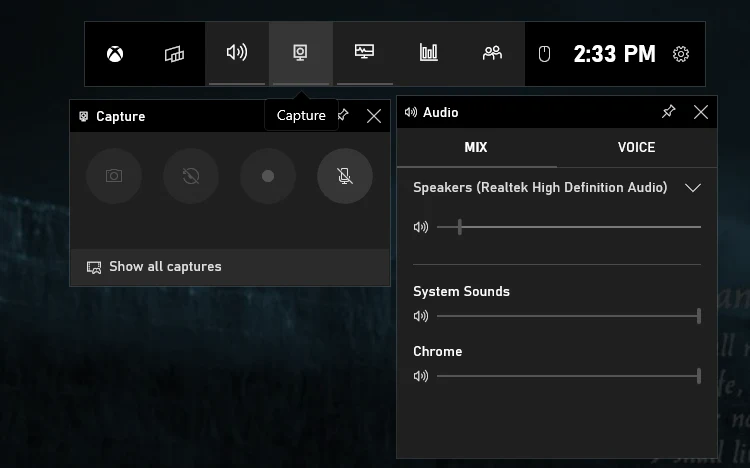
توضح هذه الخطوات عملية استخدام شريط ألعاب Xbox على نظام التشغيل Windows 11 لتسجيل شاشتك بالصوت، مما يوفر لك طريقة ملائمة لالتقاط وإدارة المحتوى المسجل الخاص بك.
الطريقة الثانية: استخدام أداة الالتقاط
للاستفادة من هذا، يمكنك بعد ذلك استخدام الخطوات الواردة أدناه:
- للبدء، حدد موقع زر Widgets وحدده على شريط المهام أو اضغط على اختصار لوحة المفاتيح
Win + W. سيؤدي هذا الإجراء إلى فتح لوحة Widgets، حيث يمكنك الوصول إلى العديد من أدوات Windows 11 وأدواته.
- في لوحة Widgets، ابحث عن التقاط القطعة. بمجرد العثور عليه، انقر فوق أداة الالتقاط لبدء إطلاقه. سيؤدي هذا الإجراء إلى فتح واجهة عنصر واجهة المستخدم Capture، وهي جاهزة للاستخدام.
- بعد ظهور واجهة أداة الالتقاط، حدد موقع "القيد " داخل الأداة. إذا كنت تنوي التقاط الصوت إلى جانب الفيديو، فتأكد من تنشيط رمز الميكروفون أو تمكينه قبل بدء عملية التسجيل.
- لإنهاء التسجيل، ارجع إلى واجهة أداة الالتقاط. تحديد موقع واختيار "قلة النوم"، والذي سيوقف جلسة التسجيل المستمرة.
- سيتم حفظ مقاطع الفيديو المسجلة تلقائيًا في المكان المخصص "يلتقط" المجلد. للوصول إلى هذه التسجيلات، انتقل عبر مستكشف الملفات عن طريق تحديد "هذا الكمبيوتر">"مقاطع فيديو">"يلتقط".
- وبدلاً من ذلك، يمكنك الوصول إلى المقاطع المسجلة عبر علامة التبويب "اللقطات" المخصصة في Xbox Game Bar، مما يوفر طريقة ملائمة لمراجعة وإدارة تسجيلاتك المحفوظة.
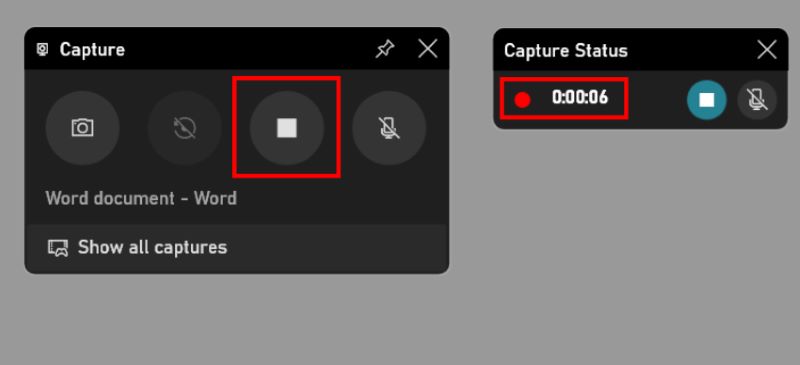
توفر هذه الطرق طريقة ملائمة لكيفية تسجيل الشاشة على نظام التشغيل Windows 11 بالصوت مباشرة دون الحاجة إلى برامج إضافية. ومع ذلك، إذا كنت تحتاج إلى المزيد من الميزات المتقدمة أو خيارات التخصيص، فقد تكون تطبيقات تسجيل الشاشة التابعة لجهات خارجية والمتوفرة على متجر Microsoft أو الأنظمة الأساسية الأخرى جديرة بالاهتمام أيضًا.
الجزء 2. أفضل طريقة لتسجيل الشاشة على نظام التشغيل Windows 11 باستخدام الصوت
مسجل الشاشة فون دوج يبرز كحل عالي المستوى لالتقاط أنشطة الشاشة بالصوت على Windows 11. يشتهر هذا البرنامج بواجهته سهلة الاستخدام ووظائفه الشاملة، مما يجعله خيارًا ممتازًا لأولئك الذين يبحثون عن أداة تسجيل شاشة متعددة الاستخدامات وفعالة.
باستخدام FoneDog Screen Recorder، يمكن للمستخدمين التقاط شاشة Windows 11 بسهولة بالإضافة إلى مزامنة الصوت، مما يسمح بالسرد السلس أو التوضيحات أو أي عناصر صوت مصاحبة أثناء عملية التسجيل.
 تحميل مجانا
للنوافذ
تحميل مجانا
للنوافذ
 تحميل مجانا
لأجهزة ماكينتوش العادية
تحميل مجانا
لأجهزة ماكينتوش العادية
 تحميل مجانا
بالنسبة إلى M1 و M2 و M3
تحميل مجانا
بالنسبة إلى M1 و M2 و M3
يقدم هذا البرنامج مجموعة من الميزات المصممة لتلبية احتياجات التسجيل المتنوعة، مثل إعدادات التسجيل القابلة للتخصيص لجودة الفيديو، وتعديلات معدل الإطارات، واختيار إدخال الصوت من صوت النظام أو الميكروفون، والقدرة على التقاط مناطق معينة أو الشاشة بأكملها.
كيفية تسجيل الشاشة:
- قم بتنزيل التطبيق وتثبيته على جهاز الكمبيوتر الخاص بك. بمجرد التثبيت بنجاح، قم بتشغيل الأداة لبدء عملية التسجيل.
- ضمن مسجل شاشة FoneDog، انقر فوق "جهاز تسجيل فيديو" واختر من بين وضع "ملء الشاشة" أو الوضع "المخصص" لتحديد مناطق محددة للتسجيل، أو حتى اختيار التسجيل حصريًا عبر كاميرا ويب متصلة.
- بمجرد تحديد معلمات التسجيل، حدد ابدأ التسجيل زر لبدء جلسة التسجيل. للراحة، يمكن للمستخدمين اختيار تكوين مفاتيح التشغيل السريع المخصصة لبدء جلسات التسجيل وإنهائها بسرعة.
- أثناء التسجيل، يمكن للمستخدمين إيقاف التسجيل مؤقتًا واستئنافه باستخدام الأزرار المخصصة، مما يضمن سهولة التحكم والتقاط المقاطع المطلوبة بدقة. بالإضافة إلى ذلك، يوفر البرنامج إمكانات التعليقات التوضيحية في الوقت الفعلي، مما يسمح للمستخدمين بتراكب النص والخطوط والأشكال على التسجيلات، مما يجعل من السهل تدوين الملاحظات أو التأكيد عليها في أي وقت.
- عند إنهاء عملية التسجيل، ما عليك سوى الضغط على "قلة النوم"، للإشارة إلى اكتمال عملية التسجيل. بعد اكتمال التسجيل، يمكن للمستخدم مراجعة المحتوى الذي تم التقاطه ويمكنه إجراء تعديلات محتملة قبل الإخراج النهائي، مثل حذف المقاطع غير المرغوب فيها.

كيفية تسجيل الصوت:
- يوفر التطبيق عدة طرق لبدء التسجيل. يمكنك تحديد "مسجل الصوت" من القائمة المنسدلة للتطبيق.
- قبل البدء في عملية التسجيل، حدد الميكروفون أو صوت النظام.
- بمجرد تكوين هذه الإعدادات، ابدأ التسجيل بالنقر فوق الزر.
- طوال عملية التسجيل، يحتفظ المستخدمون دائمًا بالتحكم ويمكنهم إيقاف التسجيل مؤقتًا أو إيقافه أو استئنافه في أي وقت باستخدام أزرار التحكم البديهية بجوار الصوت.
- بعد الانتهاء من التسجيل الصوتي المطلوب، يقوم المستخدم بالنقر على "قلة النوم" لإنهاء الجلسة. يكون للفرد بعد ذلك الحرية في حفظ الفيديو المسجل في الموقع المفضل على الكمبيوتر.
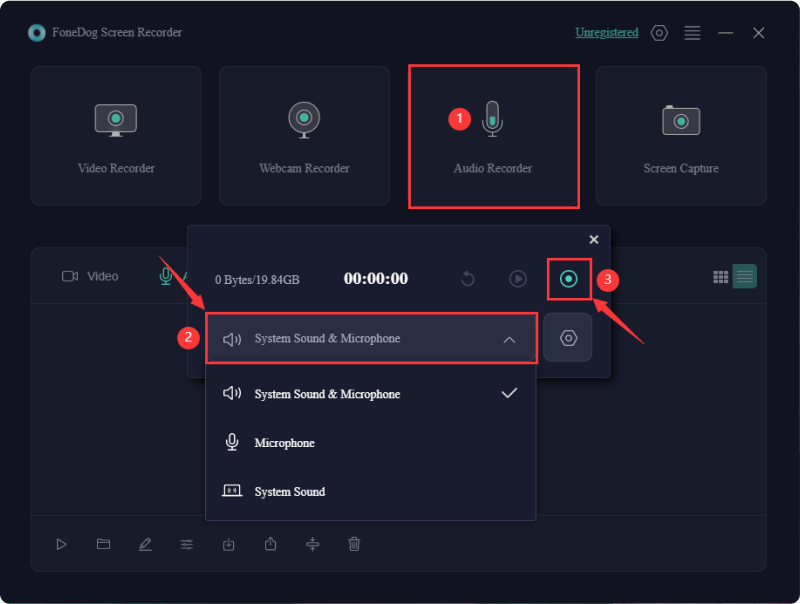
الجزء 3. نظرة عامة: Windows 11 وميزاته لتسجيل الشاشة
Windows 11 هو أحدث نظام تشغيل أصدرته Microsoft، خلفًا لنظام التشغيل Windows 10. وهو يقدم العديد من الميزات الجديدة بالإضافة إلى تلك التحسينات، بما في ذلك التحسينات في إمكانيات تسجيل الشاشة. فيما يلي بعض الميزات الموجودة في Windows 11 المتعلقة بتسجيل الشاشة:
-
مسجل الشاشة المدمج: يأتي Windows 11 مزودًا بأداة تسجيل الشاشة الأصلية، مما يسهل على المستخدمين التقاط أنشطة الشاشة دون الحاجة إلى برامج خارجية. تتيح هذه الأداة للمستخدمين تسجيل شاشتهم بالكامل أو تحديد مناطق معينة.
-
التقاط الصوت: تتيح ميزة تسجيل الشاشة في نظام التشغيل Windows 11 للمستخدمين ليس فقط التقاط العناصر المرئية ولكن أيضًا صوت النظام أو مصادر الصوت الخارجية (مثل الميكروفون). يعد هذا أمرًا بالغ الأهمية لإنشاء مقاطع فيديو تعليمية شاملة أو عروض تقديمية أو محتوى ألعاب حيث يلزم السرد الصوتي أو المؤثرات الصوتية.
-
تخصيص إعدادات التسجيل: يتمتع المستخدمون بالمرونة اللازمة لضبط إعدادات التسجيل المختلفة، مثل جودة الفيديو ومعدل الإطارات ومصادر إدخال الصوت، لتناسب احتياجاتهم وتفضيلاتهم الخاصة.
-
سهولة الوصول: يهدف Windows 11 إلى تبسيط تجربة المستخدم، مما يسهل الوصول إلى أداة تسجيل الشاشة من خلال واجهة النظام، ربما عبر قائمة ابدأ المجددة أو داخل تطبيق الإعدادات.
-
التكامل مع ميزات الألعاب: بالنسبة للاعبين، قد يعمل Windows 11 على تحسين تجربة الألعاب من خلال السماح بتسجيل اللعب بالصوت، مما يوفر وسيلة لإنشاء المحتوى أو مشاركة أبرز الألعاب.
-
واجهة مستخدم محسنة: مع واجهة Windows 11 المعاد تصميمها، قد تتمتع ميزة تسجيل الشاشة بتصميم أكثر سهولة في الاستخدام، مما يوفر تجربة تسجيل أكثر سلاسة وسهولة مقارنة بسابقاتها.
الجزء 4. فوائد تسجيل الشاشة بالصوت على نظام التشغيل Windows 11
يوفر تسجيل الشاشة مع الصوت على نظام التشغيل Windows 11 العديد من المزايا، مما يلبي مجموعة واسعة من المستخدمين عبر مختلف الصناعات والأغراض:
- تعزيز الاتصالات والتعليمات: دمج الصوت مع تسجيلات الشاشة يسهل التواصل بشكل أكثر وضوحًا. سواء كان ذلك برنامجًا تعليميًا أو عرضًا توضيحيًا أو فيديو تعليمي، فإن إضافة السرد الصوتي تساعد في شرح المفاهيم وتوجيه المستخدمين خلال العمليات وضمان فهم أفضل.
- العروض التوضيحية الشاملة: من خلال التقاط العناصر المرئية والصوتية، تسمح تسجيلات الشاشة على نظام التشغيل Windows 11 بتقديم عروض توضيحية شاملة. يعد هذا مفيدًا بشكل خاص لعرض وظائف البرنامج أو خطوات استكشاف الأخطاء وإصلاحها أو شرح المهام المعقدة باستخدام إرشادات صوتية ومرئية مفصلة.
- التدريب والتعليم الفعال: في البيئات التعليمية أو التدريب المهني، يتيح الجمع بين تسجيل الشاشة والصوت للمعلمين والمدربين إنشاء مواد جذابة. فهو يساعد في نقل المعلومات بشكل فعال، واستيعاب أساليب التعلم المختلفة، وضمان الاحتفاظ بالمعلومات.
- إنشاء المحتوى ومشاركته: بالنسبة لمنشئي المحتوى والمؤثرين واللاعبين، فإن القدرة على تسجيل الشاشات بالصوت على Windows 11 لا تقدر بثمن. فهو يسمح بإنشاء محتوى فيديو عالي الجودة، وتسجيلات اللعب، والمراجعات، والبرامج التعليمية، وتعزيز المشاركة والمشاركة عبر منصات مختلفة.
- التعاون والعمل عن بعد: في سيناريوهات العمل عن بعد، تكون تسجيلات الشاشة مع الصوت بمثابة أداة ممتازة للتعاون. يمكن لأعضاء الفريق إنشاء التسجيلات ومشاركتها بسهولة لإظهار سير العمل أو مشاركة الأفكار أو استكشاف المشكلات وإصلاحها أو تقديم تحديثات المشروع بطريقة أكثر شمولاً.
- التوثيق وحل المشكلات: تعمل تسجيلات الشاشة مع الصوت كأدوات توثيق قيمة. فهي تساعد في توثيق العمليات، والتقاط الأخطاء البرمجية أو الأخطاء لاستكشاف الأخطاء وإصلاحها، وإنشاء أدلة خطوة بخطوة تساعد في حل المشكلات.
- الإنتاجية الشخصية والمهنية: يمكن أن يؤدي استخدام تسجيل الشاشة مع الصوت على نظام التشغيل Windows 11 أيضًا إلى تحسين الإنتاجية الشخصية. فهو يسمح للأفراد بإنشاء قوائم مهام، أو تسجيل العروض التقديمية، أو التقاط جلسات العصف الذهني، أو حتى توثيق الإنجازات الشخصية لتحسين الذات.
الناس اقرأ أيضاالدليل الكامل 2024: كيفية تسجيل الشاشة على نظام التشغيل Windows 11إلى متى يمكنك تسجيل الشاشة: أي شيء يجب معرفته
وفي الختام
إمكانات تسجيل الشاشة الأصلية القوية لنظام التشغيل Windows 11، إلى جانب حلول متعددة الاستخدامات مثل FoneDog Screen Recorder، مما يسهل عليك تسجيل الشاشة تسجيل الشاشة على نظام التشغيل Windows 11 مع الصوت. يوفر نظام التشغيل أدوات مدمجة بديهية مثل Xbox Game Bar وCapture widgets مع توفير ميزات متقدمة من خلال تطبيقات مخصصة.
يعمل هذا التنوع، جنبًا إلى جنب مع واجهة Windows 11 سهلة الاستخدام، على تعزيز قدرته على تلبية مجموعة واسعة من احتياجات تسجيل الشاشة، مما يلبي احتياجات كل من المستخدمين العاديين والمحترفين. نأمل أن يساعد هذا، ونتمنى لك يومًا رائعًا!


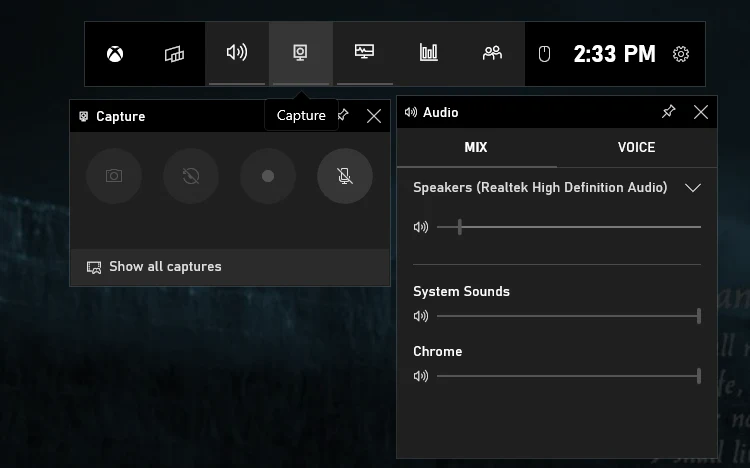
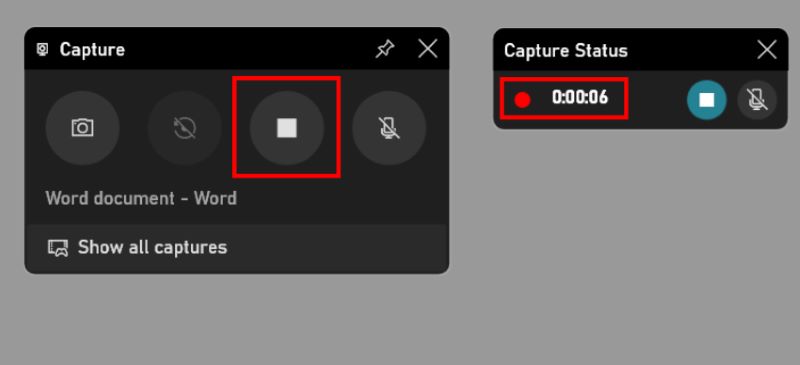
تحميل مجانا
للنوافذ
تحميل مجانا
لأجهزة ماكينتوش العادية
تحميل مجانا
بالنسبة إلى M1 و M2 و M3

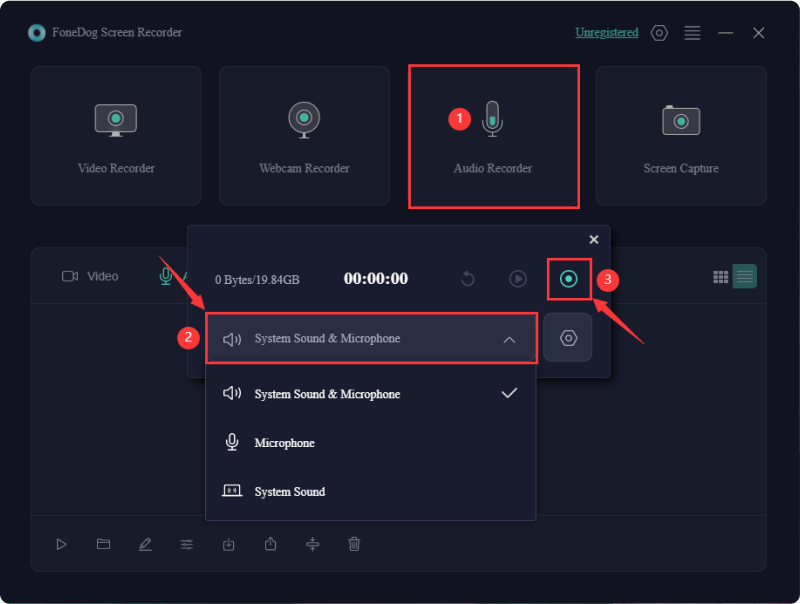
/
/