

بقلم Adela D. Louie, ، آخر تحديث: August 19, 2024
الألعاب الكلاسيكية تصطدم بالأشخاص المعاصرين. الكثير منا مغرمون بلعب الألعاب الكلاسيكية على وحدات التحكم مثل PS4، كما أننا مغرمون بمشاركة لحظات الانتصار في اللعبة مع زملائنا في اللعب، أو بالأحرى، التقاط بعض أوقات الهزيمة أثناء اللعب وطلب المشورة من خبراء الألعاب. مهما كان السبب الذي تفضله، فإنه يشير إلى نفس السبب: الإجابة على "كيفية تصوير الشاشة على PS4؟ "
يعد جهاز PlayStation 4 (PS4)، كما طورته شركة Sony، وحدة تحكم ألعاب كلاسيكية ورائدة، يستمتع بها اللاعبون من جميع أنواع الأعمار. وصولاً إلى التقاط لقطات الشاشة، نناقش أدناه الطرق الثلاث السهلة لكيفية التقاط لقطة الشاشة على PS3.
الجزء 1. كيفية التقاط لقطة شاشة على جهاز PS4 عبر مسجل شاشة FoneDogالجزء 2. كيفية التقاط لقطة شاشة على جهاز PS4 عبر وحدة تحكم PS4الجزء 3. كيفية التقاط لقطة شاشة على جهاز PS4 عبر قائمة المشاركةالجزء 4. العثور على لقطات الشاشة المحفوظةوفي الختام
مشكلة شائعة للأشخاص الذين يريدون التقاط لقطات شاشة على هواتفهم PS4 هو عدم توفر بطاقة الالتقاط. إذا كان الأمر كذلك، فقد قمنا بتغطيتك! لا تفقد الأمل، حيث سيساعد FoneDog Screen Recorder في حل هذه المشكلة، مما يتيح لك التقاط لقطات شاشة أو حتى مقاطع فيديو للعبتك على جهاز PS4.
بمساعدة محاكي PS4 (الذي يمكنك تثبيته بسهولة على جهاز الكمبيوتر الخاص بك)، والذي يسمح لك بعكس شاشة PS4 الخاصة بك على الكمبيوتر، و مسجل الشاشة فون دوج باعتبارها الوسيلة الرئيسية لتسجيل الشاشة، يمكنك التقاط مقاطع فيديو وصور غير محدودة ومشاركتها مع أصدقائك في الألعاب أو على وسائل التواصل الاجتماعي. يمكنك أيضًا تعديل وإضافة بعض التعليقات التوضيحية واستخدام العديد من الميزات التي تقتصر على FoneDog Screen Recorder فقط. للمتابعة، إليك كيفية التقاط لقطة شاشة على PS4 عبر FoneDog Screen Recorder.
تحميل مجانا
للنوافذ
تحميل مجانا
لأجهزة ماكينتوش العادية
تحميل مجانا
بالنسبة إلى M1 و M2 و M3
على جهاز الكمبيوتر الخاص بك، قم بتنزيل وتثبيت FoneDog Screen Recorder. تأكد من أنك قمت بالفعل بتنزيل محاكي PS4 حتى ينعكس ذلك على شاشة الكمبيوتر.
في واجهة التطبيق، حدد "شاشة إنها تقوم بالتسجيل ". سيقودك هذا إلى اختيار المنطقة التي تفضل التقاطها. باستخدام FoneDog Screen Recorder، يسمح لك بالتقاط لقطات الشاشة باستخدام مفاتيح الاختصار.
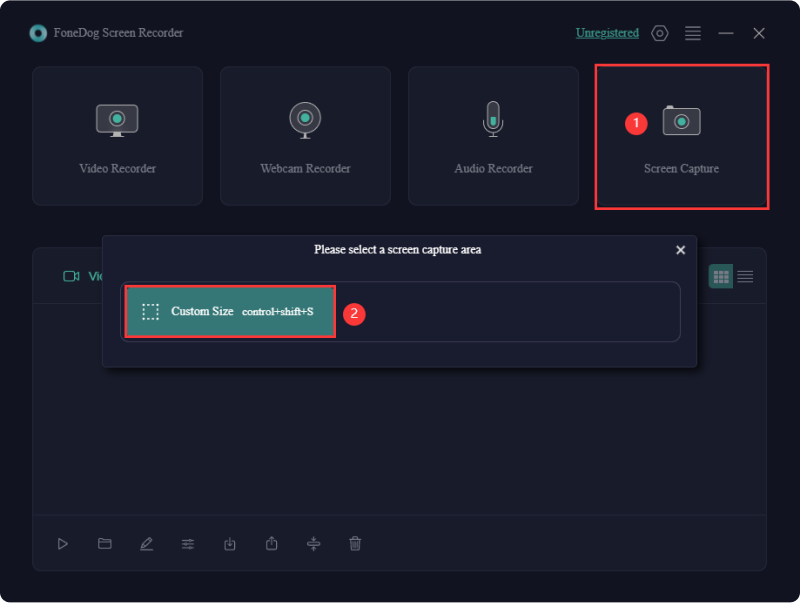
لإعداد لقطة الشاشة، انتقل إلى "الإعدادات العامة" > "اختصارات لوحة المفاتيح" > تحرير، أو احتفظ بالاختصار الافتراضي لـ "Custom المقاس لقطة شاشة". تتيح لك لقطة الشاشة ذات الحجم المخصص سحب لقطة الشاشة والتقاطها في منطقتك المفضلة.
بالعودة إلى شاشة اللعبة، انقر فوق "Shift + Ctrl + Alt + S" (أو أي اختصار قمت بتعيينه)، وسيقودك ذلك إلى سحب منطقة الشاشة المفضلة لديك لالتقاطها.
انقر فوق الزر "علامة الاختيار"، وسيتم حفظ لقطة الشاشة تلقائيًا على جهاز الكمبيوتر الخاص بك. يسمح لك FoneDog Screen Recorder أيضًا بتحرير لقطة الشاشة بالكامل قبل حفظها، وإنشاء التعليقات التوضيحية، بالإضافة إلى إجراءات التراجع والإعادة والتنظيف.
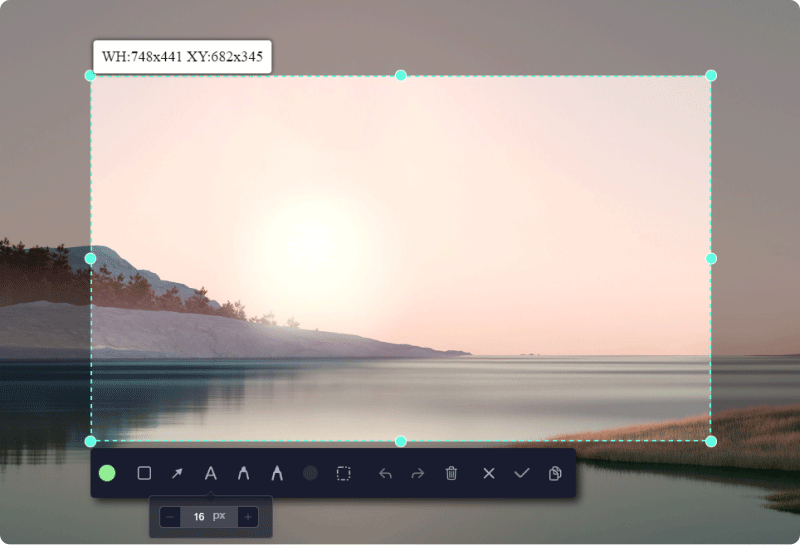
نصيحة احترافية: هل تعلم أنه يمكنك أيضًا تسجيل فيديو للعبتك باستخدام FoneDog Screen Recorder. ما عليك سوى الانتقال إلى "مسجل الفيديو" (في واجهة التطبيق) > تحديد المنطقة المفضلة > تخصيص الصوت > "بدء التسجيل" > "إيقاف التسجيل".

لحسن الحظ، تسمح لك وحدة تحكم PS4 بالتقاط لقطات شاشة للعبتك، مع توفر القبض على لعبة. كما أنه قادر على إخراج فيديو الشاشة من وحدة التحكم الخاصة بك. في هذا الجزء، نركز على طرق سريعة حول كيفية التقاط لقطة شاشة على جهاز PS4 بالإضافة إلى تسجيلات فيديو للعبتك.
ما عليك سوى اختيار طريقتك المفضلة لالتقاط لقطات الشاشة بجميع الطرق المقدمة.

لاحظ أن الحد الأقصى لمدة تسجيل الفيديو هو 15 دقيقة، ويمكنه تسجيل أول 15 دقيقة من لعبتك. وإليك الطريقة:
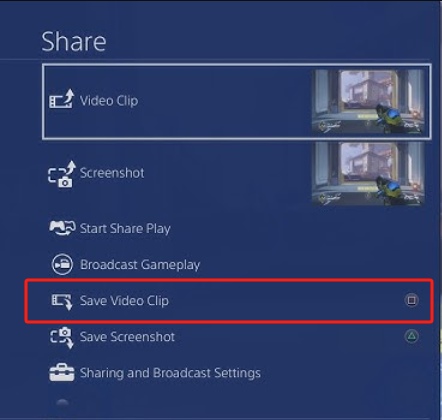
وصولاً إلى الجزء الأخير من كيفية التقاط لقطة الشاشة على PS4، يستخدم خيار قائمة المشاركة. يمكنك اتباع الخيارات المذكورة أدناه. قد يستغرق الأمر عدة قراءات ونقرات، لكن لا بأس بذلك.
أولاً، يجب أن تعرف المكان الذي تريد التقاط لقطة الشاشة فيه، ثم انتقل ببساطة إلى تلك الشاشة.
ما عليك سوى النقر فوق الزر "مشاركة" الموجود على وحدة التحكم، وتحديد "حفظ لقطة الشاشة" لحفظها تلقائيًا كصورة.
ومع ذلك، لم يعرف الكثير من الأشخاص مكان العثور على لقطات الشاشة المتعددة التي تم التقاطها. لعرض لقطات الشاشة، إليك الطريقة:
سيتم حفظ هذا تلقائيًا في تطبيق "Screenshot Gallery" (إذا كنت تستخدم وحدة التحكم لالتقاط لقطات الشاشة). ومع ذلك، يختلف الأمر عند استخدام FoneDog Screen Recorder لأن جميع لقطات الشاشة تكون متاحة بشكل آمن في واجهة البرنامج بمجرد فتحها. فيما يتعلق باستخدام معرض لقطات الشاشة، إليك كيفية التنقل في لقطات الشاشة المحفوظة.
الناس اقرأ أيضاكيفية تسجيل الشاشة على نظام Windows بدون شريط الألعاب [6 طرق]دليل سهل حول كيفية تسجيل ألعاب PS3 باستخدام USB
مع كل ما قيل، يمكنك الآن التقاط لقطة شاشة بحرية على PS4 ومشاركة تجربة اللعب الخاصة بك عبر الإنترنت أو مع رفاقك على وحدة التحكم. فقط خذ بعض الوقت لقراءة المقال. وللحصول على جودة التقاط الشاشة، بالإضافة إلى تسجيل الفيديو (بالإضافة إلى أدوات وميزات التحرير المضافة)، لا تتردد في تنزيل وتثبيت FoneDog Screen Recorder، الذي يسمح لك بالتقاط لقطات شاشة متعددة، وله قدرة غير محدودة على تسجيل الفيديو (تصل إلى أقصى جودة و بدون تأخير)، يقوم بتحرير الإخراج، ولا يتطلب بطاقة التقاط. ارفع مستوى لحظة اللعب الخاصة بك!
اترك تعليقا
تعليق
شاشة مسجل
برنامج قوي لتسجيل الشاشة لالتقاط شاشتك باستخدام كاميرا الويب والصوت.
مقالات ساخنة
/
مثير للانتباهممل
/
بسيطصعبة
:شكرا لك! إليك اختياراتك
Excellent
:تقييم 4.7 / 5 (مرتكز على 89 التقييمات)