

بقلم Adela D. Louie, ، آخر تحديث: December 6, 2023
هل أنت مستعد لإطلاق العنان للإمكانات الكاملة لجهاز الكمبيوتر المحمول HP الخاص بك؟ تخيل أن لديك القدرة على التقاط أفضل لحظات شاشتك ومشاركتها بسهولة. هذه المقالة هي بوابتك إلى عالم تسجيل الشاشة المثير على الكمبيوتر المحمول من HP، وهي مصممة لتكون دليلك النهائي. في العصر الرقمي، يعد تسجيل الشاشة مهارة حيوية.
سواء كنت طالبًا يحتاج إلى تسجيل محاضرات، أو محترفًا في إعداد البرامج التعليمية، أو ببساطة شخصًا يحب مشاركة إنجازاتك في الألعاب، فإن هذه المقالة تغطي كل ما تحتاجه. سنرشدك خلال العملية خطوة بخطوة، ونكشف لك كل شيء كيفية تسجيل الشاشة على الكمبيوتر المحمول HP.
الجزء رقم 1: المتهدمة: هل يوجد تسجيل للشاشة على أجهزة الكمبيوتر المحمولة من HP؟الجزء رقم 2: كيفية تسجيل الشاشة على أجهزة الكمبيوتر المحمولة من HPالجزء رقم 3: أفضل بديل لتسجيل الشاشة على الكمبيوتر المحمول من HP - مسجل شاشة FoneDogالمحصلة
تسجيل الشاشة هو ميزة تسمح لك بالتقاط فيديو لشاشة الكمبيوتر الخاص بك، إلى جانب أي صوت، لأغراض مختلفة مثل إنشاء البرامج التعليمية، أو تسجيل اللعب، أو تقديم العروض التقديمية. قد تعرف كيفية القيام بتسجيل الشاشة على نظام التشغيل Windowsولكن كيف يتم تسجيل الشاشة على الكمبيوتر المحمول HP؟
لإجراء تسجيل الشاشة على كمبيوتر محمول من HP، ستحتاج عمومًا إلى برنامج تسجيل شاشة تابع لجهة خارجية. تتضمن بعض خيارات برامج تسجيل الشاشة الشائعة OBS Studio وCamtasia وSnagit وغيرها. يمكن تثبيتها على الكمبيوتر المحمول HP الخاص بك لتمكين تسجيل الشاشة.
من المهم ملاحظة أن HP هي علامة تجارية معروفة لأجهزة الكمبيوتر المحمولة وأجهزة الكمبيوتر. HP، والتي تعني هيوليت باكارد, is a multinational information technology company that manufactures a wide range of electronic devices, including laptops, desktops, printers, and more. The specific features and software that come with an HP laptop may vary depending on the model and the configuration you choose.
للحصول على أحدث المعلومات حول خيارات التسجيل على الشاشة المتوفرة على أجهزة الكمبيوتر المحمولة من HP، نوصي بمراجعة موقع الويب الرسمي لشركة HP أو الرجوع إلى دليل المستخدم الذي يأتي مع طراز الكمبيوتر المحمول الخاص بك من HP.
لتسجيل الشاشة على كمبيوتر محمول من HP، ستحتاج إلى استخدام برنامج تسجيل شاشة تابع لجهة خارجية لأن أجهزة الكمبيوتر المحمولة من HP لا تأتي عادةً مع أدوات تسجيل الشاشة المضمنة. فيما يلي دليل خطوة بخطوة حول كيفية فحص التسجيل على الكمبيوتر المحمول من HP باستخدام برنامج شائع يسمى ستوديو OBS:
الخطوة رقم 1: تنزيل وتثبيت OBS Studio
الخطوة رقم 2: تكوين OBS Studio
Step #3: Set Up Your Screen Recording
الخطوة رقم 4: ابدأ التسجيل
الخطوة رقم 5: إيقاف التسجيل
الخطوة رقم 6: المراجعة والتحرير (اختياري)
الخطوة رقم 7: المشاركة أو التحميل
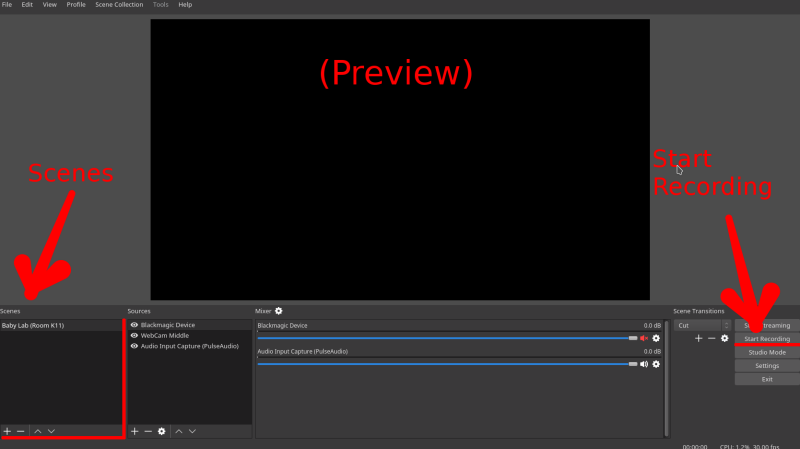
علاوة على ذلك، تجدر الإشارة إلى أن هناك حلول برامج بديلة لتسجيل الشاشة متاحة في السوق، وكل منها مجهز بمجموعة فريدة من الميزات والتكوينات. يعد OBS Studio خيارًا مرنًا وخاليًا من التكلفة، ولكن لديك المرونة اللازمة لاستكشاف خيارات البرامج الأخرى إذا كانت تتوافق بشكل أوثق مع احتياجاتك وتفضيلاتك المحددة
مسجل الشاشة فون دوج هو برنامج تسجيل شاشة قوي وسهل الاستخدام، مما يجعله أفضل بديل لتسجيل الشاشة على الكمبيوتر المحمول من HP. توفر هذه الأداة متعددة الاستخدامات مجموعة من الميزات التي تلبي مجموعة متنوعة من احتياجات التسجيل. سواء كنت ترغب في إنشاء مقاطع فيديو تعليمية، أو تسجيل اللعب، أو تسجيل الاجتماعات عبر الإنترنت، فإن FoneDog Screen Recorder يوفر لك كل ما تحتاجه.
تحميل مجانا
للنوافذ
تحميل مجانا
لأجهزة ماكينتوش العادية
تحميل مجانا
بالنسبة إلى M1 و M2 و M3
وهنا كيفية تسجيل الشاشة على الكمبيوتر المحمول HP باستخدام هذا مسجل شاشة الكمبيوتر المحمول مجانا:
الخطوة رقم 1: تنزيل وتثبيت مسجل الشاشة FoneDog
الخطوة رقم 2: تكوين إعدادات التسجيل الخاصة بك

الخطوة رقم 3: ابدأ التسجيل

الخطوة رقم 4: أوقف التسجيل واحفظه

الخطوة رقم 5: التحرير والتحسين (اختياري)

الخطوة رقم 6: المشاركة أو التحميل
يوفر FoneDog Screen Recorder بديلاً ممتازًا لتسجيل الشاشة على كمبيوتر HP المحمول الخاص بك، من خلال واجهة سهلة الاستخدام وميزات قوية. إنها أداة متعددة الاستخدامات تعمل على تبسيط عملية إنشاء تسجيلات شاشة عالية الجودة لأغراض مختلفة.
الناس اقرأ أيضادليل المبتدئين لعام 2023: كيفية تسجيل الفيديو على نظام Macالتقاط المحادثات: الدليل الكامل لتسجيل Google Meet
وفي الختام، وجود المعرفة الكاملة حول كيفية تسجيل الشاشة على الكمبيوتر المحمول HP هي طريقة ديناميكية لالتقاط أفكارك وعروضك التقديمية وتجارب الألعاب ومشاركتها وتوصيلها. لقد قمنا بتغطية الخطوات والبدائل الأساسية مثل FoneDog Screen Recorder، وهي أداة متعددة الاستخدامات وسهلة الاستخدام تعمل على تبسيط العملية.
حان الوقت لإطلاق العنان لإمكانات الكمبيوتر المحمول الخاص بك وبدء تسجيل الشاشة اليوم! سواء كنت معلمًا أو لاعبًا أو منشئ محتوى والإمكانيات لا حصر لها. لذا، لا تتردد واستكشف واصنع علامتك الرقمية باستخدام FoneDog Screen Recorder. شاشتك، قصتك، عالمك في انتظارك!
اترك تعليقا
تعليق
شاشة مسجل
برنامج قوي لتسجيل الشاشة لالتقاط شاشتك باستخدام كاميرا الويب والصوت.
مقالات ساخنة
/
مثير للانتباهممل
/
بسيطصعبة
:شكرا لك! إليك اختياراتك
Excellent
:تقييم 4.8 / 5 (مرتكز على 100 التقييمات)