

بقلم Adela D. Louie, ، آخر تحديث: January 27, 2024
الرغبة في سجل تلك اللحظات الحاسمة في المبارياتوإنشاء مقاطع فيديو تعليمية جذابة وحفظ محادثات الفيديو للرجوع إليها في المستقبل؟ كن مطمئنا، لدينا كل ما تحتاجه. الغرض من هذه المقالة هو توفير طريقة بسيطة وواضحة لتعليمك كيفية تسجيل الشاشة على الكمبيوتر المحمول لينوفو ببساطة وفعالية.
تطبيق هذه الخطوات على كيفية تسجيل الشاشة على الكمبيوتر المحمول لينوفو، سيُسمح لك بإطلاق العنان لجانبك الإبداعي مع تعزيز تواجدك على الإنترنت. إذا كنت مهتمًا بالتكنولوجيا، أو إنشاء محتوى، أو تريد فقط معرفة كيفية تسجيل الشاشة، فواصل القراءة وسنقدم لك تعليمات واضحة ومفصلة لتظهر لك الخيارات العديدة المتاحة.
الجزء رقم 1: أفضل مسجل كمبيوتر محمول لتسجيل الشاشة على كمبيوتر محمول Lenovoالجزء رقم 2: طرق أخرى حول كيفية تسجيل الشاشة على كمبيوتر Lenovo المحمولالجزء رقم 3: نصائح لتحسين تسجيل الشاشة داخل كمبيوتر Lenovo المحمولالمحصلة
مسجل الشاشة فون دوج كان الخيار الأفضل لالتقاط شاشة الكمبيوتر المحمول Lenovo نظرًا لواجهة المستخدم المباشرة والميزات القوية.
تحميل مجاناللنوافذ
تحميل مجانالأجهزة ماكينتوش العادية
تحميل مجانابالنسبة إلى M1 و M2 و M3
من أجل تحقيق أقصى قدر من فوائد FoneDog Screen Recorder، يرجى اتباع هذه التعليمات كيفية تسجيل الشاشة على الكمبيوتر المحمول لينوفو استخدامه:
1. قم بتنزيل وتثبيت FoneDog Screen Recorder من المصدر المعتمد.
2. ثم افتح البرنامج على الكمبيوتر المحمول Lenovo الخاص بك. اضبط إعدادات التسجيل لتناسب احتياجاتك الشخصية.
3. حدد منطقة شاشتك التي ترغب في تسجيلها. فهو يوفر القدرة على التقاط الشاشة بأكملها أو اختيار منطقة معينة لتسجيل أكثر استهدافًا.

4. لتجميع أصوات النظام أثناء التسجيل، تأكد من تفعيل هذا الخيار في الإعدادات.

5. ابدأ عملية تسجيل الشاشة بالضغط على "ابدأ التسجيل" زر. قم بتنفيذ الأنشطة المطلوبة على شاشتك أثناء تقدم جلسة التسجيل.

6. بعد الانتهاء من التسجيل، اضغط على "قف" زر. سيتم حفظ التسجيل تلقائيًا في الموقع الافتراضي لجهاز الكمبيوتر الخاص بك. يمكنك التحقق منها وعرضها من واجهة البرنامج.

7. يمكنك تحديد تسمية مناسبة لتعريف التسجيل.
من خلال تنفيذ التعليمات المذكورة أعلاه، يمكنك استخدام FoneDog Screen Recorder لتسجيل كمبيوتر Lenovo المحمول الخاص بك بسهولة. سوف يمنحك تجربة تسجيل سلسة وقابلة للتعديل.
باستخدام Lenovo يفتح الكمبيوتر المحمول السبل لإنتاج تسجيلات عالية الجودة من خلال استخدام محتوى الشاشة كمصدر أساسي. توجد طرق مختلفة لتحقيق ذلك، تشمل ميزة متأصلة والعديد من التطبيقات المعترف بها على نطاق واسع.
عادةً، لديك القدرة على تسجيل صوت النظام و/أو صوتك بشكل متزامن، مما يتيح إنشاء مقاطع وسائط متعددة شاملة. أدناه، قمنا بتفصيل طرق محددة حول كيفية فحص التسجيل على كمبيوتر Lenovo المحمول المصمم خصيصًا لك:
تملي الممارسة المثالية الاستفادة من الأدوات الأصلية كلما أمكن ذلك، وفي مثل هذا السيناريو، قدمت Lenovo برنامج التسجيل الخاص بها، والذي يحمل العلامة التجارية Nerve Center أو قد يطلق عليه أيضًا Nerve Sense.
قد يتم دمج هذا البرنامج في أجهزة كمبيوتر محمولة محددة، ولكن في حالة عدم وجوده، يمكن تنزيله بسهولة من الإنترنت. إذا كان الكمبيوتر المحمول الخاص بك ينتمي إلى إصدارات Legion ويعمل أيضًا ضمن نظام التشغيل Windows 10، فإن مسألة إمكانية تسجيل الشاشة على الكمبيوتر المحمول Lenovo الخاص بك تتم معالجتها بسهولة من خلال إمكانيات Nerve Center.
في حالة تثبيت Nerve Center بالفعل على الكمبيوتر الذي تستخدمه، سيكون لديك القدرة على إنشاء أفلام جذابة بصريًا. يمكن إنشاء تسجيلات متميزة وتخزينها محليًا بمجرد الالتزام بالتقنيات المقترحة:
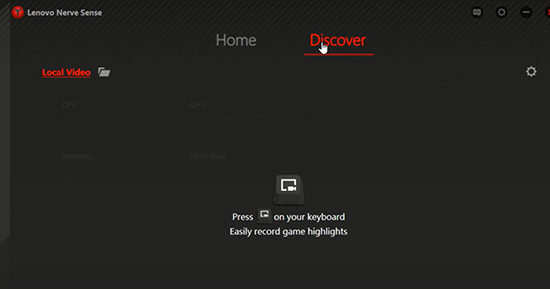
على الرغم من أن مايكروسوفت باور بوينت لم يتم تصميمه ليتم استخدامه كبرنامج لتسجيل الشاشة، ويمكن إعادة استخدامه لغرض إجراء تسجيلات سريعة في المواقف التي تمنع فيها قيود الوقت استخدام المزيد من الحلول المتخصصة المتوفرة عبر الإنترنت. ونتيجة لوجودها شبه العالمي على أجهزة الكمبيوتر الشخصية وحقيقة أن المستخدمين على دراية بمثل هذه الواجهة بالفعل، فهي خيار مناسب للاحتياجات التكنولوجية الأقل تطلبًا.
في PowerPoint، تتطلب أداة تسجيل الشاشة، الموجودة في مكان منفصل، التعرف عليها قبل استخدامها دون أي صعوبة. تضمن القدرة على إتقان المراحل المناسبة بدء تسجيل خالي من المتاعب:
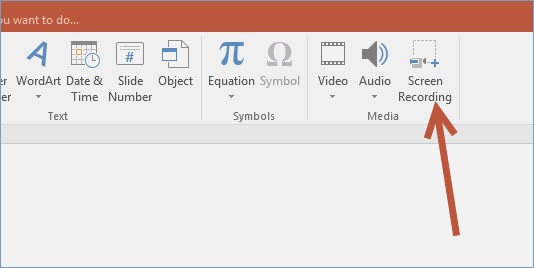
عندما يكون الكمبيوتر المحمول Lenovo الخاص بك مزودًا بنظام التشغيل Windows 10، فإنه يوفر مدمجًا مناسبًا لتسجيل الشاشة المتوافق مع صوت نظام التشغيل. مصممة ببساطة ل التقاط لحظات جيدة لنظام التشغيل Windows الخاص بك، يقوم Xbox Game Bar بالفعل بتوسيع وظائفه لتشمل تسجيل المحتوى من تطبيقات محددة غير متعلقة بالألعاب. فيما يلي دليل حول تفعيل هذه الميزة، وكذلك بدء التسجيلات المصحوبة بالصوت:
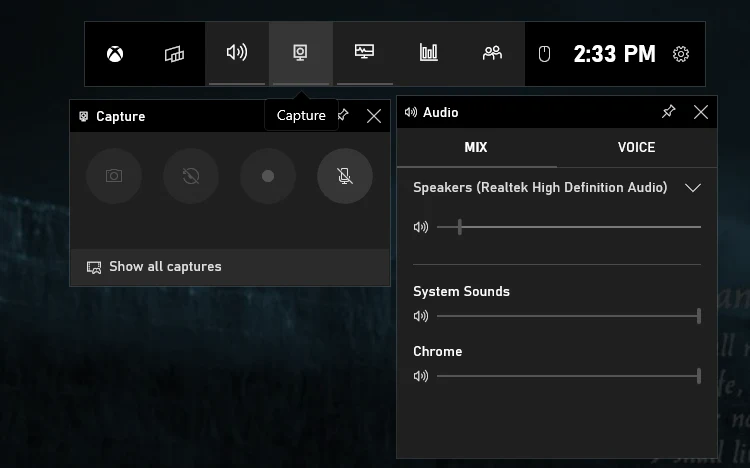
يبرز حل التقاط الشاشة مفتوح المصدر المعروف باسم ShareX من بين الخيارات الأخرى. لديك القدرة على تسجيل أي إجراء يحدث على شاشة كمبيوتر Lenovo الخاص بك باستخدام برنامج تسجيل الفيديو هذا، وهو متاح لك مجانًا. لا توجد تعقيدات في عملية استخدام برنامج التقاط الشاشة الرشيق هذا.
ShareX قادر على المساعدة في إدارة الصور ولقطات الشاشة بالإضافة إلى مهاراته في التقاط الشاشة. عند استخدام البرنامج، يُعرض عليك خيار التقاط لقطات الشاشة باستخدام الماوس أو بدونه، وإنشاء مؤقت، واستخدام وظيفة التعرف البصري على الأحرف (OCR) لتحديد النص تلقائيًا داخل الصور الملتقطة. للبدء، لا بد من الالتزام بالتعليمات التالية:
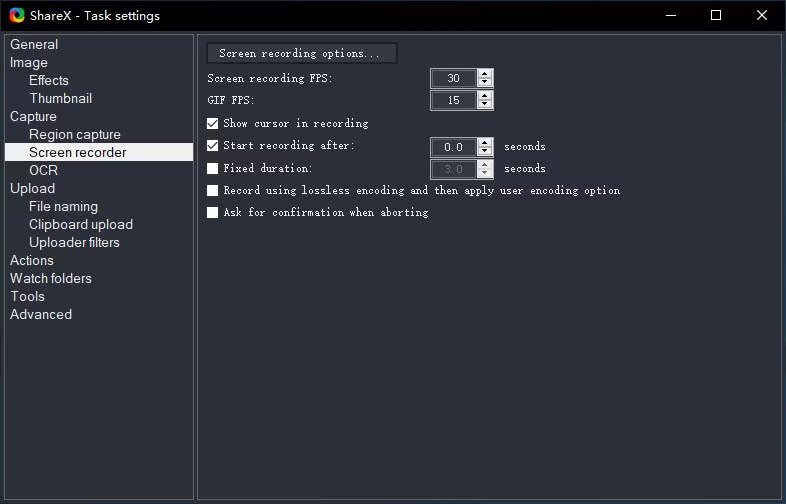
التطبيق نفسه، Screencast-O-Matic، لا يسمح لك فقط بتسجيل أجزاء من شاشتك ولكنه ببساطة مزود بميزات تمكنك من تسجيل الضوضاء والتقاط الصور مباشرة داخل الكاميرا التي تستخدمها. لقد تم الاعتراف به كخيار فعال لإنشاء العروض التقديمية والدروس على YouTube، مما يعني أنه مثالي لتحويل المحاضرات المروية أو العروض التوضيحية إلى مقاطع فيديو يمكن استخدامها للأغراض التعليمية.
فيما يلي بعض النصائح التي قد تلاحظها من أجل تحسين وتحسين كيفية فحص التسجيل على الكمبيوتر المحمول Lenovo بشكل أفضل:
الناس اقرأ أيضادليل سهل الاستخدام: كيفية تسجيل الشاشة على الكمبيوتر المحمول HP 2024كيفية تسجيل الشاشة على جهاز الكمبيوتر؟ [ويندوز وماك] -دليل 2024
كيفية تسجيل الشاشة على الكمبيوتر المحمول لينوفو؟ في الختام، يعد تسجيل شاشتك على كمبيوتر محمول من Lenovo أمرًا سهلاً للغاية باستخدام الأدوات المدمجة أو البدائل مثل FoneDog Screen Recorder. سواء أكان التقاط البرامج التعليمية أو إنشائها، فإن هذه الأساليب تمكّن المستخدمين من مشاركة اللحظات والاحتفاظ بها بسلاسة. ارفع مستوى سرد القصص الرقمية لديك على أجهزة كمبيوتر Lenovo المحمولة.
اترك تعليقا
تعليق
شاشة مسجل
برنامج قوي لتسجيل الشاشة لالتقاط شاشتك باستخدام كاميرا الويب والصوت.
مقالات ساخنة
/
مثير للانتباهممل
/
بسيطصعبة
:شكرا لك! إليك اختياراتك
Excellent
:تقييم 4.8 / 5 (مرتكز على 87 التقييمات)