

بقلم Adela D. Louie, ، آخر تحديث: December 25, 2023
سواء كنت منشئ محتوى، أو معلمًا، أو مجرد شخص يتطلع إلى مشاركة شاشتك بدقة، فنحن نوفر لك كل ما تحتاجه. والغرض هنا بسيط: إرشادك إلى المعرفة كيفية فحص التسجيل بالصوت على ماكمما يضمن أنه يمكنك إنشاء تسجيلات عالية الجودة بصوت أصلي دون عناء. استعد لإضفاء الحيوية على تسجيلات شاشتك كما لم يحدث من قبل. هيا بنا نتعمق ونجعل شاشة جهاز Mac الخاص بك تنبض بالحياة بالصوت!
الجزء رقم 1: أفضل أداة لتسجيل الشاشة بالكامل مع الصوت على نظام Mac – FoneDog Screen Recorderالجزء رقم 2: كيفية تسجيل الشاشة بالصوت على جهاز Mac بطرق أخرى المحصلة
كيفية تسجيل الشاشة بالصوت على جهاز Mac? مسجل الشاشة فون دوج هو الحل النهائي. يمكّنك هذا البرنامج القوي من التقاط نشاط شاشتك بسلاسة، بما في ذلك الصوت عالي الجودة، مما يضمن أن تكون تسجيلاتك غنية بالمعلومات وجذابة قدر الإمكان.
تحميل مجانا
للنوافذ
تحميل مجانا
لأجهزة ماكينتوش العادية
تحميل مجانا
بالنسبة إلى M1 و M2 و M3
هذه برنامج تسجيل فيديو مجاني للتجربة تم تصميمه مع مراعاة سهولة الاستخدام، مما يجعله في متناول المستخدمين المبتدئين وذوي الخبرة. بفضل واجهته البديهية ومجموعة الميزات القوية، فإنه يوفر العديد من المزايا.
1. للبدء، احصل على FoneDog Screen Recorder وضعه على جهاز الكمبيوتر الخاص بك. بعد إعداد الأداة، عليك تشغيلها.
2. يوجد بالبرنامج أكثر من طريقة للتسجيل. ومن هناك، يمكنك الاختيار "ملء الشاشة" أو "مخصص" أو "تسجيل كاميرا الويب فقط" حسب ما تحتاجه.

3. ثم تحتاج إلى الضغط على "REC" زر لبدء تسجيل شاشتك. لمزيد من سهولة الاستخدام، يمكنك أيضًا تعيين مفاتيح الاختصار.

4. يجب عليك النقر فوق "قف" الزر بعد الحصول على المعلومات التي تحتاجها لإنهاء التسجيل.

5. يمكنك الاستماع إلى التسجيل قبل تنزيله وإجراء تغييرات، مثل قص الأجزاء التي لا تريدها. يمكنك اختيار مكان حفظ الفيديو الذي قمت بتصويره على جهاز الكمبيوتر الخاص بك، أو يمكنك مشاركته على الفور على عدد من المواقع.

1. البرنامج به أكثر من طريقة للتسجيل. بعد ذلك، يمكنك اختيار "مسجل الصوت" خيار التركيز على تسجيل الصوت.
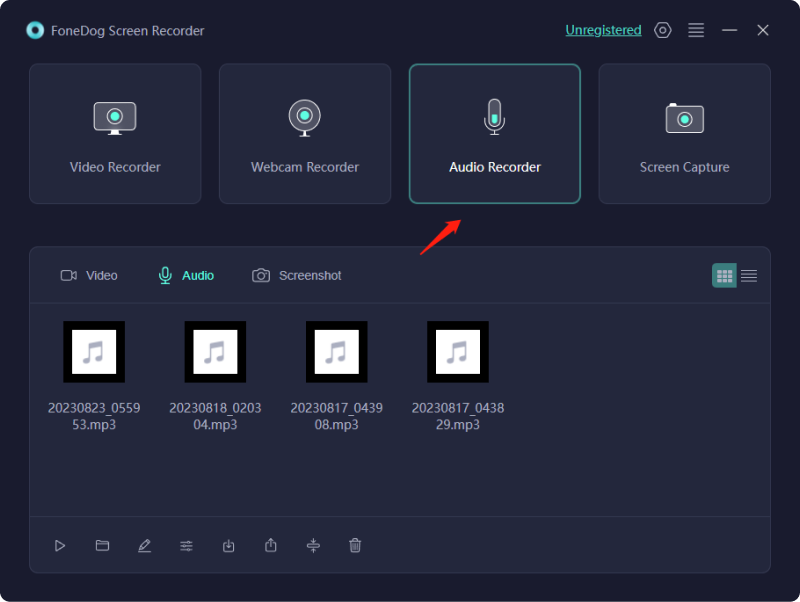
2. يمكنك بعد ذلك تغيير إعدادات الصوت قبل التسجيل عن طريق اختيار مصدر الإدخال (الميكروفون أو صوت النظام) ومستوى الصوت.
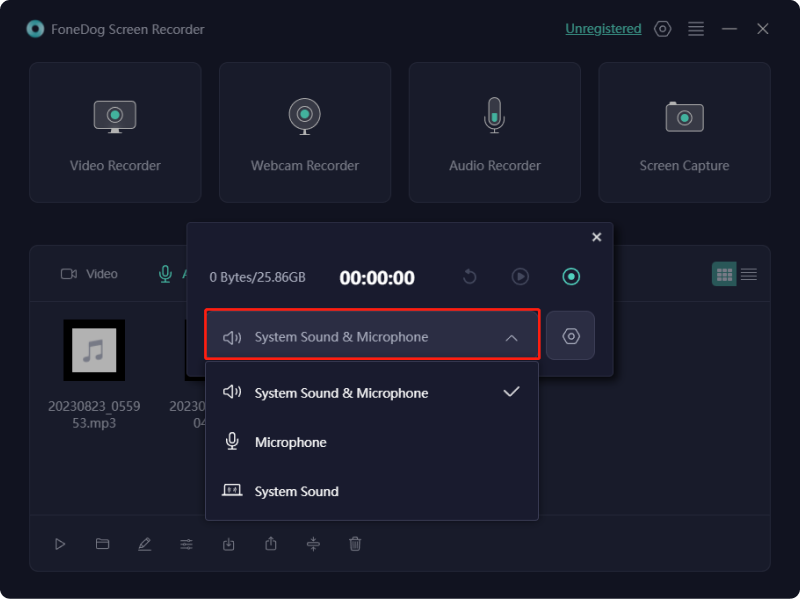
3. يمكنك بعد ذلك النقر فوق "REC" زر لبدء تسجيل الصوت بالكامل. سيقوم البرنامج بتسجيل مصدر الصوت الذي تم اختياره.

4. بمجرد حصولك على الأصوات التي تريد تسجيلها، يجب عليك النقر فوق "قف" زر لإيقاف التسجيل. يمكنك حفظ المقطع في أي مكان تريده على جهاز الكمبيوتر الخاص بك، أو يمكنك مشاركته مباشرة على منصات مختلفة.
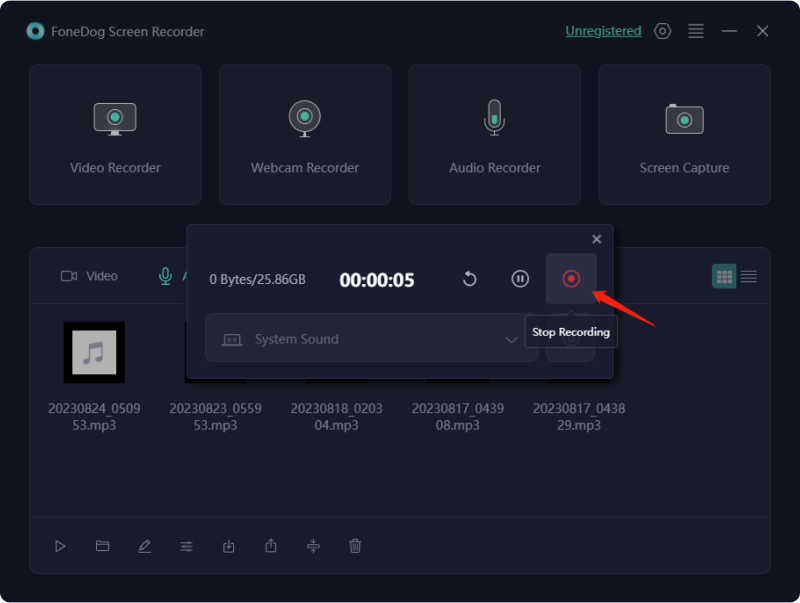
هناك عدة طرق حول كيفية فحص التسجيل بالصوت على نظام Mac. كل من هذه الطرق لها مزاياها، ويعتمد الاختيار على احتياجاتك وتفضيلاتك المحددة. حدد الطريقة التي تناسب متطلبات مشروعك.
كويك تايم بلاير، وهو تطبيق يأتي مثبتًا مسبقًا على أجهزة كمبيوتر Mac، ويوفر القدرة على إجراء تسجيل الشاشة مع الصوت، مما يجعله خيارًا مناسبًا لأولئك الذين لديهم متطلبات أساسية لتسجيل الشاشة. فيما يلي دليل تفصيلي خطوة بخطوة حول كيفية استخدام QuickTime Player لهذا الغرض:

باتباع هذه الخطوات، يمكنك استخدام QuickTime Player بشكل فعال على جهاز Mac الخاص بك لتسجيل شاشتك مع الصوت، مما يجعله أداة قيمة لمختلف مهام تسجيل الشاشة الأساسية.
In ماك كاتالينا والإصدارات اللاحقة، توجد وظيفة متكاملة لتسجيل الشاشة، والتي يمكن الوصول إليها بسهولة من خلال الأداة المساعدة Screenshot. على الرغم من أنه قد لا يقدم نفس الميزات الشاملة الموجودة في تطبيقات الطرف الثالث، إلا أنه يعد بمثابة خيار عملي لتسجيلات الشاشة السريعة. فيما يلي تفصيل أكثر تفصيلاً لكيفية استخدام هذه الطريقة:
توفر هذه الطريقة، المضمنة في نظام التشغيل macOS، طريقة مباشرة لإنشاء تسجيلات الشاشة، مما يجعلها مفيدة بشكل خاص لمهام التسجيل السريعة وغير المعقدة.
الناس اقرأ أيضاكيفية تسجيل الشاشة على نظام التشغيل Windows [طرق سهلة]دليل سهل الاستخدام: كيفية تسجيل الشاشة على الكمبيوتر المحمول HP 2024
في عالم اليوم الذي يحركه الوسائط المتعددة، المعرفة كيفية فحص التسجيل بالصوت على ماك لا تقدر بثمن. إنه يعزز التواصل ويثقف ويسلي ويمكّن منشئي المحتوى. لتجربة الإمكانات الكاملة لتسجيل الشاشة، جرب FoneDog Screen Recorder. قم بالتقاط وسرد وإنشاء محتوى جذاب دون عناء. ارفع مستوى مشاريعك واكتشف قوة رواية القصص بالوسائط المتعددة اليوم.
اترك تعليقا
تعليق
شاشة مسجل
برنامج قوي لتسجيل الشاشة لالتقاط شاشتك باستخدام كاميرا الويب والصوت.
مقالات ساخنة
/
مثير للانتباهممل
/
بسيطصعبة
:شكرا لك! إليك اختياراتك
Excellent
:تقييم 4.7 / 5 (مرتكز على 65 التقييمات)