

بقلم Adela D. Louie, ، آخر تحديث: December 15, 2023
القيام بتسجيل الشاشة على جهاز Mac يستخدم عادة QuickTime. في هذا المقال سنغوص في عالم مثير تسجيل شاشة QuickTime مع الصوت، وفتح عالم من الإمكانيات لمنشئي المحتوى والمعلمين وعشاق التكنولوجيا على حدٍ سواء.
سواء كنت لاعبًا يتطلع إلى مشاركة لحظات ملحمية، أو مدرسًا ينشئ دروسًا جذابة عبر الإنترنت، أو محترفًا يسعى لإنتاج برامج تعليمية من الدرجة الأولى، فإن دليلنا الشامل سيرشدك خلال العملية بأكملها.
الجزء رقم 1: أفضل أداة لتسجيل الشاشة بالصوت – FoneDog Screen Recorderالجزء #2: طرق الاستفادة من تسجيل الشاشة باستخدام QuickTime مع الصوتالمحصلة
مسجل الشاشة فون دوج هو برنامج تسجيل شاشة قوي ومتعدد الاستخدامات مصمم لالتقاط أنشطة الشاشة بدقة ووضوح استثنائيين. سواء كنت منشئ محتوى أو معلمًا أو محترفًا، توفر هذه الأداة مجموعة من إمكانيات تسجيل الشاشة المذهلة مع الصوت لمساعدتك على إحياء مشاريعك.
تحميل مجانا
للنوافذ
تحميل مجانا
لأجهزة ماكينتوش العادية
تحميل مجانا
بالنسبة إلى M1 و M2 و M3
للاستفادة من FoneDog Screen Recorder لـ تسجيل شاشة QuickTime مع الصوت، اتبع الخطوات التالية:
تسجيل الشاشة:
الخطوة رقم 1: للبدء، ابدأ العملية عن طريق الحصول على برنامج FoneDog Screen Recorder وتثبيته على جهاز الكمبيوتر الخاص بك. ومن الضروري التأكد من أن هذا البرنامج متناغم مع نظام تشغيل جهاز الكمبيوتر الخاص بك.
الخطوة رقم 2: بعد التثبيت الناجح، تابع تشغيل البرنامج عن طريق الوصول إليه من خلال قائمة التطبيقات بجهاز الكمبيوتر الخاص بك. في هذه المرحلة، ستظهر مجموعة من خيارات التسجيل، ومن بينها يجب عليك تحديد الخيار "مسجل الشاشة" واسطة.

الخطوة رقم 3: قبل البدء في مسعى التسجيل، من الضروري ضبط تفضيلاتك. يتضمن ذلك اتخاذ العديد من القرارات الحاسمة، مثل اختيار منطقة الشاشة المحددة لالتقاطها (سواء كانت الشاشة بأكملها، أو منطقة معينة، أو نافذة تطبيق معينة)، وتحديد جودة التسجيل المطلوبة، وإنشاء إعدادات معدل الإطارات.

الخطوة رقم 4: ضمن قائمة إعدادات البرنامج، من الأهمية بمكان التأكد من اختيار مصادر الصوت المفضلة لديك للتسجيل. يشمل ذلك القدرة على تسجيل كل من الصوت الصادر من نظام الكمبيوتر الخاص بك وأي مدخلات صوتية خارجية، مثل الصوت الصادر من ميكروفون خارجي.

الخطوة رقم 5: عندما تجد نفسك مستعدًا لبدء عملية التسجيل، اتخذ الإجراء بالنقر فوق "REC" الزر، وبذلك يبدأ التسجيل المتزامن لكل من أنشطة الشاشة والصوت. في هذه المرحلة، سيظهر مؤقت العد التنازلي وجوده، وسيظهر شريط أدوات التسجيل على شاشتك.

الخطوة رقم 6: قم بتنفيذ الإجراءات أو الإجراءات التي تهدف إلى التقاطها على شاشتك أثناء تقدم التسجيل. في أي وقت خلال هذه العملية، يمكنك الاحتفاظ بالمرونة اللازمة لإيقاف التسجيل مؤقتًا أو إيقافه باستخدام الأزرار المناسبة المتوفرة على شريط الأدوات.
الخطوة رقم 7: بعد انتهاء جلسة التسجيل، سيوفر لك FoneDog Screen Recorder الفرصة لمعاينة التسجيل الخاص بك وإجراء تعديلات عليه. قد يشمل ذلك مهام مثل التشذيب وإضافة التعليقات التوضيحية وتنفيذ أي تعديلات ضرورية لتحسين الجودة الإجمالية لتسجيلك.
الخطوة رقم 8: عند تحقيق مستوى من الرضا عن التسجيل النهائي، تابع بالنقر فوق إما "حفظ" أو "تصدير" الخيار، وبالتالي الحفاظ على الفيديو بالتنسيق المفضل لديك وحفظه في موقع التخزين الذي اخترته.
تسجيل الصوت:
الخطوة رقم 1: ابدأ تشغيل البرنامج بنفس الطريقة التي تتبعها عند التحضير لتسجيل الشاشة.
الخطوة رقم 2: انتقل إلى الخيارات المتاحة وبعد ذلك ابحث في الخيارات الخاصة بـ "مسجل الصوت" واسطة.
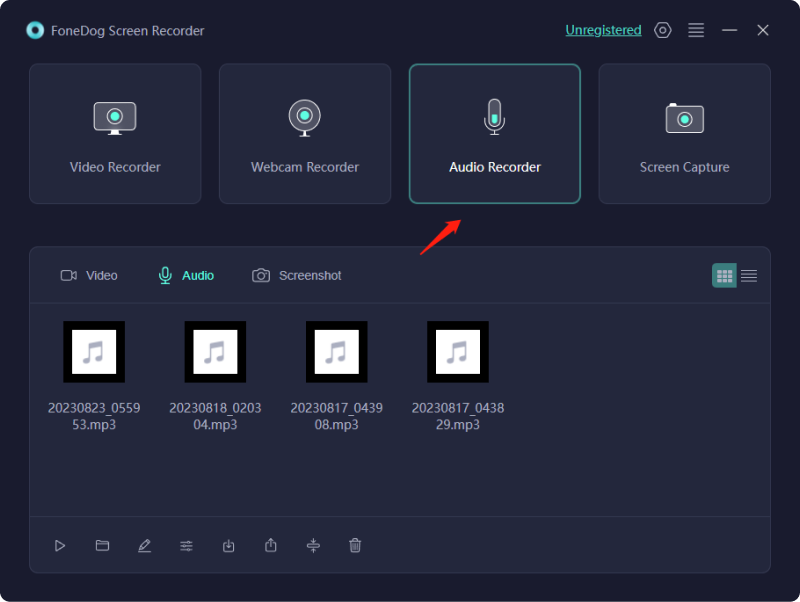
الخطوة رقم 3: ضمن إعدادات البرنامج، تأكد من تحديد مصدر إدخال الصوت، وهو الميكروفون عادةً، وقم بتكوين جودة التسجيل المطلوبة.
الخطوة رقم 4: عندما تكون جاهزًا لبدء التسجيل الصوتي، انقر فوق "REC" زر. لا تتردد في التحدث أو المشاركة في أي أنشطة متعلقة بالصوت ترغب في الحفاظ عليها.

الخطوة رقم 5: عند الانتهاء من التسجيل، انقر فوق "قف" زر. بعد ذلك، سيطالبك البرنامج بحفظ التسجيل الصوتي.
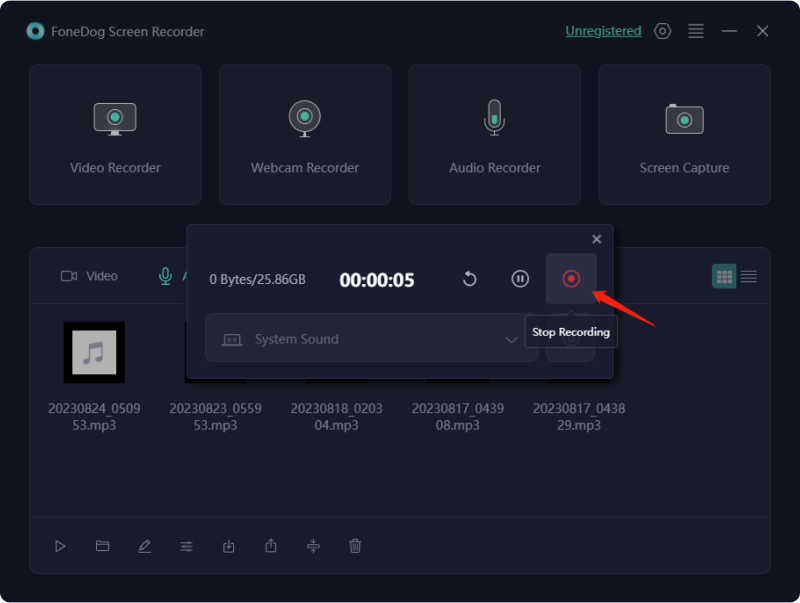
الخطوة رقم 6: إذا دعت الحاجة، يمكنك أيضًا الاستفادة من إمكانيات البرنامج لتحرير التسجيل الصوتي وتصديره.
يعد FoneDog Screen Recorder حلاً لتسجيل الشاشة من الدرجة الأولى يتجاوز الأساسيات. إن إمكاناته الرائعة في تسجيل الشاشة باستخدام أدوات تحرير الصوت والفيديو وتكامل كاميرا الويب تجعله مصدرًا قيمًا لإنشاء محتوى احترافي ومواد تعليمية وعروض تقديمية جذابة. سواء كنت مستخدمًا مبتدئًا أو متمرسًا، فإن FoneDog Screen Recorder لديه الميزات التي تحتاجها لالتقاط أنشطة شاشتك ومشاركتها بفعالية.
وقت سريع هي أداة متعددة الاستخدامات لتسجيل الشاشة بالصوت على نظام التشغيل macOS. هناك طرق مختلفة لاستخدام QuickTime لهذا الغرض، كل منها يناسب سيناريوهات مختلفة. فيما يلي الطرق المختلفة للاستفادة من QuickTime Screen Recording مع الصوت:
السيناريوهات المناسبة: هذه الطريقة مثالية لتسجيل العروض التقديمية الشاملة بملء الشاشة، أو إنشاء برامج تعليمية، أو الحفاظ على جميع الأنشطة التي تظهر على الشاشة إلى جانب صوت النظام.
أما بالنسبة لوقت استخدام هذه الطريقة، فهي مفيدة بشكل خاص عندما تحتاج إلى التقاط أجزاء معينة من شاشتك، مثل نافذة تطبيق فردية أو منطقة معينة، مع تضمين صوت النظام أيضًا.
يثبت هذا الأسلوب قيمته عندما تكون هناك ضرورة لدمج السرد الصوتي أو التعليق في تسجيل الشاشة، والتقاط محتوى الشاشة والصوت بشكل فعال من ميكروفون خارجي.
السيناريوهات المناسبة لهذا النهج: تعد هذه الطريقة مفيدة عندما تهدف إلى إنشاء محتوى الوسائط المتعددة الذي يدمج كاميرا الويب والشاشة وعناصر الصوت بسلاسة، كما هو الحال في مدونات الفيديو أو عروض الفيديو أو الندوات عبر الإنترنت.
متى تستخدم هذا: تصبح هذه الطريقة لا تقدر بثمن عندما يكون لديك حدث أو نشاط محدد مجدول في وقت لاحق، مما يتيح لك تكوين التسجيل مسبقًا للإعداد المتقدم.
توفر كل من هذه التقنيات ميزات وتطبيقات مميزة، مما يمنحك القدرة على التكيف لاستخدام تسجيل شاشة QuickTime مع الصوت عبر مجموعة من السيناريوهات.
الناس اقرأ أيضاالدليل الكامل حول كيفية تسجيل البث المباشر على جهاز الكمبيوترالدليل الشامل: احصل على مسجل الشاشة مجانًا بدون علامة مائية
في الختام، يعد QuickTime حلاً متعدد الاستخدامات وسهل الاستخدام لتسجيل الشاشة مع الصوت على نظام التشغيل macOS. سواء كنت تلتقط عروضًا تقديمية بملء الشاشة، أو برامج تعليمية مروية، أو تجمع لقطات كاميرا الويب مع تسجيل الشاشة، فإن QuickTime يقدم مجموعة من الأساليب التي تناسب احتياجاتك. نحن نشجعك على استكشاف قوة تسجيل شاشة QuickTime مع الصوت في جلب المحتوى الخاص بك إلى الحياة.
بالنسبة لأولئك الذين يبحثون عن أداة تسجيل شاشة بديلة وقوية، فكر في FoneDog Screen Recorder. بفضل واجهته البديهية، وميزاته المتقدمة، وجودة الصوت والفيديو الفائقة، يعد FoneDog Screen Recorder الرفيق المثالي لجميع احتياجات التسجيل وإنشاء المحتوى. جربه وارفع مستوى تجربة تسجيل الشاشة اليوم!
اترك تعليقا
تعليق
شاشة مسجل
برنامج قوي لتسجيل الشاشة لالتقاط شاشتك باستخدام كاميرا الويب والصوت.
مقالات ساخنة
/
مثير للانتباهممل
/
بسيطصعبة
:شكرا لك! إليك اختياراتك
Excellent
:تقييم 4.7 / 5 (مرتكز على 70 التقييمات)