

بقلم Adela D. Louie, ، آخر تحديث: December 11, 2023
هل أنت مستعد لتحويل جهاز Mac الخاص بك إلى مركز قوي للوسائط المتعددة؟ تخيل أنك لا تلتقط ما يحدث على شاشتك فحسب، بل تلتقط الصوت الغني والغامر الذي يصاحبه. سواء كنت منشئ محتوى، أو معلمًا، أو تريد ببساطة إنشاء عروض تقديمية جذابة، فإن دليلنا هو بوابتك لتسجيل الشاشة على جهاز Mac بصوت عالي الجودة.
أطلق العنان لإمكانياتك في سرد القصص وأضف الحياة إلى صورك المرئية. هذه المقالة هي رفيقك الخبير، وقد تم إعدادها بدقة لإرشادك خلال عملية كيفية القيام بذلك تسجيل الشاشة على Mac بالصوت. في النهاية، ستكون لديك المهارات اللازمة لجعل تسجيلات الشاشة الخاصة بك أكثر جاذبية وتواصلًا من أي وقت مضى!
الجزء رقم 1: نظرة عامة أساسية: أهمية تسجيل الشاشة بالصوت على نظام Macالجزء رقم 2: طرق حول كيفية تسجيل الشاشة على جهاز Mac باستخدام الصوتالجزء #3: كيفية تسجيل الشاشة على جهاز Mac باستخدام الصوت مجانًا - مسجل شاشة FoneDogالمحصلة
يعد تسجيل الشاشة أمرًا ضروريًا لتطبيقاته المتنوعة، مما يتيح الاتصال الفعال وإنشاء المحتوى التعليمي واستكشاف الأخطاء وإصلاحها وعروض المبيعات والمزيد. فهو يلتقط العمليات الديناميكية بصريًا، مما يسهل الوصول إلى المعلومات المعقدة. يعد تعدد استخداماتها أمرًا حيويًا في العصر الرقمي، مما يعزز التدريب والتسويق والدعم الفني مع توفير محتوى واضح وجذاب وغامر. الآن، أصبحت أهمية تسجيل الشاشة على جهاز Mac مع الصوت أكثر وضوحًا:
There are multiple methods available for screen recording on a Mac with audio. One of the simplest approaches is to utilize QuickTime Player, a native macOS application. But that doesn't mean you can only use it on Mac, you can also use it to سجل الشاشة على ويندوز. Here's a step-by-step guide to screen record on Mac with audio:

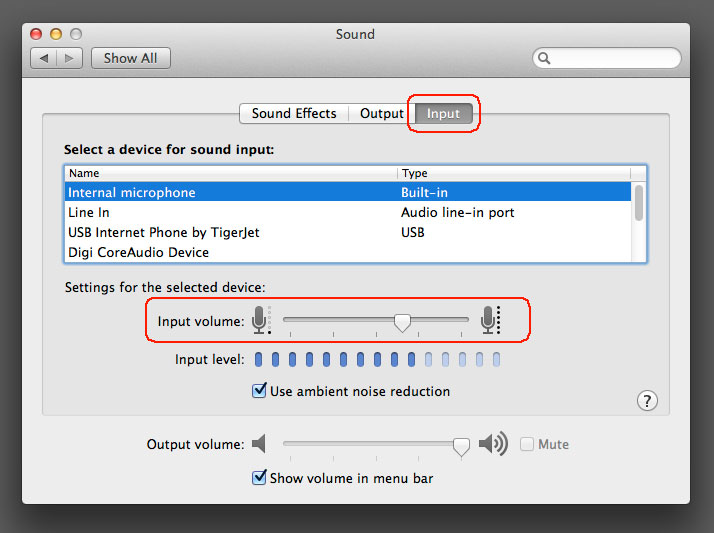
مسجل الشاشة فون دوج هو حل برمجي متعدد الاستخدامات مصمم لالتقاط نشاط الشاشة على أجهزة الكمبيوتر التي تعمل بنظامي التشغيل Windows وMac. باستخدام FoneDog Screen Recorder، يمكنك بسهولة تسجيل شاشتك مع الصوت لإنشاء دروس فيديو عالية الجودة أو جلسات ألعاب أو ندوات عبر الإنترنت أو أي محتوى مرئي آخر.
تحميل مجانا
للنوافذ
تحميل مجانا
لأجهزة ماكينتوش العادية
تحميل مجانا
بالنسبة إلى M1 و M2 و M3
فيما يلي خطوات تسجيل الشاشة على Mac بالصوت مع هذا مسجل فيديو مجاني:


الناس اقرأ أيضادليل سهل الاستخدام 2023: كيفية تسجيل الشاشة على نظام التشغيل Windows 10الدليل الكامل 2023: كيفية تسجيل الشاشة على نظام التشغيل Windows 11
وفي الختام يسلط الضوء على أهمية وتنوع المعرفة تسجيل الشاشة على Mac بالصوتموضحًا قيمته في التطبيقات المتنوعة. ويؤكد على فعالية الجمع بين العناصر المرئية والصوتية للحصول على محتوى جذاب وغني بالمعلومات. لاستكشاف الإمكانيات الإبداعية، يمكن للقراء استخدام أدوات Mac المضمنة مثل QuickTime Player أو اختيار حل سهل الاستخدام مثل FoneDog Screen Recorder.
With these tools, they can unleash their storytelling potential and produce professional, immersive content. So, whether you're an educator, يوتيوب content creator, or professional, don't hesitate to dive into the world of Mac screen recording with audio and make your content stand out. Wish you all the luck!
اترك تعليقا
تعليق
شاشة مسجل
برنامج قوي لتسجيل الشاشة لالتقاط شاشتك باستخدام كاميرا الويب والصوت.
مقالات ساخنة
/
مثير للانتباهممل
/
بسيطصعبة
:شكرا لك! إليك اختياراتك
Excellent
:تقييم 4.7 / 5 (مرتكز على 63 التقييمات)