

بقلم Adela D. Louie, ، آخر تحديث: January 6, 2024
هل فكرت يومًا في كيفية تسجيل أفضل صوت وشاشة على جهاز MacBook Air الخاص بك؟ هذه المقالة سوف تساعدك على الوصول إلى السحر كيفية تسجيل الشاشة على جهاز Macbook Air بالصوتسواء كنت صانع محتوى، أو من محبي التكنولوجيا، أو شخصًا يريد فقط حفظ اللحظات الخاصة على جهاز الكمبيوتر الخاص به.
سنتأكد من عدم تخطي أي تفاصيل صوتية من خلال توجيهك خلال عملية تسجيل الشاشة بأكملها على جهاز MacBook Air الخاص بك في هذا الدليل التفصيلي. شاشتك، صوتك، قصتك: بدءًا من الإرشادات وحتى محادثات الفيديو والمحاضرات ومغامرات الألعاب. دعنا نتدخل ونجعل عالمك على الإنترنت ملحميًا حقًا.
الجزء رقم 1: كيفية تسجيل الشاشة على جهاز Macbook Air باستخدام الصوتالجزء #2: أفضل بديل لتسجيل الشاشة على جهاز Macbook Air مع الصوت - مسجل شاشة FoneDogالجزء رقم 3: نصائح لتسجيل الشاشة عالي الجودةالمحصلة
فيما يلي دليل خطوة بخطوة لكلتا الطريقتين حول كيفية تسجيل الشاشة على جهاز Macbook Air بالصوت:
الطريقة رقم 1: استخدام تسجيل الشاشة المدمج في نظام التشغيل MacOS
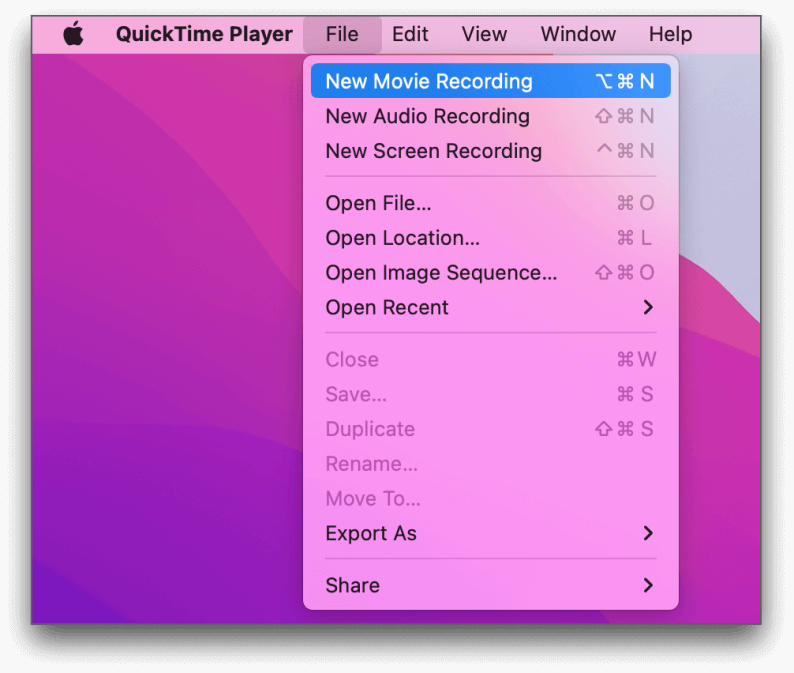
الطريقة رقم 2: استخدام برنامج تسجيل الشاشة التابع لجهة خارجية (مثل OBS Studio)
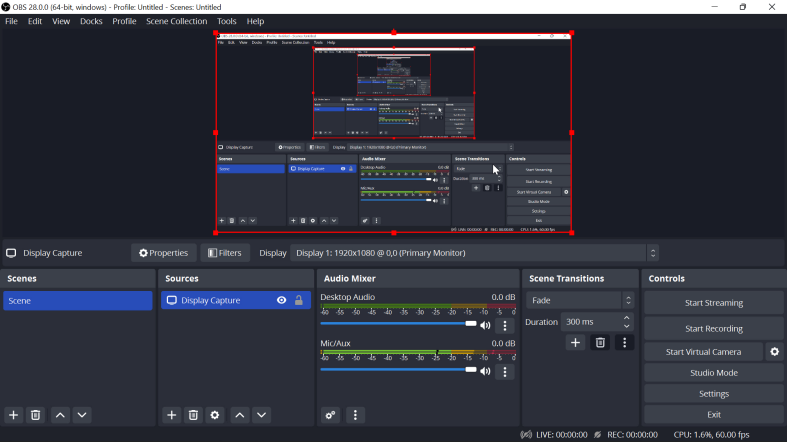
توفر كلتا الطريقتين القدرة على إجراء تسجيل الشاشة على جهاز MacBook Air الخاص بك مع الصوت المصاحب. يجب أن يعتمد الاختيار بينهما على تفضيلاتك الشخصية ومتطلباتك المحددة.
في حين أن ميزة macOS المدمجة توفر نهجًا مباشرًا، فإن برامج الطرف الثالث مثل OBS Studio توفر خيارات أكثر تقدمًا للتخصيص وإمكانية البث المباشر، إذا كنت بحاجة إلى هذه الوظائف.
إذا كنت تريد تسجيل شاشتك بالكامل بالصوت على جهاز MacBook Air، مسجل الشاشة فون دوج هي أفضل وأسهل أداة لهذا المنصب. يتيح لك هذا البرنامج القوي تسجيل ما يحدث على الشاشة بسلاسة، بما في ذلك الصوت عالي الجودة، بحيث تكون تسجيلاتك مفيدة ومثيرة للاهتمام قدر الإمكان.
تحميل مجانا
للنوافذ
تحميل مجانا
لأجهزة ماكينتوش العادية
تحميل مجانا
بالنسبة إلى M1 و M2 و M3
نظرًا لأن FoneDog Screen Recorder مصمم ليكون سهل الاستخدام، فيمكن للمستخدمين الجدد والخبراء استخدامه. لديه الكثير من الفوائد، بما في ذلك التصميم سهل الاستخدام والكثير من الميزات.
كيفية تسجيل الشاشة على جهاز Macbook Air بالصوت باستخدام هذه الأداة:
1. أولاً، احصل على FoneDog Screen Recorder وضعه على جهاز الكمبيوتر الخاص بك. يجب عليك تشغيل الأداة بعد إعدادها.
2. يمكنك التسجيل بأكثر من طريقة بهذا. يمكنك بعد ذلك الاختيار "ملء الشاشة" أو "مخصص" أو "تسجيل كاميرا الويب فقط" على أساس الاحتياجات الخاصة بك.

3. إذا كنت تريد تسجيل شاشتك، فاضغط على "REC" زر. يمكنك أيضًا تعيين مفاتيح التشغيل السريع لتسهيل استخدام الأشياء.

4. انقر على الأزرار الصحيحة في أي وقت أثناء التسجيل للتوقف والبدء من جديد. يمكنك تدوين ملاحظات على الفيلم الخاص بك في الوقت الفعلي باستخدام FoneDog Screen Recorder عن طريق إضافة نص وخطوط وبعض الأشكال.
5. لإنهاء التسجيل، يجب الضغط على "قف" زر عندما يكون لديك كل الأخبار التي تحتاج إليها.

6. إذا استمعت إلى الشريط أولاً، يمكنك تغيير الأشياء، مثل ترك الأجزاء التي لا تريدها. إذا كنت تريد مشاركة الفيلم الذي قمت بتصويره للتو، فيمكنك القيام بذلك على عدد من المواقع.
لضمان تسجيلات الشاشة عالية الجودة، خذ النصائح التالية في الاعتبار قبل أو بعد معرفة كيفية تسجيل الشاشة على Macbook Air بالصوت:
الناس اقرأ أيضامن الأساسيات إلى الاحترافية: دليل حول كيفية تسجيل شاشة Windows 7الدليل الشامل: كيفية تسجيل شاشة Mac بتنسيق GIF 2024 [5 أدوات]
وفي الختام، وجود المعرفة حول كيفية تسجيل الشاشة على جهاز MacBook Air بالصوت هي أداة متعددة الاستخدامات لأغراض مختلفة، بدءًا من إنشاء البرامج التعليمية وحتى التقاط اللحظات المهمة. يمكنك الاختيار بين ميزة macOS المضمنة بالإضافة إلى برامج الطرف الثالث مثل FoneDog Screen Recorder.
يوفر FoneDog واجهة بديهية، وتسجيل عالي الجودة، وعناصر تحكم سهلة الاستخدام، مما يجعله خيارًا ممتازًا لمستخدمي Mac. جربه اليوم وأطلق العنان لإمكانيات تسجيل الشاشة باستخدام FoneDog Screen Recorder!
اترك تعليقا
تعليق
شاشة مسجل
برنامج قوي لتسجيل الشاشة لالتقاط شاشتك باستخدام كاميرا الويب والصوت.
مقالات ساخنة
/
مثير للانتباهممل
/
بسيطصعبة
:شكرا لك! إليك اختياراتك
Excellent
:تقييم 4.5 / 5 (مرتكز على 109 التقييمات)