

بقلم Adela D. Louie, ، آخر تحديث: December 13, 2023
هل سبق لك أن رغبت في التقاط تلك اللحظة المثالية أثناء العرض التقديمي، أو تسليط الضوء على خطوة حاسمة في البرنامج التعليمي، أو تخليد انتصار الألعاب؟ لا مزيد من البحث! هذه المقالة بمثابة جواز سفرك لفتح الإمكانات الكاملة لكيفية القيام بذلك تسجيل الشاشة ويندوز 7.
اكتشف أسرار اللقطات السلسة، واكتشف الميزات المخفية، وتعلم تقنيات خطوة بخطوة لتحويل تفاعلاتك مع العالم الرقمي. سواء كنت مبتدئًا أو متحمسًا للتكنولوجيا، فإن هدفنا هو إرشادك دون عناء خلال العملية، مما يضمن أن كل تسجيل للشاشة ليس مجرد لحظة بل تحفة فنية.
الجزء رقم 1: فوائد تسجيل الشاشة على نظام التشغيل Windows 7الجزء رقم 2: طرق مختلفة لكيفية تسجيل الشاشة في نظام التشغيل Windows 7الجزء رقم 3: أفضل أداة لتسجيل شاشة Windows 7 - مسجل شاشة FoneDogالمحصلة
يمكن أن تكون القدرة على تسجيل شاشة Windows 7 مفيدة لأغراض متعددة. على الرغم من أن Windows 7 هو نظام تشغيل أقدم وقد لا يحتوي على ميزات تسجيل الشاشة المضمنة مثل الإصدارات الأحدث من Windows، إلا أنه لا يزال بإمكانك استخدام برنامج تابع لجهة خارجية لتحقيق تسجيل الشاشة. فيما يلي بعض فوائد تسجيل الشاشة على نظام التشغيل Windows 7:
بينما نوافذ 7 itself may not have a native screen recording feature, there are third-party tools available that you can install to achieve screen recording functionality on this operating system. Always make sure to use reputable software from trusted sources to ensure the security of your system.
في نظام التشغيل Windows 7، نظرًا لعدم وجود ميزة تسجيل الشاشة المضمنة، ستحتاج إلى استخدام تطبيقات الطرف الثالث لالتقاط شاشتك. فيما يلي بعض الطرق حول كيفية تسجيل الشاشة في نظام التشغيل Windows 7:
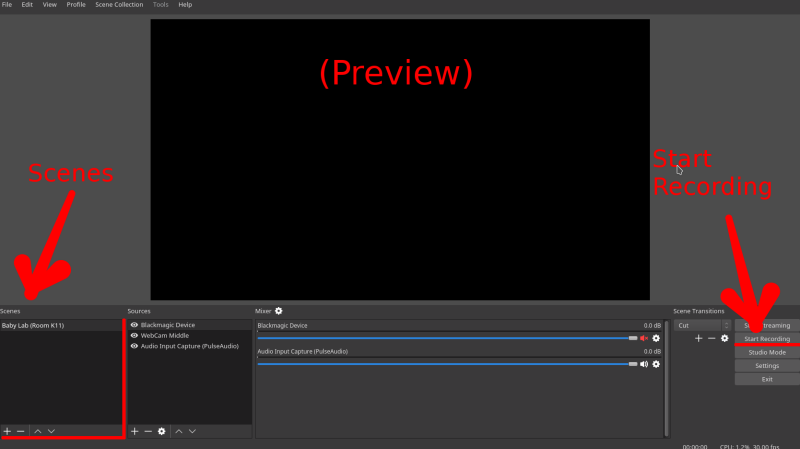
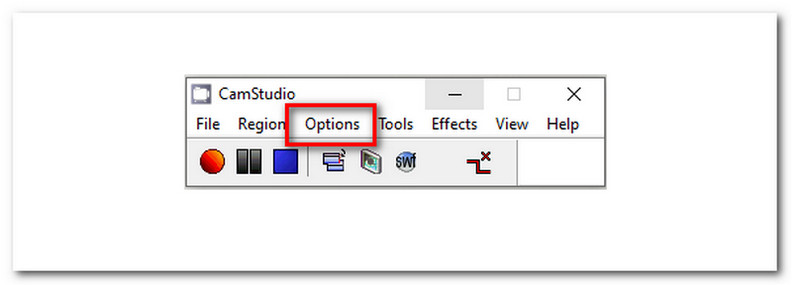
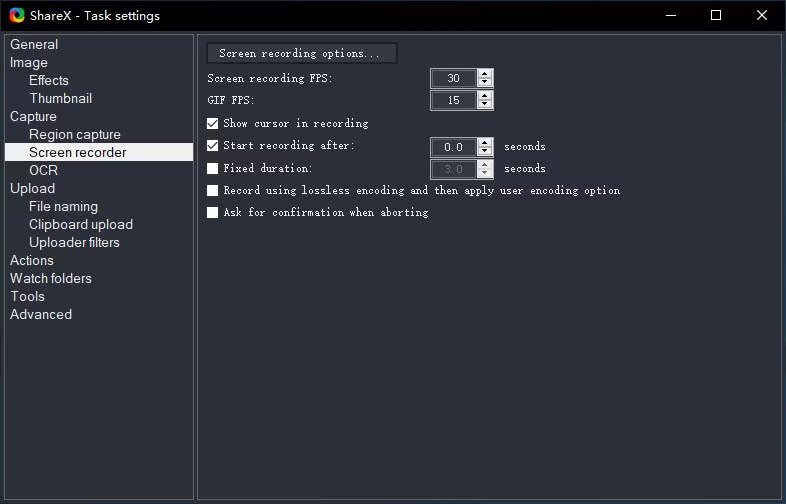
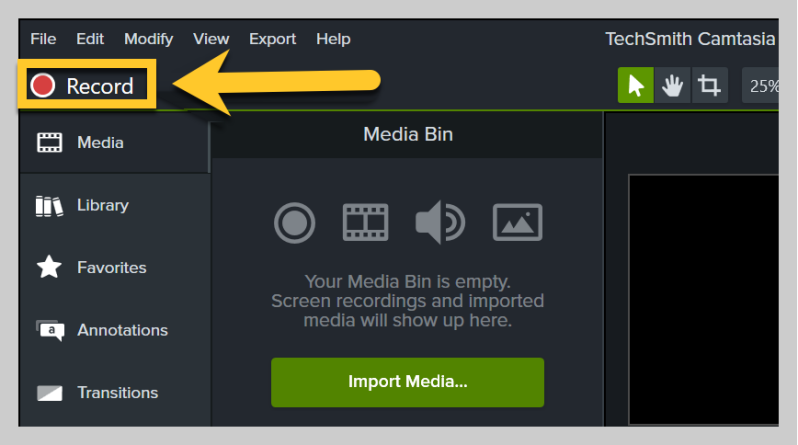
تذكر مراجعة الوثائق الخاصة بكل برنامج للحصول على تعليمات أكثر تفصيلاً ونصائح حول استكشاف الأخطاء وإصلاحها. بالإضافة إلى ذلك، تأكد من حصولك على الأذونات والحقوق اللازمة لتثبيت برامج الطرف الثالث واستخدامها على جهاز الكمبيوتر الذي يعمل بنظام التشغيل Windows 7.
مسجل الشاشة فون دوج هو برنامج تسجيل شاشة تابع لجهة خارجية مصمم لأنظمة Windows 7 و11 وMac. فهو يوفر طريقة بسيطة وسهلة الاستخدام لالتقاط وتسجيل الأنشطة على شاشة جهاز الكمبيوتر الخاص بك. فيما يلي مقدمة لبرنامج FoneDog Screen Recorder وكيفية استخدامه تسجيل الشاشة ويندوز 7:
تحميل مجانا
للنوافذ
تحميل مجانا
لأجهزة ماكينتوش العادية
تحميل مجانا
بالنسبة إلى M1 و M2 و M3

هذه جرب مسجل الشاشة بحرية يمكنه التقاط نشاط الشاشة للدروس والندوات عبر الإنترنت وصعوبات البرامج والمزيد. واجهته وميزاته البسيطة تجعله مثاليًا للمبتدئين والخبراء.
الناس اقرأ أيضادليل المبتدئين لعام 2023: كيفية تسجيل الفيديو على نظام Macدليل سهل الاستخدام 2023: كيفية تسجيل الشاشة على نظام التشغيل Windows 10
تعرف كيف تسجيل الشاشة ويندوز 7 يعد أمرًا بالغ الأهمية للتواصل الفعال والبرامج التعليمية واستكشاف الأخطاء وإصلاحها. فهو يعزز التعاون، ويبسط العمليات المعقدة، ويحافظ على المحتوى القيم. استمتع بقوة تسجيل الشاشة لتضخيم تواجدك الرقمي ومشاركة المعرفة بسلاسة والارتقاء بتجربة Windows 7 لديك. استغل الشاشة، وأطلق العنان للإمكانات.
اترك تعليقا
تعليق
شاشة مسجل
برنامج قوي لتسجيل الشاشة لالتقاط شاشتك باستخدام كاميرا الويب والصوت.
مقالات ساخنة
/
مثير للانتباهممل
/
بسيطصعبة
:شكرا لك! إليك اختياراتك
Excellent
:تقييم 4.6 / 5 (مرتكز على 70 التقييمات)