

بقلم Adela D. Louie, ، آخر تحديث: December 19, 2023
في العصر الرقمي الذي نعيشه اليوم، حيث فترات الاهتمام قصيرة وحيث تسود العناصر المرئية، تعرف على كيفية التقاط الحركة على شاشة Mac الخاصة بك بسلاسة وتحويلها إلى صور GIF جذابة. سواء كنت منشئ محتوى، أو معلمًا، أو ترغب ببساطة في تعزيز تواصلك عبر الإنترنت، فإن هذه المقالة بمثابة دليلك الشامل حول كيفية سجل شاشة ماك GIF.
أفكر في تسجيل بث مباشر على جهاز كمبيوتر Mac الخاص بك من جهاز البث المفضل لديك، قم بتحويل تلك اللقطات إلى GIF، سيكون ذلك ممتعًا للغاية. انضم إلينا في هذه الرحلة للارتقاء بمستوى إنشاء المحتوى الخاص بك وجعل رسالتك تظهر من خلال صور متحركة!
الجزء رقم 1: الطرق: كيفية تسجيل ملفات GIF على شاشة Macالجزء #2: تسجيل شاشة GIF على نظام Mac باستخدام أفضل أداة - مسجل شاشة FoneDogالمحصلة
هناك عدة طرق متاحة لتسجيل شاشة جهاز Mac الخاص بك وإنشاء صور GIF من تلك التسجيلات. فيما يلي بعض الطرق بالإضافة إلى الخطوات اللازمة لتحقيق تسجيل GIF لشاشة Mac:
خطوات تسجيل الشاشة على نظام Mac:
باستخدام مشغل كويك تايم:
استخدام شريط أدوات لقطة شاشة macOS (للتسجيلات الأقصر):
خطوات تحويل تسجيل الشاشة إلى GIF:
يتضمن استخدام برنامج تحويل مخصص مثل GIPHY Capture أو CloudConvert عدة خطوات متسلسلة لتحويل فيديو الشاشة المسجل إلى فيديو GIF شكل:
من خلال اتباع هذه الخطوات الشاملة ضمن برنامج التحويل المحدد، يمكن للمستخدمين تحويل مقاطع الفيديو المسجلة على الشاشة بكفاءة إلى صور GIF جذابة بصريًا، وجاهزة للاستخدام متعدد الاستخدامات.
خطوات تحويل الفيديو الموجود إلى GIF عبر الإنترنت:
يتضمن استخدام منصات التحويل عبر الإنترنت مثل EZGIF أو Online UniConverter سلسلة من الخطوات لتحويل فيديو الشاشة المسجل مسبقًا إلى تنسيق GIF. إليك الطريقة:
مسجل الشاشة فون دوج هي أداة برمجية متعددة الاستخدامات مصممة خصيصًا لمستخدمي Mac، وتوفر طريقة سهلة وفعالة لالتقاط أنشطة الشاشة وتحويلها إلى تنسيقات مختلفة، بما في ذلك ملفات GIF. يتميز برنامج تسجيل الشاشة هذا بواجهته سهلة الاستخدام وميزاته القوية والقدرة على إنشاء صور GIF عالية الجودة من المحتوى المسجل.
تحميل مجانا
للنوافذ
تحميل مجانا
لأجهزة ماكينتوش العادية
تحميل مجانا
بالنسبة إلى M1 و M2 و M3
وإليك كيفية الاستفادة من هذا أعلى مسجل GIF For سجل شاشة ماك GIF:
الخطوة رقم 1: قم بزيارة موقع FoneDog وقم بتنزيل برنامج Screen Recorder لنظام التشغيل Mac. قم بتثبيت البرنامج باتباع التعليمات التي تظهر على الشاشة.
الخطوة رقم 2: افتح تطبيق FoneDog Screen Recorder على جهاز Mac الخاص بك.
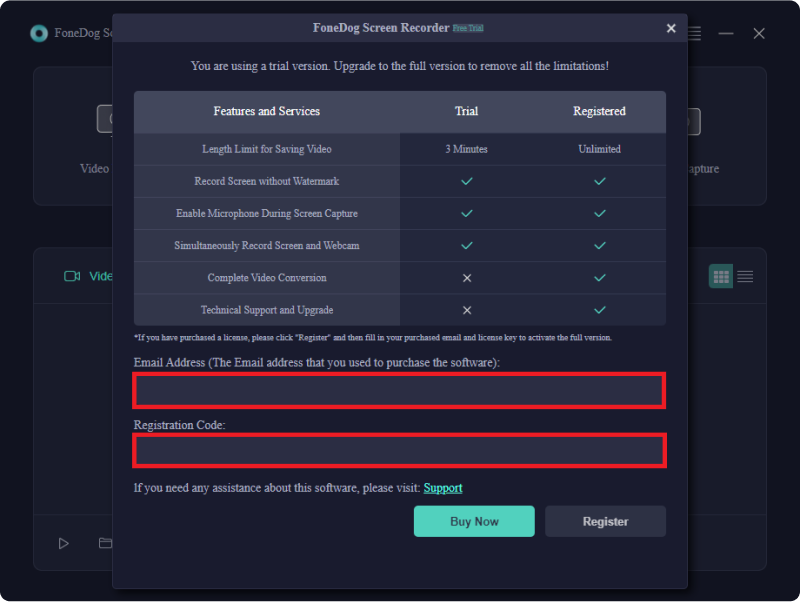
الخطوة رقم 3: اضبط الإعدادات مثل منطقة التسجيل (ملء الشاشة أو المنطقة المخصصة أو نافذة محددة) ومصدر إدخال الصوت ومعدل الإطارات والجودة وفقًا لتفضيلاتك.

الخطوة رقم 4: انقر فوق "REC" زر لبدء تسجيل نشاط الشاشة. بمجرد الانتهاء، انقر فوق قلة النوم زر لإنهاء التسجيل. قم بمراجعة الفيديو المسجل وإجراء التعديلات أو القطع اللازمة إذا لزم الأمر.

الخطوة رقم 5: احفظ الفيديو المسجل بتنسيق متوافق (مثل MP4) ضمن برنامج FoneDog Screen Recorder، انتقل إلى "مجموعة الأدوات" أو "التحويل" والقسم الخاص به.
الخطوة رقم 6: اختر خيار تحويل ملف الفيديو المسجل إلى تنسيق GIF. اضبط الإعدادات مثل المدة والحجم ومعدل الإطارات والجودة لتحويل GIF.
الخطوة رقم 7: ابدأ عملية التحويل. بمجرد اكتمال التحويل، احفظ ملف GIF الناتج في موقعك المفضل على جهاز Mac الخاص بك.
الناس اقرأ أيضاأطلق العنان لإمكانات الألعاب لديك: دليل حول كيفية تسجيل اللعبةالتقاط المحادثات: الدليل الكامل لتسجيل Google Meet
في الختام، يوفر تسجيل شاشة Mac وإنشاء صور GIF وسيلة ديناميكية لتوصيل الأفكار بشكل فعال. يمكّنك تسخير هذه الأدوات من مشاركة المحتوى الجذاب، سواء للبرامج التعليمية أو العروض التقديمية أو وسائل التواصل الاجتماعي.
البدء في صياغة الخاص بك سجل شاشة ماك GIF بالإضافة إلى احتضان الإمكانات الهائلة لصور GIF في التواصل الحديث، وإثراء الرسائل، وإثارة المشاعر، وترك انطباعات دائمة في عدد قليل من الحلقات المتحركة. هذا كل شيء، أتمنى لك يومًا رائعًا!
اترك تعليقا
تعليق
شاشة مسجل
برنامج قوي لتسجيل الشاشة لالتقاط شاشتك باستخدام كاميرا الويب والصوت.
مقالات ساخنة
/
مثير للانتباهممل
/
بسيطصعبة
:شكرا لك! إليك اختياراتك
Excellent
:تقييم 4.7 / 5 (مرتكز على 93 التقييمات)