

بقلم Adela D. Louie, ، آخر تحديث: June 17, 2024
هل سبق لك أن رغبت في التقاط شاشتك بسهولة؟ مفهوم! هذه المقالة تعطي دليلا واضحا على كيفية تسجيل الشاشة على Chromebook. سيساعدك اتباع هذه الإرشادات على التعلم بسرعة كيفية تسجيل الشاشة بطرق سهلة. سواء كنت تدرس أو تلعب ألعابًا متخصصة، فإن تطوير المعرفة في هذا المجال يمكن أن يؤثر بشكل كبير على أدائك ونتائجك.
اكتشف الأدوات التي تزيد من إبداعك وكفاءتك. سواء كنت تحفظ أحداثًا جديرة بالملاحظة أو توثق الدروس، فإن هذه الإجراءات ستؤدي إلى زيادة جهاز Chromebook الخاص بك إلى أقصى حد.
الجزء 1. كيفية تسجيل الشاشة على Chromebook بسهولةالجزء 2. نصائح لتحسين تسجيل الشاشة على جهاز Chromebookالجزء 3. الطرق الشائعة حول كيفية تسجيل الشاشة على جهاز Chromebookالجزء 4. أسئلة وأجوبةوفي الختام
مسجل الشاشة فون دوج هي أداة ممتازة لتسجيل الشاشة على جهاز Chromebook، وتوفر واجهة سهلة الاستخدام وميزات قوية. فهو يسمح بالتسجيل المتزامن لصوت النظام والميكروفون، ويوفر خيارات التعليقات التوضيحية أثناء التسجيل، ويدعم سهولة الإيقاف المؤقت وإعادة التشغيل. يضمن هذا البرنامج التقاط فيديو عالي الجودة بأقل جهد، مما يجعله خيارًا مثاليًا للمستخدمين الذين يحتاجون إلى حل موثوق وفعال لتسجيل الشاشة.
تحميل مجانا
للنوافذ
تحميل مجانا
لأجهزة ماكينتوش العادية
تحميل مجانا
بالنسبة إلى M1 و M2 و M3

لتعزيز تجربة تسجيل الشاشة الخاصة بك على Chromebook، إليك ثماني نصائح مفيدة:
يعد تسجيل شاشتك طريقة رائعة للأشخاص الذين يستخدمون أجهزة Chromebook لعرض الأفكار بشكل مرئي باستخدام جهازك كلوحة فنية بدلاً من الاعتماد فقط على النصوص الوصفية والصور الثابتة. سنوجهك هنا عبر الطرق الدقيقة لكيفية تسجيل الشاشة على جهاز Chromebook.
تتضمن الطريقة الأكثر فعالية لالتقاط شاشتك على جهاز Chromebook استخدام اختصار لوحة المفاتيح، والذي يسمح لك بتسجيل الشاشة أو النافذة. لتسجيل الشاشة على جهاز Chromebook باستخدام اختصار لوحة المفاتيح، اتجه إلى الأسفل:
Ctrl+Shift+Show windows" مفاتيح في نفس الوقت. يقع مفتاح "إظهار النوافذ" عادةً داخل الصف العلوي مباشرةً ويشبه مستطيلًا به خطين رأسيين داخل اليمين.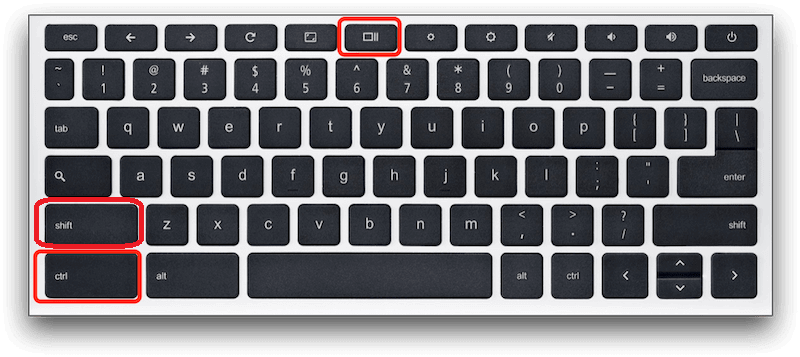
ملحوظة: إذا لم تتمكن من تحديد موقع مفتاح "إظهار النوافذ" هذا، فتأكد من بدء تسجيل الشاشة باستخدام الزر "Ctrl+Shift+F5" اختصار لوحة المفاتيح على جهاز Chromebook.
إن Screen Capture عبارة عن إمكانية مثبتة مسبقًا لأجهزة Chromebook والتي تتيح للمستخدمين تسجيل شاشاتهم والحصول على لقطات شاشة بدون اختصار لوحة المفاتيح. بدءًا من الإصدار 89 من نظام التشغيل Chrome، أصبحت وظيفة Screen Capture متاحة بسهولة لالتقاط شاشة Chromebook. استخدم أداة Screen Capture لتسجيل شاشتك باتباع الإرشادات التالية:
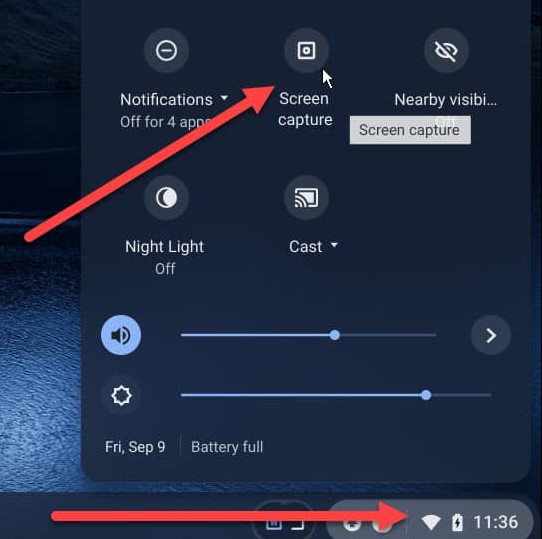
تتضمن إصدارات Chrome OS 103 والإصدارات الأحدث بالفعل أداة إضافية تسمى تطبيق Screencast. يعد هذا التطبيق المجاني والمثبت مسبقًا أيضًا على جهاز Chromebook مثاليًا لتسجيل شاشتك بالإضافة إلى إضافة تعليقات توضيحية سريعة. اتبع هذه الخطوات لتسجيل الشاشة باستخدام تطبيق Screencast:
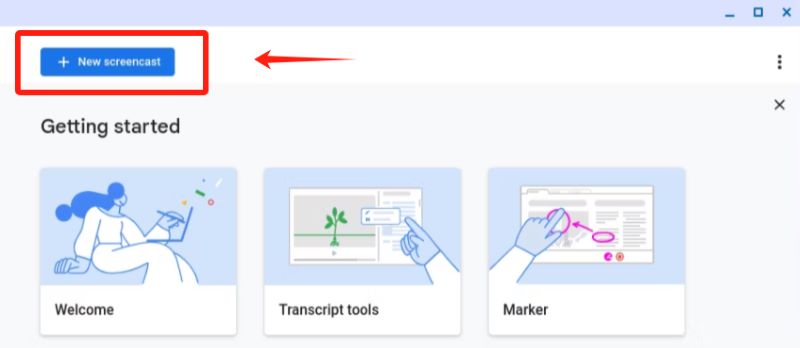
على جهاز Chromebook، عادةً ما تجد تسجيلات الشاشة مكانها الرئيسي ضمن مجلد التنزيلات. ومع ذلك، قد تؤدي سعة التخزين المحدودة لمحركات الأقراص الثابتة بجهاز Chromebook إلى قيام الجهاز بحذف البيانات المكتسبة بشكل دوري من أجل تحرير مساحة أكبر.
عادةً، على جهاز Chromebook، تقوم إمكانات تسجيل الشاشة المثبتة مسبقًا بحفظ التسجيلات تلقائيًا في ملف ويب إم شكل. على الرغم من أن هذا التنسيق قد لا يكون الأكثر سهولة في الاستخدام، إلا أن تحويل ملفات WEBM إلى MP4 يعد عادةً أمرًا بالغ الأهمية لتحسين إمكانية التشغيل التفاعلي مع العديد من الأجهزة.
بالتأكيد، لديك القدرة على التقاط قسم معين من الشاشة على جهاز Chromebook عن طريق اختيار ميزة الشاشة الجزئية في شريط أدوات التقاط الشاشة. لاختيار المنطقة المطلوبة، اسحب المؤشر ثم انقر فوق الزر "تسجيل".
في الواقع، عند التسجيل على جهاز Chromebook، يمكن للمرء إضافة تعليق توضيحي أو الرسم على الشاشة باستخدام أدوات تسجيل شاشة معينة توفر هذه الميزة. تقوم هذه الوظيفة بالتسجيل وتتيح لك إضافة تعليقات توضيحية أو الرسم مباشرة على الشاشة.
الناس اقرأ أيضا14 أفضل مسجل صوت داخلي لنظام التشغيل Windows/Mac/الهاتف5 طرق حول كيفية تسجيل اللعب على جهاز الكمبيوتر [Windows 10]
في الختام، توفر أجهزة Chromebook حلولاً متعددة الاستخدامات وفعالة لتسجيل الشاشة، مما يضمن إمكانية إنشاء المستخدمين بسهولة لمحتوى فيديو عالي الجودة لأي غرض. معرفة كيفية تسجيل الشاشة على Chromebook يعد هذا أمرًا مباشرًا باستخدام العديد من الطرق المتاحة واستخدام أفضل أداة FoneDog Screen Recorder لتسجيل الشاشة داخل جهاز Chromebook. في الواقع، يقدم كل خيار ميزات فريدة لتناسب الاحتياجات المختلفة، بدءًا من اللقطات السريعة وحتى التسجيلات التفصيلية مع التعليقات التوضيحية.
اترك تعليقا
تعليق
شاشة مسجل
برنامج قوي لتسجيل الشاشة لالتقاط شاشتك باستخدام كاميرا الويب والصوت.
مقالات ساخنة
/
مثير للانتباهممل
/
بسيطصعبة
:شكرا لك! إليك اختياراتك
Excellent
:تقييم 4.8 / 5 (مرتكز على 92 التقييمات)