بقلم Adela D. Louie, ، آخر تحديث: January 26, 2024
هل سبق لك أن رغبت في تسجيل مقاطع فيديو جذابة بسهولة من مواقع الويب المفضلة لديك؟ استعدوا لاكتشاف يغير قواعد اللعبة! تعتبر هذه المقالة بمثابة خريطة الطريق النهائية، حيث تكشف الأسرار لالتقاط مقاطع الفيديو عبر الإنترنت بسلاسة وببراعة.
سواء كان ذلك الحفاظ على البرنامج التعليمي، أرشفة البث المباشرأو حفظ المحتوى الذي يجب مشاهدته لوقت لاحق، يمكّنك دليلنا من استخدام الأدوات والتقنيات اللازمة لمعرفة كيفية تسجيل الفيديو من الموقع. تعمق واكتشف الأساليب خطوة بخطوة، والنصائح المفيدة، واستراتيجيات الخبراء المصممة لجعل تسجيلات الفيديو من مواقع الويب أمرًا سهلاً.
الجزء رقم 1: أفضل تطبيق لتسجيل الفيديو من موقع الويب (Windows أو Mac) - مسجل شاشة FoneDogالجزء #2: كيفية تسجيل الفيديو من موقع الويب (التطبيقات على iOS)الجزء رقم 3: كيفية تسجيل الفيديو من موقع الويب (التطبيقات على Android)الجزء رقم 4: كيفية تسجيل الفيديو من موقع الويب على نظام Windows أو Macالمحصلة
الجزء رقم 1: أفضل تطبيق لتسجيل الفيديو من موقع الويب (Windows أو Mac) - مسجل شاشة FoneDog
مسجل الشاشة فون دوج يبرز كتطبيق استثنائي لكل من مستخدمي Windows وMac الذين يبحثون عن حل سلس وغني بالميزات لالتقاط مقاطع الفيديو من مواقع الويب. يوفر هذا البرنامج متعدد الاستخدامات واجهة بديهية مقترنة بوظائف قوية، مما يجعله خيارًا متميزًا بين أدوات تسجيل الشاشة.
 تحميل مجانا
للنوافذ
تحميل مجانا
للنوافذ
 تحميل مجانا
لأجهزة ماكينتوش العادية
تحميل مجانا
لأجهزة ماكينتوش العادية
 تحميل مجانا
بالنسبة إلى M1 و M2 و M3
تحميل مجانا
بالنسبة إلى M1 و M2 و M3
يتيح FoneDog Screen Recorder للمستخدمين إمكانية التقاط مقاطع فيديو عالية الجودة بسهولة من مواقع الويب مباشرةً، مما يوفر مجموعة من الميزات المصممة خصيصًا لتحسين تجربة التسجيل. بفضل تصميمه سهل الاستخدام وإمكانياته الشاملة، فهو يمثل خيارًا عالي المستوى لأي شخص يتطلع إلى تسجيل محتوى موقع الويب على أنظمة Windows أو Mac الخاصة به. إليك كيفية استخدامه لتسجيل الفيديو من موقع الويب:
1. قم بتنزيل وتثبيت FoneDog Screen Recorder على جهاز الكمبيوتر الخاص بك. بعد هذا الإعداد، قم بتشغيل التطبيق.
2. يوفر البرنامج أوضاع تسجيل متنوعة. الاختيار بين "ملء الشاشة" أو "مخصص" أو "تسجيل كاميرا الويب فقط" الأوضاع بناءً على احتياجاتك الخاصة.

3. بعد ذلك، قم بتنشيط تسجيل الشاشة بالنقر فوق "REC" زر. لمزيد من الراحة، قم بتكوين مفاتيح التشغيل السريع حسب تفضيلاتك.

4. أثناء التسجيل، استخدم ميزة الإيقاف المؤقت واستأنف التسجيل بسلاسة من خلال استخدام الرموز المعنية حسب الضرورة. يسمح FoneDog Screen Recorder بإضافة التعليقات التوضيحية في الوقت الفعلي، بما في ذلك النص والأسهم والأشكال إلى الفيديو الخاص بك.
5. لإنهاء التسجيل، انقر فوق "قف" الزر بمجرد حصولك على المحتوى المطلوب.

6. قم بمعاينة التسجيل لأية تعديلات مطلوبة، مثل إزالة المقاطع غير المرغوب فيها. احفظ الفيديو في موقعك المفضل على جهازك أو شاركه على الفور عبر منصات مختلفة.
الجزء #2: كيفية تسجيل الفيديو من موقع الويب (التطبيقات على iOS)
يوجد على نظام التشغيل iOS العديد من التطبيقات التي يمكنها مساعدتك في تسجيل مقاطع الفيديو من مواقع الويب. فيما يلي بعض العناصر الشائعة التي يمكنك الاستفادة منها لتسجيل الفيديو من موقع الويب:
مجموعة إعادة التشغيل:
ReplayKit هو إطار عمل توفره Apple لأجهزة iOS يسمح للمستخدمين بتسجيل شاشاتهم مع الصوت، مما يجعل من الممكن التقاط الأنشطة التي تحدث داخل التطبيقات، بما في ذلك متصفحات الويب والألعاب والمزيد. إنها ميزة متكاملة متوفرة على أجهزة iOS تعمل على تبسيط عملية تسجيل شاشتك. لاستخدام ReplayKit لتسجيل الفيديو من موقع ويب على جهاز iOS، اتبع الخطوات التالية:
- يجب عليك التأكد من أن جهاز iOS الخاص بك يدعم ReplayKit. بشكل عام، تتمتع الأجهزة التي تعمل بنظام iOS 9 أو ربما الإصدارات الأحدث بهذه الميزة.
- لتمكين ReplayKit، توجه إلى جهازك الإعدادات> مركز التحكم> تخصيص عناصر التحكم. ومن هناك، يجب عليك بالفعل أن تبحث عنه "تسجيل الشاشة" كما يجب عليك ببساطة إضافته إلى مركز التحكم إذا لم يكن مدرجًا بالفعل.
- يمكنك التمرير لأسفل أو حتى لأعلى (حسب طراز جهازك) مباشرة في الزاوية اليمنى العليا من الشاشة لفتح مركز التحكم.
- في مركز التحكم، ما عليك سوى التوجه والضغط على زر "تسجيل الشاشة". سيعرض هذا العد التنازلي بالكامل، مما يشير إلى بدء التسجيل.
- عندما يبدأ التسجيل، عليك فتح متصفح الويب المفضل لديك والانتقال أيضًا إلى موقع الويب أو حتى الفيديو الذي تريد التقاطه.
- لإيقاف التسجيل، يمكنك بعد ذلك العودة إلى مركز التحكم، كما يتعين عليك النقر على أيقونة التسجيل الحمراء أو حتى النقر ببساطة على شريط الحالة الموجود أعلى الشاشة واختيار "إيقاف".
- سيتم حفظ الفيديو المسجل في تطبيق الصور الخاص بك ضمن "مقاطع الفيديو" أو ربما "تمت إضافتها مؤخرًا"، اعتمادًا على إعدادات جهازك.
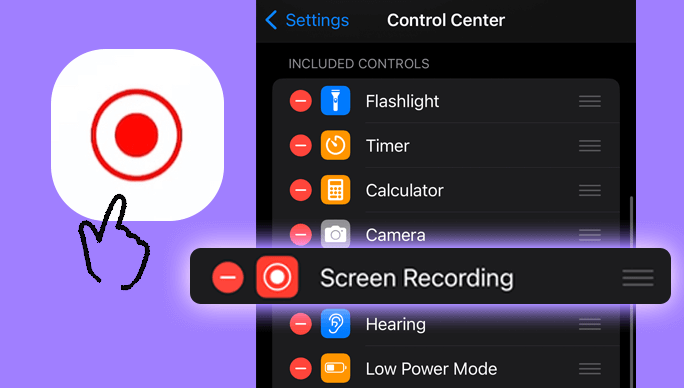
التقاط TechSmith:
يسمح برنامج TechSmith Capture للمستخدمين بالتقاط الصور وتسجيل مقاطع الفيديو على شاشة أجهزة الكمبيوتر الخاصة بهم، مما يمكنهم من إنشاء برامج تعليمية أو عروض تقديمية أو التقاط محتوى عبر الإنترنت، بما في ذلك مقاطع الفيديو من مواقع الويب. فيما يلي خطوات استخدام TechSmith Capture لتسجيل فيديو من موقع ويب:
- للبدء بهذا، عليك ببساطة التوجه إلى موقع TechSmith الإلكتروني أو ربما متجر التطبيقات على جهازك (اعتمادًا على النظام الأساسي الذي تستخدمه) لتنزيل TechSmith Capture وتثبيته أيضًا.
- افتح البرنامج أو التطبيق على جهازك. يمكنك بعد ذلك فقط ضبط هذه الإعدادات وفقًا لتفضيلاتك.
- بعد القيام بذلك، عليك النقر فوق جزء الشاشة الذي تريد تسجيله. لتسجيل فيديو من موقع ويب، قد ترغب في تعيين منطقة الالتقاط لتشمل نافذة متصفح الويب حيث سيتم تشغيل الفيديو.
- عندما يتم ضبط إعداداتك وتحديد المنطقة، يمكنك بعد ذلك بدء التسجيل بالنقر فوق زر التسجيل داخل واجهة TechSmith Capture.
- من ذلك، عليك الانتقال إلى موقع الويب الذي يحتوي على الفيديو الذي تريد تسجيله وكذلك عليك البدء في تشغيله.
- إذا قمت بعد ذلك بالتقاط المحتوى الضروري، فيجب عليك إيقاف التسجيل داخل TechSmith Capture.
- قم بمراجعة الفيديو المسجل داخل التطبيق واحفظه على جهازك. قد يوفر TechSmith Capture أيضًا ميزات تحرير أساسية لقص أو إضافة التعليقات التوضيحية إلى الفيديو.
- بعد الحفظ والتحرير، يمكنك مشاركة الفيديو المسجل أو استخدامه للغرض المقصود.
الجزء رقم 3: كيفية تسجيل الفيديو من موقع الويب (التطبيقات على Android)
يوجد على أجهزة Android العديد من التطبيقات التي تسهل تسجيل الفيديو من مواقع الويب. فيما يلي بعض العناصر الشائعة التي يمكنك الاستفادة منها لتسجيل الفيديو من موقع الويب:
مسجل الشاشة AZ:
AZ Screen Recorder هو تطبيق Android يسمح للمستخدمين بالتقاط وتسجيل أنشطة شاشة أجهزتهم. لاستخدام AZ Screen Recorder لتسجيل مقاطع الفيديو من موقع ويب، اتبع الخطوات التالية:
- رئيس لأكثر من متجر Google Play على جهاز Android الخاص بك، عليك البحث عن "AZ Screen Recorder"، وتثبيت التطبيق. افتح التطبيق بعد ذلك بالضغط على الأيقونة الخاصة به مباشرة داخل قائمة التطبيق.
- مباشرة في بداية التسجيل، يمكنك ضبط الإعدادات المختلفة من خلال النقر على أيقونة إعدادات التطبيق. هنا، يمكنك تعديل دقة الفيديو، ومعدلات الإطارات، وإعدادات الصوت، وما إلى ذلك، بناءً على تفضيلاتك.
- لبدء تسجيل الشاشة، افتح موقع الويب الذي يحتوي على الفيديو الذي تريد التقاطه. بعد ذلك، يجب عليك العودة إلى AZ Screen Recorder والضغط على زر التسجيل.
- ارجع إلى موقع الويب وسيتعين عليك أيضًا البدء في تشغيل محتوى الفيديو الذي تريد تسجيله. من المؤكد أن AZ Screen Recorder سوف يلتقط كل شيء معروض على شاشتك.
- بعد تسجيل الفيديو، يمكنك بعد ذلك إيقاف التسجيل عن طريق سحب مركز الإشعارات للأسفل بالإضافة إلى النقر على زر الإيقاف داخل AZ Screen Recorder.
- سيتم حفظ الفيديو المسجل في معرض جهازك أو حتى في المجلد المحدد بواسطة AZ Screen Recorder.
موبيزن:
Mobizen هو تطبيق شائع لتسجيل الشاشة ونسخها ويستخدم بشكل أساسي على أجهزة Android. فيما يلي خطوات استخدام Mobizen لتسجيل مقاطع الفيديو من موقع ويب:
- تأكد من دخولك إلى متجر Play على جهازك، وتنزيل "Mobizen Screen Recorder"، والحصول على التطبيق. الآن عليك فتح تطبيق Mobizen على جهازك.
- قد تتم مطالبتك بعد ذلك بإنشاء حساب أو حتى بمجرد تسجيل الدخول باستخدام بيانات اعتماد Google أو غيرها. ومن ذلك، عليك التأكد من تنفيذ جميع التعليمات التي تظهر على الشاشة للمتابعة.
- عندما تكون في تطبيق Mobizen، عليك إلقاء نظرة على الإعدادات. يمكنك عادةً الوصول إلى الإعدادات من خلال النقر على قائمة التطبيق أو أيقونة الخيارات.
- انتقل إلى موقع الويب أو المحتوى الذي تريد تسجيله. تأكد من أنك مستعد لبدء التسجيل قبل المتابعة.
- في Mobizen، غالبًا ما ترى أيقونة عائمة أو شريط أدوات يحتوي على زر تسجيل. اضغط على زر التسجيل لبدء عملية التسجيل. اتبع أي مطالبات تظهر على الشاشة والتي قد تظهر لتأكيد الأذونات أو الإعدادات.
- عندما يبدأ التسجيل، عليك التوجه نحو صفحة الويب أو الفيديو الذي تريد التقاطه. قم بتشغيل الفيديو أو المحتوى الذي ترغب في تسجيله.
- عند الانتهاء من التقاط الفيديو من الموقع، قم بإيقاف التسجيل من خلال واجهة Mobizen. ابحث عن زر التوقف على شريط أدوات التسجيل أو داخل التطبيق نفسه.
- بعد إيقاف التسجيل، يمكنك عادة العثور على الفيديو المسجل في معرض هاتفك أو داخل واجهة تطبيق Mobizen، حسب إعداداتك.
الجزء رقم 4: كيفية تسجيل الفيديو من موقع الويب على نظام Windows أو Mac
شريط ألعاب Xbox (نظام التشغيل Windows 10):
يعد Xbox Game Bar ميزة مضمنة في نظام التشغيل Windows 10 تم تصميمها بشكل أساسي للاعبين، مما يسمح لهم بالوصول إلى العديد من الميزات المتعلقة بالألعاب مثل تسجيل الشاشة والتقاط لقطات الشاشة والبث والمزيد. فيما يلي خطوات استخدام هذا واحد من أفضل برامج تسجيل الألعاب لتسجيل الفيديو من الموقع:
- للبدء باستخدام Xbox Game Bar، يجب عليك أولاً التوجه والضغط على الزر مفتاح Windows + G على لوحة المفاتيح الخاصة بك. كانت مجموعة المفاتيح هذه بالفعل هي الاختصار الافتراضي لفتح Game Bar.
- عندما تكون هذه هي المرة الأولى التي تفتح فيها Game Bar أو حتى إذا طلب التأكيد، ما عليك سوى اتباع التعليمات التي تظهر على الشاشة للتأكد من أنك تستخدم الميزة لأغراض غير متعلقة بالألعاب.
- إذا كان Game Bar مفتوحًا بالفعل، فقد يكون لديك العديد من الأدوات الذكية بالإضافة إلى تلك الخيارات.
- بعد القيام بذلك، يجب عليك ببساطة الضغط على زر "تسجيل" أو حتى الضغط على اختصار "بدء التسجيل" (مفتاح ويندوز + Alt + R) لبدء تسجيل شاشتك.
- انتقل إلى متصفح الويب المفضل لديك ومن هناك قد تتمكن من الوصول إلى موقع الويب أو الفيديو الذي تريد التقاطه.
- عند الانتهاء من تسجيل فيديو موقع الويب، ما عليك سوى العودة إلى Xbox Game Bar والنقر فوق الزر "إيقاف التسجيل" أو الاستفادة من هذا الاختصار (مفتاح Windows + Alt + R) مرة أخرى لإيقاف التسجيل.
- وبعد ذلك، سيتم عادةً حفظ مقطع الفيديو المسجل في مجلد "مقاطع الفيديو" لديك في مجلد فرعي يسمى "Captures" أو ربما ما شابه.

مشغل كويك تايم (ماك):
QuickTime Player هو مشغل وسائط متعددة وإطار عمل تم تطويره بواسطة Apple لنظام التشغيل macOS. لاستخدام QuickTime Player لتسجيل الفيديو من موقع ويب على جهاز Mac، اتبع الخطوات التالية:
- يمكنك عادةً العثور عليه في مجلد "التطبيقات" أو استخدامه ضوء كشاف (Cmd + مسافة، ثم اكتب "QuickTime Player")
- من ذلك عليك الضغط "ملف" مباشرة من شريط القائمة الموجود أعلى الشاشة. بعد ذلك، عليك أن تضغط على الخيار الذي يعني ذلك "تسجيل الشاشة الجديد" من القائمة المنسدلة.
- قبل البدء بالتسجيل مباشرة، يمكنك تحديد مصادر الصوت بالنقر فوق السهم الموجود بجوار زر التسجيل. يمكنك أيضًا اختيار إظهار نقرات الماوس أو عدمها بالنقر فوق قائمة الخيارات.
- بعد القيام بذلك، عليك الضغط على زر التسجيل الأحمر لبدء التسجيل فعليًا. قد تظهر بعد ذلك رسالة تطلب منك تحديد منطقة الشاشة التي ترغب في تسجيلها. بعد ذلك، يتعين عليك الاختيار والسحب لتحديد الجزء المحدد من الشاشة الذي يحتوي على محتوى موقع الويب الذي تريد التقاطه.
- بمجرد تحديد المنطقة، يجب عليك النقر لبدء تسجيل فيديو موقع الويب.
- لإيقاف التسجيل، إما أن تنقر على زر الإيقاف في شريط القائمة أعلى الشاشة أو ربما تستخدم الاختصار وهو "Command + Control + Esc".
- بعد إيقاف التسجيل، سيفتح QuickTime Player الفيديو المسجل في نافذة جديدة.
- انقر على "ملف" في شريط القائمة وحدد "حفظ" لحفظ الفيديو المسجل في الموقع المطلوب على جهاز Mac الخاص بك.

الناس اقرأ أيضا4 طرق لتسجيل شاشة Windows 10 بالصوتالدليل الشامل: كيفية إيقاف تسجيل شاشة QuickTime
المحصلة
في جوهرها، إتقان المهارات اللازمة ل تسجيل الفيديو من الموقع يفتح عالمًا من الاحتمالات. باستخدام الأدوات البديهية مثل FoneDog Screen Recorder، يصبح التقاط المحتوى عبر الإنترنت أمرًا سهلاً. احصل على القدرة على الحفاظ على البرامج التعليمية وأحداث البث المباشر والمزيد. ارفع مستوى تجربة التصفح لديك واستفد من الإمكانات الكاملة للمحتوى الرقمي بسهولة. قراءة سعيدة!


تحميل مجانا
للنوافذ
تحميل مجانا
لأجهزة ماكينتوش العادية
تحميل مجانا
بالنسبة إلى M1 و M2 و M3



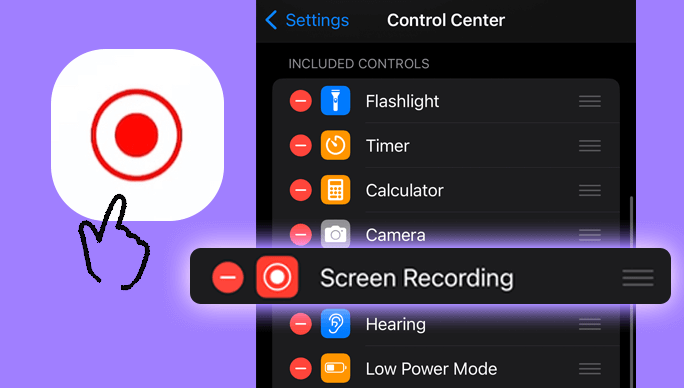


/
/