بقلم Adela D. Louie, ، آخر تحديث: April 15, 2024
هل تساءلت يومًا عن كيفية القيام بذلك دون عناء التقاط الشاشة الخاصة بك ومشاركة تألقك؟ لا مزيد من البحث! في هذا الدليل النهائي، سنكشف النقاب عن أسرار تسجيل الشاشة بسلاسة على جهاز الكمبيوتر المحمول الموثوق به من Asus. سواء كنت محترفًا وتحتاج إلى إنشاء برامج تعليمية، أو لاعبًا حريصًا على عرض مهاراتك، أو ببساطة شخصًا يريد الاحتفاظ بلحظات لا تُنسى، فإن هذه المقالة هي الحل الأمثل لك.
اكتشف التعليمات خطوة بخطوة كيفية تسجيل الشاشة على الكمبيوتر المحمول ASUSوالبرامج الموصى بها ونصائح الخبراء لإطلاق العنان للإمكانات الكاملة لجهازك. استعد للارتقاء بلعبة تسجيل الشاشة لديك واجعل تجارب المشاركة أمرًا سهلاً!"
الجزء 1. أفضل أداة لتسجيل شاشة الكمبيوتر المحمول ASUSالجزء 2. كيفية تسجيل الشاشة على كمبيوتر ASUS المحمولالجزء 3. نصائح لتسجيل الشاشة بنجاح على كمبيوتر ASUS المحمولالجزء 4. نظرة عامة: أهمية تسجيل الشاشة على كمبيوتر ASUS المحمولوفي الختام
الجزء 1. أفضل أداة لتسجيل شاشة الكمبيوتر المحمول ASUS
مسجل الشاشة فون دوج لقد كان بالفعل الحل الأمثل لتسجيل الشاشة بشكل لا تشوبه شائبة على أجهزة الكمبيوتر المحمولة من Asus! يمكنك بعد ذلك إطلاق العنان للإمكانات الكاملة لجهاز Asus الخاص بك باستخدام FoneDog Screen Recorder، وهي أداة الانتقال لتسجيل الشاشة بسلاسة وعالية الجودة.
سواء كنت تلتقط أبرز أحداث الألعاب، أو تنشئ برامج تعليمية، أو تقدم محتوى احترافيًا، فإن هذا البرنامج سهل الاستخدام يوفر مجموعة من الميزات لرفع مستوى تجربة التسجيل لديك. لاستخدام هذه الأداة بشكل فعال على جهاز الكمبيوتر المحمول الخاص بك من Asus، اتبع الخطوات التالية:
 تحميل مجانا
للنوافذ
تحميل مجانا
للنوافذ
 تحميل مجانا
لأجهزة ماكينتوش العادية
تحميل مجانا
لأجهزة ماكينتوش العادية
 تحميل مجانا
بالنسبة إلى M1 و M2 و M3
تحميل مجانا
بالنسبة إلى M1 و M2 و M3
- التنزيل والتثبيت: تفضل بزيارة موقع الويب الرسمي وقم بتنزيل البرنامج. قم بتشغيل ملف التثبيت واتبع التعليمات التي تظهر على الشاشة لتثبيته على الكمبيوتر المحمول من Asus.
- تشغيل البرنامج: بعد التثبيت، افتح التطبيق بالنقر المزدوج فوق الرمز الخاص به على سطح المكتب أو حدد موقعه في قائمة التطبيقات المثبتة.
- ضبط الإعدادات: استكشف واجهة البرنامج لتكوين إعدادات التسجيل. قم بتخصيص الخيارات مثل منطقة التسجيل ومصدر إدخال الصوت وجودة الفيديو ومعدل الإطارات لتتناسب مع تفضيلاتك.
- تحديد منطقة التسجيل: اختر ما إذا كنت تريد تسجيل الشاشة بأكملها، أو نافذة معينة، أو منطقة مخصصة. فهو يوفر خيارات مرنة لالتقاط ما تحتاجه بدقة.
- ضبط تفضيلات الصوت: تأكد من إعدادات الصوت المثالية عن طريق ضبط مستويات الميكروفون واختيار مصدر الصوت الذي ترغب في تسجيله، سواء كان صوت النظام أو إدخال الميكروفون أو كليهما.
- بدء التسجيل: انقر فوق "ابدأ التسجيل" لبدء عملية تسجيل الشاشة. يبدأ FoneDog Screen Recorder في التقاط شاشتك وفقًا للإعدادات التي تم تكوينها.
- التحرير والحفظ: بعد التسجيل، استخدم ميزات التحرير الخاصة بالبرنامج لقص الفيديو أو إضافتها أو تحسينها إذا لزم الأمر. بمجرد رضاك، احفظ التسجيل بالتنسيق والموقع المفضل لديك.

يعمل FoneDog Screen Recorder على تبسيط عملية تسجيل الشاشة على كمبيوتر Asus المحمول الخاص بك، مما يوفر تنوعًا وكفاءة لتلبية احتياجات التسجيل الخاصة بك. قم برفع مستوى إنشاء المحتوى الخاص بك والبرامج التعليمية والعروض التقديمية وتجارب الألعاب دون عناء باستخدام هذه الأداة القوية.
الجزء 2. كيفية تسجيل الشاشة على كمبيوتر ASUS المحمول
يمكن تسجيل الشاشة على كمبيوتر محمول ASUS باستخدام طرق مختلفة، بما في ذلك الميزات المضمنة أو برامج الطرف الثالث أو التطبيقات عبر الإنترنت. فيما يلي بعض الطرق الشائعة بالإضافة إلى خطوات إجراء تسجيل الشاشة:
الطريقة الأولى: استخدام البرامج المدمجة:
بعض ASUS تأتي أجهزة الكمبيوتر المحمولة مزودة بوظيفة تسجيل الشاشة المضمنة. فيما يلي دليل عام لاستخدام مثل هذه البرامج:
- أولاً، قم بفحص الكمبيوتر المحمول ASUS الخاص بك بحثًا عن أي برامج مثبتة مسبقًا والتي قد تشمل إمكانات تسجيل الشاشة. ألق نظرة سريعة على التطبيقات مثل آسوس سكرين باد, ASUS ROG GameVisual، أو أي برنامج آخر خاص بشركة ASUS والذي من المحتمل أن يوفر ميزات لالتقاط شاشتك.
- عند تحديد البرنامج، تابع تشغيله. انتقل عبر واجهة التطبيق لتحديد الوظيفة المحددة المخصصة لتسجيل الشاشة. ضع في اعتبارك أنه يمكن تسمية هذه الوظيفة بشكل مختلف بناءً على الطراز المحدد لجهاز الكمبيوتر المحمول ASUS الخاص بك.
- بعد ذلك، ضمن ميزة تسجيل الشاشة، قم بالوصول إلى الإعدادات لتخصيص تفضيلات التسجيل الخاصة بك. تتضمن هذه الإعدادات غالبًا خيارات لتحديد منطقة التسجيل، وتحديد مصدر الصوت، وضبط معدلات الإطارات، وتحسين جودة التسجيل، إذا كانت هذه الإعدادات متوفرة.
- أخيرًا، عندما يتم تكوين جميع الإعدادات حسب تفضيلاتك، ابدأ عملية تسجيل الشاشة. يتضمن هذا عادةً النقر فوق "" المعين"القيد أو زر "ابدأ" داخل واجهة البرنامج، لبدء التقاط محتوى الشاشة.
الطريقة السابعة. استخدام برامج الطرف الثالث:
إذا لم يكن الكمبيوتر المحمول ASUS الخاص بك مزودًا بإمكانيات تسجيل الشاشة المضمنة، فيمكنك استخدام برنامج تابع لجهة خارجية. تشمل الخيارات الشائعة OBS Studio أو Camtasia أو Bandicam. إليك إرشادات عامة:
- تنزيل برنامج تسجيل الشاشة وتثبيته: ابدأ بالانتقال إلى الموقع الرسمي لبرنامج تسجيل الشاشة الذي حددته. بمجرد الوصول إلى هناك، حدد خيار تنزيل ملف التثبيت. تابع تنزيل هذا الملف بالضغط عليه. بعد اكتمال التنزيل، ابدأ عملية التثبيت عن طريق تشغيل ملف التثبيت.
- افتح البرنامج: بمجرد اكتمال التثبيت، قم بالوصول إلى برنامج تسجيل الشاشة المثبت. حدد موقع رمز البرنامج إما على سطح المكتب لديك، أو في قائمة "ابدأ"، أو في قائمة التطبيقات المثبتة. انقر نقرًا مزدوجًا على الأيقونة لتشغيل برنامج تسجيل الشاشة.
- ضبط إعدادات التسجيل: عند فتح برنامج تسجيل الشاشة، استكشف قسم الإعدادات أو التفضيلات. هنا، يمكنك ضبط معلمات التسجيل المختلفة لتناسب احتياجاتك. قم بتخصيص الإعدادات مثل منطقة التسجيل ومصدر إدخال الصوت وجودة الفيديو ومعدل الإطارات وتنسيق الملف وفقًا لتفضيلاتك أو متطلباتك المحددة.
- بدء التسجيل: بعد ضبط الإعدادات، استعد لبدء عملية تسجيل الشاشة. بحث عن 'القيد أو زر "ابدأ" داخل واجهة البرنامج. انقر على هذا الزر لبدء تسجيل الشاشة. تأكد من ضبط جميع الإعدادات الضرورية بشكل صحيح قبل بدء عملية التسجيل لالتقاط شاشتك بسلاسة.
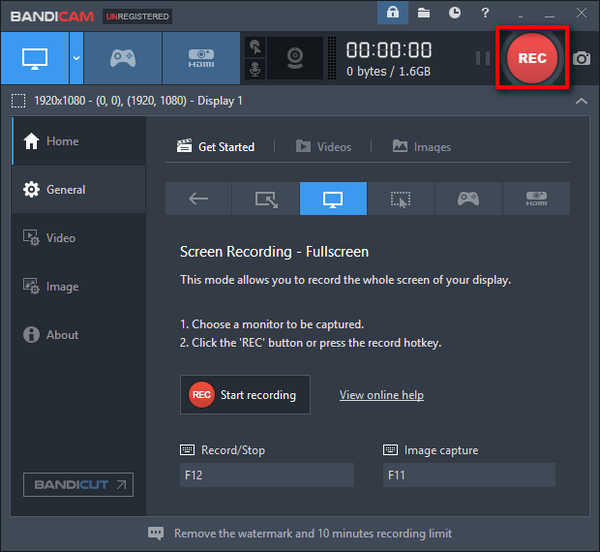
الجزء 3. نصائح لتسجيل الشاشة بنجاح على كمبيوتر ASUS المحمول
فيما يلي بعض النصائح لضمان تسجيل الشاشة بنجاح على كمبيوتر ASUS المحمول الخاص بك:
- تخطيط المحتوى الخاص بك: قبل التسجيل، حدد المحتوى الذي تريد تغطيته. يساعد وجود خطة واضحة في تنظيم عملية التسجيل وتقديم عرض تقديمي أكثر تماسكًا.
- تحسين أداء النظام: أغلق التطبيقات والعمليات غير الضرورية التي تعمل في الخلفية لتحرير موارد النظام. وهذا يضمن تسجيلًا أكثر سلاسة دون تأخير أو انقطاع.
- اختر منطقة التسجيل الصحيحة: حدد منطقة الشاشة المناسبة للتسجيل. سواء كان الأمر يتعلق بالشاشة بأكملها أو نافذة معينة، تأكد من أنها تنقل رسالتك بشكل فعال دون أي تشتيتات غير ضرورية.
- ضبط مستويات الصوت: قم بفحص إعدادات الصوت وضبطها للتأكد من أن صوتك أو أي إدخال صوتي آخر واضح وفي المستوى الأمثل. اختبر الميكروفون مسبقًا لتجنب مشكلات الصوت أثناء التسجيل.
- استخدم إعدادات الجودة العالية: اختر جودة فيديو ومعدلات إطارات أعلى إذا كان نظامك قادرًا على التعامل معها. وهذا يضمن تسجيلًا أكثر وضوحًا وأكثر احترافية.
- ضع في اعتبارك السرد والتعليقات التوضيحية: إن أمكن، خطط للسرد أو قم بإضافة التعليقات التوضيحية أثناء التسجيل لتعزيز فهم المشاهد. استخدم ميزات مثل تراكبات النص أو أدوات الرسم إذا كان البرنامج يدعمها.
- الممارسة والتمرين: تعرف على شاشة تسجيل البرمجيات قبل التسجيل الفعلي تدرب على العملية، وقم بتحسين التسليم، وتأكد من أنك مرتاح لوظائف البرنامج.
- التحقق من مساحة التخزين: تأكد من أن لديك مساحة تخزين كافية على الكمبيوتر المحمول الخاص بك لاستيعاب الملفات المسجلة. يمكن لملفات الفيديو الكبيرة أن تملأ مساحة التخزين بسرعة، لذا فكر في حفظ التسجيلات على محرك أقراص خارجي إذا لزم الأمر.
- مراقبة وقت التسجيل: انتبه إلى طول التسجيل. إن إبقائها موجزة ومباشرة في الموضوع يؤدي إلى تحسين تفاعل المشاهدين. فكر في تقسيم المحتوى الأطول إلى أجزاء أقصر إذا لزم الأمر.
- المراجعة والتحرير: بعد التسجيل، قم بمراجعة اللقطات بحثًا عن أي أخطاء أو توقف مؤقت أو محتوى غير ذي صلة. استخدم أدوات التحرير داخل البرنامج أو برنامج تحرير منفصل لقص التسجيل وتحسينه وإنهائه قبل مشاركته.
باتباع هذه النصائح، يمكنك تحسين جودة تسجيلات الشاشة على كمبيوتر محمول من ASUS وتقديم محتوى جذاب وغني بالمعلومات لجمهورك.
الجزء 4. نظرة عامة: أهمية تسجيل الشاشة على كمبيوتر ASUS المحمول
يحمل تسجيل الشاشة على كمبيوتر محمول ASUS أهمية كبيرة عبر مختلف المجالات. إنه بمثابة أداة ديناميكية للمحترفين والمعلمين واللاعبين ومنشئي المحتوى على حدٍ سواء. وإليك سبب أهميتها:
- إنشاء البرامج التعليمية والبرامج التعليمية: يتيح تسجيل الشاشة للمعلمين والمدربين إمكانية إنشاء برامج تعليمية وعروض تقديمية جذابة. فهو يتيح لهم عرض التطبيقات البرمجية وإجراء الفصول الدراسية عبر الإنترنت وتبسيط المفاهيم المعقدة بسهولة.
- الاستخدام الاحترافي: يستفيد المحترفون من تسجيل الشاشة عن طريق إنشاء عروض توضيحية للعملاء، أو تسجيل الاجتماعات، أو توثيق أخطاء البرامج للمطورين. إنها رصيد قيم للعمل عن بعد، وتعزيز التعاون والتواصل.
- الألعاب والترفيه: يستخدم اللاعبون تسجيل الشاشة من أجل التقاط اللعبأو إنشاء إرشادات تفصيلية أو مشاركة أبرز الأحداث على منصات التواصل الاجتماعي. فهو يساعد في بناء المجتمعات وترفيه الجماهير وعرض مهارات الألعاب.
- إنشاء المحتوى: بالنسبة لمنشئي المحتوى، يعد تسجيل الشاشة أمرًا أساسيًا في إنتاج مقاطع فيديو إرشادية ومراجعات المنتجات ومحتوى الوسائط الاجتماعية الجذاب. إنها أداة لا غنى عنها لسرد القصص وتبادل الخبرات.
- استكشاف الأخطاء وإصلاحها والدعم: يساعد في استكشاف المشكلات الفنية وإصلاحها عن طريق التقاط تسجيلات الشاشة ومشاركتها، مما يتيح مساعدة أفضل من فرق الدعم أو المنتديات عبر الإنترنت.
في الأساس، يعد تسجيل الشاشة على كمبيوتر محمول من ASUS ميزة متعددة الاستخدامات تمكن المستخدمين من التواصل والتثقيف والترفيه والتعاون بشكل فعال عبر مجالات متنوعة.
الناس اقرأ أيضاأصبح التسجيل سهلاً: برنامج تسجيل فيديو عالي المستوى مجانًاالدليل الكامل: كيفية تسجيل الشاشة على الكمبيوتر المحمول مثل المحترفين
وفي الختام
اتقان تسجيل الشاشة على كمبيوتر محمول آسوس يفتح الأبواب أمام عالم من الإمكانيات — بدءًا من العروض التقديمية الاحترافية ووصولاً إلى إنشاء المحتوى الجذاب وتجارب الألعاب السلسة. ارفع تسجيلاتك مع مسجل الشاشة فون دوج، تبسيط العملية مع توفير التنوع والجودة. لا تفوت! جرب FoneDog وقم بتنفيذ النصائح لتسجيلات خالية من العيوب. قم بتمكين رواية القصص والبرامج التعليمية والترفيهية الخاصة بك - لقد حان الوقت لالتقاط ومشاركة تألقك دون عناء. قراءة سعيدة!
 تحميل مجانا
للنوافذ
تحميل مجانا
للنوافذ
 تحميل مجانا
لأجهزة ماكينتوش العادية
تحميل مجانا
لأجهزة ماكينتوش العادية
 تحميل مجانا
بالنسبة إلى M1 و M2 و M3
تحميل مجانا
بالنسبة إلى M1 و M2 و M3


تحميل مجانا
للنوافذ
تحميل مجانا
لأجهزة ماكينتوش العادية
تحميل مجانا
بالنسبة إلى M1 و M2 و M3

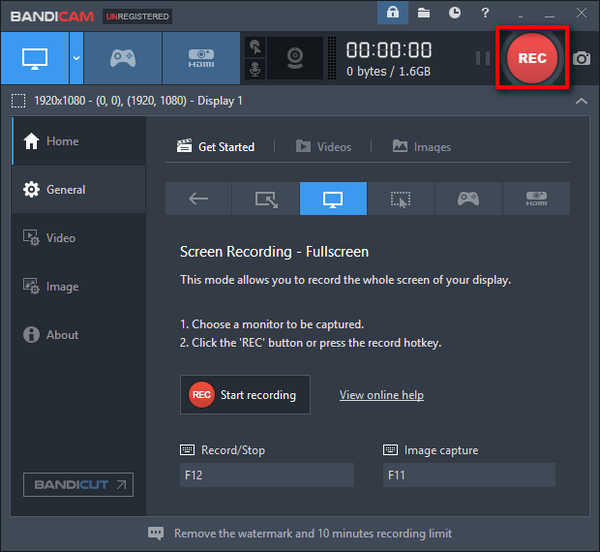
تحميل مجانا
للنوافذ
تحميل مجانا
لأجهزة ماكينتوش العادية
تحميل مجانا
بالنسبة إلى M1 و M2 و M3
/
/