

بقلم Adela D. Louie, ، آخر تحديث: August 8, 2024
تمت ملاحظة ظهور Zoom أثناء الوباء حيث اضطر الجميع إلى القيام بوظائف عن بعد أو دروس عبر الإنترنت مع البقاء على اتصال مع بعضهم البعض. إنه قوي للغاية، وبسيط، وسهل الاستخدام، خاصة إذا كان لديك اشتراك متميز - ولا توجد قيود على الوقت أو المشاركين أو السحابة لتسجيل الاجتماعات - ولا يمكنك استخدام برامج الطرف الثالث.
ومع ذلك، فإن توافر برنامج التسجيل لا تحد من تجربتك، لأنها توفر نطاقًا واسعًا من التسجيل، بما في ذلك فكرة كيفية تسجيل نفسك على Zoom، كما هو موضح أدناه:
الجزء 1. كيفية تسجيل نفسك على Zoom عبر Zoomالجزء 2. كيفية تسجيل نفسك على Zoom باستخدام البرامجالجزء 3. كيفية تسجيل نفسك على Zoom باستخدام مسجل شاشة النظام الافتراضيوفي الختام
زوم يوفر خيارات التسجيل الافتراضية للاجتماع إذا كان لديك النسخة المدفوعة ومضيف الاجتماع. إذا كنت تستوفي العوامل المذكورة، فإليك الأشياء التي تحتاج إلى معرفتها حول كيفية تسجيل نفسك على Zoom.
افتح تطبيق Zoom على جهاز الكمبيوتر الخاص بك (إذا كان لديك بالفعل)؛ ومع ذلك، يمكنك بسهولة تنزيل البرنامج من Google باستخدام الرابط الخاص به. ثم قم بتسجيل الدخول إلى حسابك.
انتقل إلى علامة التبويب الصفحة الرئيسية > إعداد الترس وانتقل لأسفل إلى إعداد "التسجيل". من هنا، حدد المكان الذي تريد حفظ ملف التسجيل فيه بعد الانتهاء من الاجتماع.
ابدأ الاجتماع بالضغط على "جديد لقاء"في الواجهة الرئيسية.
في علامة التبويب "الإعدادات" أدناه، يمكنك رؤية "القيد " مباشرة بعد "مشاركة الشاشة". انقر، وستظهر رسالة: "تسجيل..." في الزاوية اليسرى العليا، حيث يمكنك التوقف مؤقتًا أو التوقف في منتصف الاجتماع. يمكنك الاختيار في "معاينة" " علامة تبويب تخطيط الاجتماع الذي تفضله لتسجيل نفسك، ما عليك سوى فتح الكاميرا بالنقر فوق ".الكاميرات والتصوير" الموجود في الزاوية اليسرى من علامة التبويب.
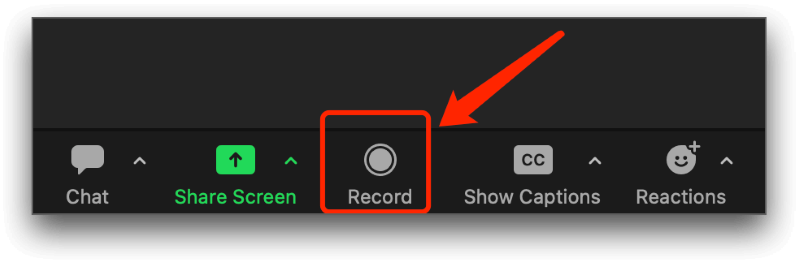
انقر فوق الزر "إيقاف"، وسيتم الوصول إلى التسجيل في صفحة "الاجتماعات"، في علامة التبويب "المسجلة" بجوار "القادمة".
استخدام البرامج الخارجية مثل مسجل الشاشة فون دوج يوفر لك الراحة وإمكانية الوصول، دون قيود مثل تسجيل الاجتماع كمشارك، أو قيود الوقت، أو قيود التخزين السحابي، مع تحقيق مخرجات عالية الجودة.
بالإضافة إلى ذلك، يمكنك أيضًا تخصيص المنطقة التي تريدها سجل في اجتماعات التكبير وتخصيص مفاتيح الاختصار للتسجيل لعملية تسجيل سريعة. إليك كيفية استخدام FoneDog Screen Recorder لتسجيل نفسك على Zoom.
تحميل مجانا
للنوافذ
تحميل مجانا
لأجهزة ماكينتوش العادية
تحميل مجانا
بالنسبة إلى M1 و M2 و M3
نظرًا لأنك أردت استخدام Zoom، فافتح حسابك وقم بتسجيل الدخول إليه، أو انضم فقط إلى رابط الاجتماع (إذا كنت مشاركًا في اجتماع معين). ثم افتح FoneDog Screen Recorder > حدد "Video Recorder".
حدد خيار "الشاشة والكاميرا" لتسجيل نفسك باستخدام كاميرا الويب الخاصة بك > اختر الأبعاد: إما ملء الشاشة، أو النافذة نفسها، أو الحجم المخصص (عن طريق سحب المنطقة المختارة).
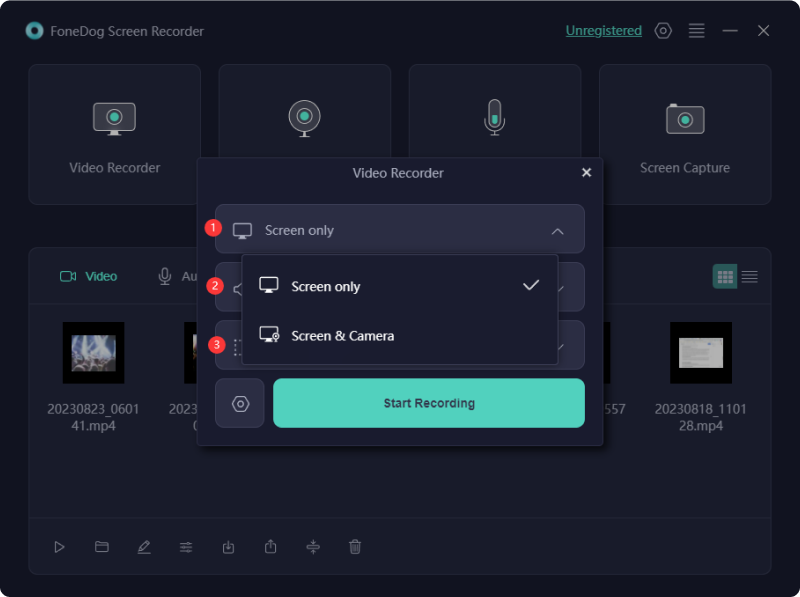
بعد ذلك، اضبط قاعدة الصوت حسب ما تحتاج إليه — إما "صوت النظام" أو "الميكروفون" أو صوت النظام والميكروفون أو "لا شيء".

انقر فوق "بدء التسجيل" أو ببساطة استخدم الاختصار عندما تكون في علامة تبويب اجتماع Zoom. يمكنك تحديده وتخصيصه في الإعدادات > اختصارات لوحة المفاتيح. (هنا يمكنك رؤية مفتاح الاختصار الافتراضي، والذي يمكن تعديله بناءً على تفضيلاتك.)
الموجودة في علامة التبويب العائمة، انقر فوق الزر الأحمر للإيقاف؛ أيقونة "إيقاف مؤقت" للإيقاف المؤقت؛ والسهم الدوار إلى "البدء من جديد"
تعمل أجهزة الكمبيوتر، في البداية، على تطوير لقطات الشاشة، ثم إضافة ميزات تسجيل الشاشة حيث يمكنك تسجيل نفسك في الاجتماعات عن بعد مثل Zoom، والمنصات الأخرى. تتوفر العديد من مسجلات الشاشة الافتراضية اعتمادًا على جهاز الكمبيوتر الخاص بك (Mac أو Windows) ونظام التشغيل المتاح. فيما يلي طرق كيفية تسجيل نفسك على Zoom باستخدام مسجل النظام الافتراضي المتوفر على جهاز الكمبيوتر الخاص بك.
شريط ألعاب Xbox يمكّنك من تسجيل شاشتك وكذلك تسجيل نفسك في اجتماع Zoom بسهولة، ودون طلب إذن التسجيل من المضيف. إليك الطريقة:

تمامًا كما هو الحال في Windows، يتيح لك Mac أيضًا تسجيل شاشتك، وفي نفس الوقت، تسجيل نفسك في Zoom ببضع نقرات على لوحة المفاتيح. وفيما يلي الخطوات:
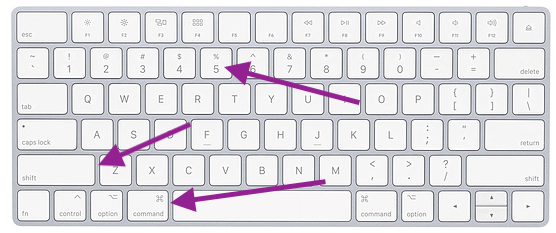
ومع ذلك، فإن هذه الميزات (Xbox Game Bar وMac Screen Recorder) لن تكون متاحة إلا في أحدث إصدارات نظام التشغيل الخاص بها، ولها قيود عندما يتعلق الأمر بطول التسجيل.) ما لم تحصل عليها، فلن تكون هناك مشكلة.
الناس اقرأ أيضادليل 2024: كيفية تسجيل اجتماع Zoom كمشاركالدليل التفصيلي: كيفية تسجيل اجتماع Zoom على iPhone
بشكل عام، كانت هناك طرق لكيفية تسجيل نفسك على Zoom، ولكن الأمر كله يتلخص في جودة النتيجة ومدى الراحة التي ستوفرها للمستخدمين، تمامًا مثل FoneDog Screen Recorder، الذي يقدم مجموعة واسعة من الميزات مع سمات تسجيل لا حدود لها تقريبًا - ليس فقط تسجيل الشاشة ولكن أيضًا تسجيل كاميرا الويب، وتسجيل الصوت، والتقاط الشاشة - كل ذلك في برنامج واحد.
اترك تعليقا
تعليق
شاشة مسجل
برنامج قوي لتسجيل الشاشة لالتقاط شاشتك باستخدام كاميرا الويب والصوت.
مقالات ساخنة
/
مثير للانتباهممل
/
بسيطصعبة
:شكرا لك! إليك اختياراتك
Excellent
:تقييم 4.7 / 5 (مرتكز على 95 التقييمات)