بقلم Adela D. Louie, ، آخر تحديث: December 15, 2023
هل سئمت من العروض التقديمية التقليدية الصامتة التي يبدو أنها تفتقر إلى تلك اللمسة الشخصية؟ هل ترغب في إشراك جمهورك كما لم يحدث من قبل؟ إذا كان الأمر كذلك، فأنت في علاج! في هذه المقالة، سنعرض لك عالم السرد الصوتي الآسر. باستخدام هذه الميزة التي ستغير قواعد اللعبة، يمكنك إضفاء الحيوية على شرائحك، ونقل رسالتك بشكل فعال والتواصل مع جمهورك على مستوى أعمق.
سواء كنت مدرسًا، أو محترفًا في مجال الأعمال، أو راويًا مبدعًا، سيساعدك هذا الدليل المفصّل خطوة بخطوة على إتقان هذا الكتاب كيفية تسجيل الصوت على شرائح جوجل. استعد لتأسر وتترك انطباعًا دائمًا من خلال عروضك التقديمية!
الجزء رقم 1: طرق كيفية تسجيل الصوت على شرائح Googleالجزء رقم 2: أفضل أداة لتسجيل الصوت على شرائح Google - مسجل شاشة FoneDogالجزء # 3: استكشاف المشكلات الشائعة وإصلاحهاالمحصلة
الجزء رقم 1: طرق كيفية تسجيل الصوت على شرائح Google
قد يتم تسجيل صوتك في العروض التقديمية من Google من خلال مجموعة متنوعة من الوسائل؛ فيما يلي تلك الوسائل المتعلقة بكيفية تسجيل الصوت على شرائح Google:
الطريقة رقم 1: التسجيل الصوتي المدمج
- ابدأ بتشغيل العرض التقديمي الخاص بك في Google Slides عن طريق تسجيل الدخول إلى حساب Google الخاص بك وفتح العرض التقديمي الذي ترغب في تحسينه بالسرد الصوتي.
- حدد الشريحة المحددة في العرض التقديمي الخاص بك حيث تنوي دمج السرد الصوتي الخاص بك. انقر على تلك الشريحة للتأكد من أنها الشريحة النشطة.
- انتقل إلى شريط القائمة العلوي، حيث ستجد خيارات متنوعة لتحسين شريحتك. في هذه القائمة، حدد موقع وانقر على "الانزلاق". سيكشف هذا الإجراء عن قائمة منسدلة.
- ضمن قائمة "الشريحة"، استكشف الخيارات المتاحة وابحث عنها "صوتي". حدد هذا الخيار لبدء عملية التسجيل الصوتي.
- على النحو الذي تختاره "تسجيل صوتي"، ستظهر أيقونة الميكروفون على الشريحة التي اخترتها. يمثل هذا الرمز بدء عملية التسجيل.
- قم بتنشيط التسجيل من خلال النقر على أيقونة الميكروفون. لديك الآن الفرصة لبدء سرد التعليق الصوتي الخاص بك. لا تتردد في إيقاف التسجيل مؤقتًا واستئنافه حسب الحاجة لضمان التقاط المحتوى الخاص بك بدقة.
- بمجرد الانتهاء من السرد الصوتي والرضا عن المحتوى المسجل، فقد حان الوقت لإنهاء التسجيل. للقيام بذلك، ابحث عن الشكل المربع وانقر عليه "قف" الزر الذي سيشير إلى اكتمال التسجيل.
- قبل إضافة السرد إلى شريحتك، يُنصح بمراجعة المحتوى المسجل. يمكنك إعادة تشغيل السرد للتأكد من أنه يلبي معاييرك وينقل الرسالة المطلوبة بشكل فعال.
- إذا كنت راضيًا عن السرد الصوتي، فاستمر في دمجه في شريحتك عن طريق النقر فوق "إدراج" خيار. سيؤدي هذا الإجراء إلى دمج السرد المسجل بسلاسة، مما يؤدي إلى تحسين عرض شرائح Google الخاص بك من خلال تعليقات صوتية جذابة وغنية بالمعلومات.

الطريقة رقم 2: استخدم تطبيق Google Slides للهاتف المحمول
- تأكد من وجود تطبيق Google Slides على هاتفك أو جهازك اللوحي إذا لم تكن قد قمت بذلك بالفعل. بالنسبة لنظام التشغيل Android، يمكن العثور على التطبيق في متجر Google Play، وبالنسبة لنظام iOS، يمكن العثور عليه في متجر التطبيقات.
- افتح تطبيق العروض التقديمية من Google على جهازك المحمول.
- داخل التطبيق، قم بالوصول إلى العرض التقديمي المحدد الذي ترغب في إضافة السرد الصوتي إليه.
- بمجرد فتح العرض التقديمي المطلوب، انتقل إلى الشريحة التي تنوي تضمين السرد الصوتي فيها.
- في الزاوية اليمنى السفلية من الشاشة، ستلاحظ وجود علامة صغيرة وبارزة "+" زر (زائد). اضغط على هذا الزر لبدء إجراءات إضافية.
- ستظهر قائمة تعرض خيارات متنوعة لتحسين شريحتك. من هذه القائمة اختر "تسجيل".
- لبدء تسجيل صوتك، اضغط على زر الميكروفون الأحمر الواضح على الشاشة. سيؤدي هذا إلى بدء عملية التسجيل، مما يسمح لك بالبدء في سرد محتوى الشريحة الخاصة بك.
- عندما تنتهي من السرد وتكون راضيًا عن التسجيل، اضغط على "قف" الزر، والذي سيتم عرضه بشكل بارز على شاشة هاتفك المحمول.
- بعد إيقاف التسجيل، سيكون لديك الفرصة لمراجعة السرد الخاص بك. إذا وجدت أي مجالات تحتاج إلى تحسين أو ترغب في إعادة تسجيل أي جزء، فيمكنك القيام بذلك في هذه المرحلة.
- بمجرد أن تصبح راضيًا عن التسجيل وتعتقد أنه يعزز شريحتك، انقر فوق "حفظ" خيار. سيؤدي هذا الإجراء إلى إدراج التسجيل الصوتي في الشريحة المحددة، مما يضمن أن العرض التقديمي الخاص بك يتضمن الآن السرد الصوتي الخاص بك.
تسمح لك هذه الطرق بإضافة السرد الصوتي إلى عروض شرائح Google التقديمية. الطريقتان الأوليتان أصليتان في العروض التقديمية من Google، مما يجعلها بسيطة ومريحة نسبيًا. توفر الطريقة الثالثة المزيد من المرونة ومراقبة الجودة ولكنها تتطلب أداة مجانية لتسجيل الشاشة الخارجية. اختر الطريقة التي تناسب احتياجاتك وتفضيلاتك.
الجزء رقم 2: أفضل أداة لتسجيل الصوت على شرائح Google - مسجل شاشة FoneDog
مسجل الشاشة فون دوج هي أداة رائعة ومتعددة الاستخدامات تبرز كحل مثالي لاحتياجات التسجيل الصوتي. لا يسمح لك هذا البرنامج الاستثنائي بالتقاط وتسجيل ما يحدث على شاشة الكمبيوتر فحسب، بل يمكّنك أيضًا من التقاط صوتك بسهولة، مما يجعله الخيار الأمثل للسرد الصوتي والتسجيل في سياقات مختلفة.
 تحميل مجانا
للنوافذ
تحميل مجانا
للنوافذ
 تحميل مجانا
لأجهزة ماكينتوش العادية
تحميل مجانا
لأجهزة ماكينتوش العادية
 تحميل مجانا
بالنسبة إلى M1 و M2 و M3
تحميل مجانا
بالنسبة إلى M1 و M2 و M3
سواء كنت معلمًا يهدف إلى تحسين دروسك عبر الإنترنت، أو محترف أعمال يتطلع إلى إنشاء عروض مبيعات جذابة، أو منشئ محتوى يسعى إلى إضافة لمسة شخصية إلى مقاطع الفيديو الخاصة بك، فإن FoneDog Screen Recorder يقدم حلاً موثوقًا وسهل الاستخدام. . بفضل واجهته البديهية وميزاته القوية، فهو الخيار الأمثل لالتقاط تسجيلات صوتية عالية الجودة ترفع مستوى مشروعاتك وتأسر جمهورك.
لبدء استخدام FoneDog Screen Recorder لاحتياجات التسجيل الصوتي على جهاز الكمبيوتر الذي يعمل بنظام Windows أو Mac، اتبع الخطوات التالية كيفية تسجيل الصوت على شرائح جوجل استخدامه:
-
التحميل والتثبيت: ابدأ بتنزيل برنامج FoneDog Screen Recorder على جهاز الكمبيوتر الخاص بك. قم بتنفيذ عملية التثبيت، باتباع التعليمات التي تظهر على الشاشة. بمجرد اكتمال التثبيت، قم بتشغيل البرنامج.
-
فهم خيارات المحاكمة:
- عند تشغيل FoneDog Screen Recorder، ستظهر نافذة منبثقة. توفر هذه النافذة معلومات حول الاختلافات بين الإصدار التجريبي المجاني والإصدار المسجل (المدفوع) من البرنامج.
- في هذه المرحلة، يمكنك اختيار إغلاق النافذة المنبثقة إذا كنت ترغب في استكشاف الإصدار التجريبي المجاني أولاً، مما يسمح لك بتقييم وظائف البرنامج.
الوصول إلى "مسجل الصوت": داخل الواجهة الرئيسية لبرنامج FoneDog Screen Recorder، حدد موقع وانقر فوق "مسجل الصوت" الخيار.
اختيار مصادر التسجيل: في القائمة اللاحقة، سيكون لديك خيار تحديد مصادر التسجيل المطلوبة. يمكنك اختيار:
-
"نظام الصوت والميكروفون" لتسجيل الأصوات من النظام والميكروفون في نفس الوقت.
-
"ميكروفون" لالتقاط الصوت حصريًا من الميكروفون الخاص بك.
-
"صوت النظام" للتركيز فقط على تسجيل أصوات النظام.
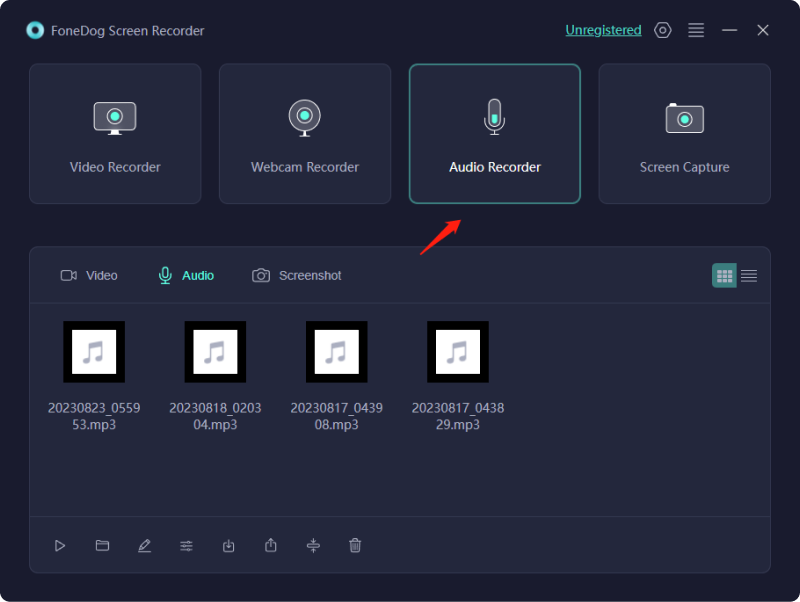
-
بدء التسجيل: بعد اختيارك، انقر فوق الزر الأخضر الموجود على الجانب الأيمن من الواجهة لبدء عملية التسجيل. سيبدأ هذا الإجراء في تسجيل مصادر الصوت التي اخترتها.
-
إنهاء وإدارة التسجيلات:
- لإنهاء التسجيل، اضغط على اللون الأحمر "قف" .
- إذا كنت بحاجة إلى إيقاف التسجيل مؤقتًا، فيمكنك القيام بذلك عن طريق النقر فوق "وقفة" زر. استأنف بالنقر فوق الزر نفسه عندما تكون مستعدًا للمتابعة.
- إذا اخترت إعادة تشغيل التسجيل، فانقر فوق "إعادة تشغيل" سيقوم الزر بمسح التسجيل السابق وبدء تسجيل جديد.
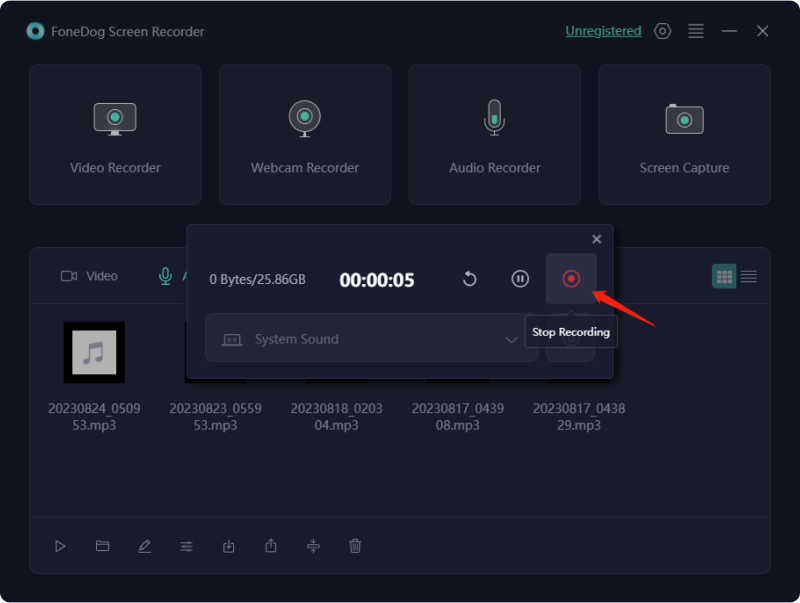
توفر لك هذه الإرشادات خطوة بخطوة دليلاً شاملاً حول كيفية تنزيل FoneDog Screen Recorder وتثبيته واستخدامه تسجيل الشاشة مع الصوت على نظام التشغيل Windows الخاص بك أو كمبيوتر Mac، مما يمنحك التحكم الكامل في تجربة التسجيل الخاصة بك.
الجزء # 3: استكشاف المشكلات الشائعة وإصلاحها
يعد التسجيل الصوتي في العروض التقديمية من Google ميزة قيمة، ولكن مثل أي تقنية، يمكن أن يواجه مشكلات. لقد تعلمت أعلاه كيفية تسجيل الصوت الشرائح جوجل. فيما يلي بعض المشكلات الشائعة التي قد تواجهها وكيفية حلها:
الميكروفون لا يعملربما لم يتم اكتشاف الميكروفون الخاص بك أو أنه لا يعمل بشكل صحيح.
- تحقق مما إذا كان الميكروفون متصلاً بشكل صحيح بجهاز الكمبيوتر الخاص بك.
- تأكد من تحديد الميكروفون الخاص بك كجهاز إدخال في إعدادات جهاز الكمبيوتر الخاص بك.
- حاول استخدام ميكروفون مختلف لعزل مشكلات الأجهزة.
صوت منخفض أو صوت غير مسموعتسجيلك الصوتي هادئ جدًا أو غير مسموع.
- تحقق من حساسية الميكروفون الخاص بك واضبطه في إعدادات الصوت بجهاز الكمبيوتر الخاص بك.
- تحدث بوضوح وعلى مسافة مناسبة من الميكروفون.
- فكر في استخدام ميكروفون خارجي للحصول على جودة صوت أفضل.
التسجيل الصوتي غير متزامن مع الشرائحلا يتوافق السرد الصوتي بشكل صحيح مع انتقالات الشرائح.
- اضبط توقيت التعليقات الصوتية عن طريق سحب أيقونة الصوت على المخطط الزمني لمزامنتها مع الشرائح.
- قم بمعاينة العرض التقديمي للتأكد من دقة التوقيت.
حجم ملف كبيرأصبح العرض التقديمي الذي يحتوي على تعليقات صوتية كبيرًا جدًا بحيث لا يمكن مشاركته بسهولة.
- قم بضغط ملفاتك الصوتية قبل إضافتها إلى العرض التقديمي الخاص بك.
- استخدم الأدوات أو البرامج عبر الإنترنت لتقليل حجم الملف دون المساس بجودة الصوت.
مشاكل جودة الصوتضعف جودة الصوت أو وجود ضوضاء في الخلفية أو تشويه في التسجيلات الصوتية.
- قم بالتسجيل في بيئة هادئة لتقليل الضوضاء في الخلفية.
- استخدم مرشح البوب أو برنامج تقليل الضوضاء إذا لزم الأمر.
- تحقق من تنسيق الصوت وإعدادات معدل البت للحصول على الجودة المثالية.
قضايا التوافقمشكلات التشغيل أو التوافق مع التعليقات الصوتية على الأجهزة أو الأنظمة الأساسية المختلفة.
- قم بتصدير العرض التقديمي الخاص بك بتنسيق مدعوم على نطاق واسع، مثل PDF أو الفيديو.
- اختبر العرض التقديمي الخاص بك على أجهزة مختلفة للتأكد من التوافق.
المتصفح أو مشكلات التطبيققد يكون هناك خلل في تطبيق Google Slides أو متصفح الويب مما يؤثر على التسجيل الصوتي.
- تحقق من وجود تحديثات لمتصفحك أو تطبيقك، حيث تتضمن التحديثات غالبًا إصلاحات للأخطاء.
- امسح ذاكرة التخزين المؤقت وملفات تعريف الارتباط للمتصفح إذا كنت تستخدم إصدار الويب من Google Slides.
من خلال فهم هذه المشكلات الشائعة ومعالجتها، يمكنك ضمان تجربة أكثر سلاسة عند تسجيل الصوت على العروض التقديمية من Google وتحسين جودة وفعالية عروضك التقديمية.
الناس اقرأ أيضاالتقاط المحادثات: الدليل الكامل لتسجيل Google Meetالدليل الكامل: كيفية تسجيل الشاشة على جهاز Mac باستخدام الصوت
المحصلة
وفي الختام، مع العلم كيفية تسجيل الصوت على شرائح جوجل تعمل العروض التقديمية على رفع مستوى المشاركة وتعزيز الاتصالات الشخصية وتبسيط المفاهيم المعقدة. باستخدام FoneDog Screen Recorder، يمكنك فتح إمكانية إنشاء عروض تقديمية جذابة وغنية بالمعلومات بسهولة. لا تفوت الفرصة لجعل المحتوى الخاص بك لا ينسى. ابدأ في استخدام FoneDog Screen Recorder اليوم وأضف الحياة إلى شرائحك للحصول على عروض تقديمية مميزة حقًا!



تحميل مجانا
للنوافذ
تحميل مجانا
لأجهزة ماكينتوش العادية
تحميل مجانا
بالنسبة إلى M1 و M2 و M3
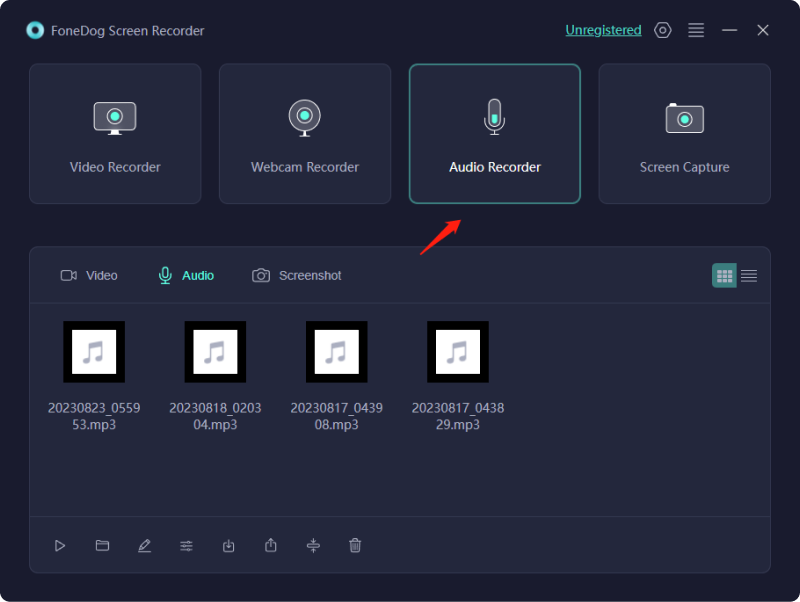
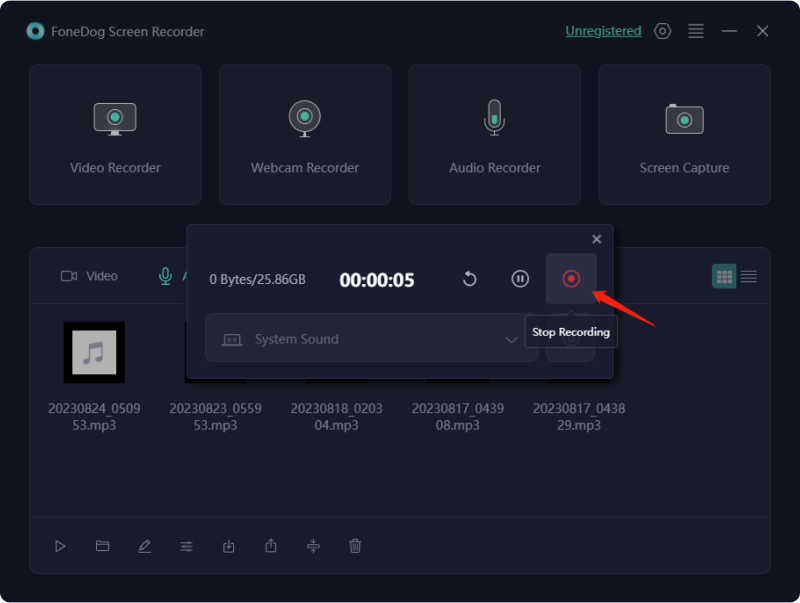
/
/