

بقلم Adela D. Louie, ، آخر تحديث: December 8, 2023
هل أنت مستعد لإطلاق العنان لقوة رواية القصص المرئية؟ في العصر الرقمي، أصبح تسجيل الشاشة أداة حيوية، مما يسمح لك بمشاركة معرفتك أو إنشاء برامج تعليمية جذابة أو التقاط لحظات لا تنسى على جهاز الكمبيوتر الذي يعمل بنظام Windows. ولكن ما هو الفيديو الجذاب بدون صوت؟ هذا هو المكان الذي نأتي فيه.
المقال هو دليلك إلى كيفية تسجيل الشاشة على نظام التشغيل Windows بالصوت. سنرشدك خلال العملية خطوة بخطوة، مما يضمن أنه يمكنك تسجيل شاشتك بسهولة وإضافة الموسيقى التصويرية المثالية. سواء كنت منشئ محتوى متمرسًا أو مبتدئًا يتطلع إلى تحسين عروضك التقديمية، فلدينا كل ما تحتاجه.
الجزء #1: فوائد تسجيل الشاشة بالصوتالجزء #2: كيفية تسجيل الشاشة على نظام التشغيل Windows باستخدام الصوت الجزء رقم 3: أداة مجانية لتسجيل شاشة Windows الخاصة بك - مسجل شاشة FoneDogالمحصلة
كيفية تسجيل الشاشة على نظام التشغيل Windows بالصوت ولماذا؟ يوفر تسجيل الشاشة مع الصوت فوائد عديدة، مما يجعله أداة قيمة لمجموعة واسعة من الأغراض. فيما يلي بعض المزايا الرئيسية لتسجيل الشاشة بالصوت:
يمكن إجراء تسجيل الشاشة بالصوت على نظام التشغيل Windows باستخدام طرق مختلفة، ولكل منها مجموعة من الخطوات الخاصة بها. فيما يلي طرق شائعة حول كيفية فحص التسجيل على Windows بالصوت وكيفية تنفيذها:
يبلغ قطر كلاً من تسجيل الشاشة على نظام التشغيل Windows 10 ويمكن لـ 11 الاعتماد على شريط الألعاب المدمج هذا. اتبع الخطوات التالية:

OBS Studio هو برنامج مجاني ومفتوح المصدر يوفر إمكانات متقدمة لتسجيل الشاشة. وإليك كيفية استخدامه:
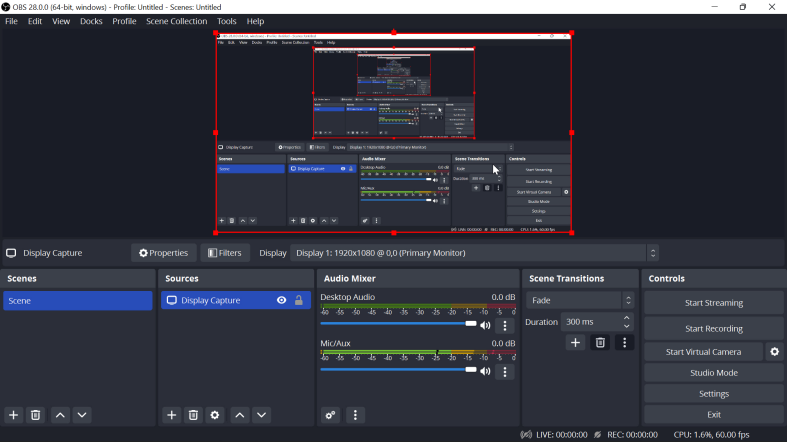
إذا كان لديك جهاز كمبيوتر يعمل بنظام التشغيل Windows وتم تحميل تطبيق Xbox عليه، فيمكنك استخدام ميزات الفيديو المضمنة على شاشة الكمبيوتر. فيما يلي دليل خطوة بخطوة حول كيفية استخدام هذه الميزة إلى أقصى حد:
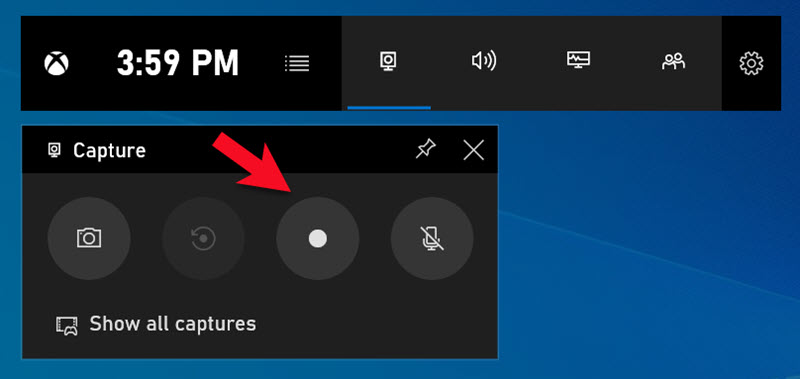
مسجل الشاشة فون دوج هي أداة قوية وسهلة الاستخدام مصممة لتمكينك من التقاط شاشة Windows الخاصة بك دون عناء. يوفر لك هذا البرنامج متعدد الاستخدامات القدرة على تسجيل أنشطة شاشتك، سواء كانت للعمل أو التعليم أو الألعاب أو الاستخدام الشخصي.
تحميل مجانا
للنوافذ
تحميل مجانا
لأجهزة ماكينتوش العادية
تحميل مجانا
بالنسبة إلى M1 و M2 و M3
باستخدام FoneDog Screen Recorder، يمكنك إنشاء تسجيلات الشاشة مع الصوت بسلاسة، مما يجعلها أداة لا تقدر بثمن للبرامج التعليمية والعروض التقديمية وجلسات الألعاب، التي يستخدم، ومجموعة واسعة من التطبيقات الأخرى.
سواء كنت محترفًا متمرسًا أو مبتدئًا يتطلع إلى الاستكشاف كيفية تسجيل الشاشة على نظام التشغيل Windows بالصوت، يوفر FoneDog Screen Recorder حلاً بديهيًا ويمكن الوصول إليه، مما يجعله خيارًا مثاليًا لأي شخص يتطلع إلى التقاط تجارب شاشة Windows الخاصة به وتوثيقها ومشاركتها.


الناس اقرأ أيضاأفضل مسجل شاشة مجاني: التقاط شاشتك مجانًادليل المبتدئين لعام 2023: كيفية تسجيل الفيديو على نظام Mac
الآن بعد أن أصبحت مجهزًا بالمعرفة كيفية تسجيل الشاشة على نظام التشغيل Windows بالصوتلقد حان الوقت لإطلاق العنان لإبداعك وإنتاجيتك. سواء كان ذلك للتعليم أو العمل أو المشاريع الشخصية، اتخذ تلك الخطوة الأولى وابدأ في إنشاء تسجيلات شاشة مقنعة. أفكارك وقصصك في انتظار مشاركتها. احصل على التسجيل وإحداث تأثير اليوم!
اترك تعليقا
تعليق
شاشة مسجل
برنامج قوي لتسجيل الشاشة لالتقاط شاشتك باستخدام كاميرا الويب والصوت.
مقالات ساخنة
/
مثير للانتباهممل
/
بسيطصعبة
:شكرا لك! إليك اختياراتك
Excellent
:تقييم 4.7 / 5 (مرتكز على 58 التقييمات)