

بقلم Adela D. Louie, ، آخر تحديث: January 18, 2024
هل سئمت من الارتباط بالإصلاح والتفكير فيه تسجيل البرامج التلفزيونية دون استخدام DVR؟ اكتشف الحرية المطلقة لتسجيل البرامج التلفزيونية من خلال دليلنا الشامل. في هذه المقالة، نهدف إلى تزويدك بالمعرفة والتقنيات اللازمة للمعرفة دون عناء كيفية تسجيل البرامج التلفزيونية.
سواء أكان الأمر يتعلق بتسجيل الأحداث المباشرة، أو التوفيق بين الجداول الزمنية المتضاربة، أو استكشاف المحتوى حسب الطلب، فإن هدفنا هو تزويدك بالمهارات اللازمة للتنقل بين طرق التسجيل، وتحسين التشغيل، واستكشاف المشكلات الشائعة وإصلاحها. انضم إلينا في هذه الرحلة لإحداث ثورة في تجربة مشاهدة التلفزيون لديك وتولى مسؤولية الترفيه الخاص بك على راحتك!
الجزء رقم 1: أفضل طريقة لتسجيل البرامج التلفزيونية - مسجل شاشة FoneDogالجزء رقم 2: طرق مختلفة لكيفية تسجيل البرامج التلفزيونيةالجزء رقم 3: استكشاف الأخطاء وإصلاحها والأسئلة الشائعةالمحصلة
مسجل الشاشة فون دوج يبرز كبرنامج متعدد الاستخدامات وسهل الاستخدام لالتقاط البرامج التلفزيونية على شاشة جهاز الكمبيوتر الخاص بك بسهولة استثنائية. توفر أداة تسجيل الشاشة هذه طريقة سلسة للاحتفاظ ببرامجك التلفزيونية المفضلة لمشاهدتها لاحقًا. لتحقيق أقصى استفادة من مسجل الشاشة FoneDog:
تحميل مجاناللنوافذ
تحميل مجانالأجهزة ماكينتوش العادية
تحميل مجانابالنسبة إلى M1 و M2 و M3
انتقل إلى موقع FoneDog الرسمي وقم بالوصول إلى الصفحة التي يتوفر فيها برنامج Screen Recorder للتنزيل. اتبع التعليمات خطوة بخطوة على كيفية تسجيل البرامج التلفزيونية باستخدام البرنامج على نظام الكمبيوتر الخاص بك.
1. بعد التثبيت الناجح، قم بتشغيل تطبيق FoneDog Screen Recorder على جهازك.
2. قم بتخصيص منطقة التسجيل عن طريق اختيار جزء من شاشتك حيث سيتم عرض العرض التلفزيوني أو المحتوى المطلوب.
3. قم بضبط الإعدادات المختلفة داخل البرنامج، مثل ضبط جودة الفيديو ومعدل الإطارات وتفضيلات الصوت لتتوافق مع احتياجاتك وتفضيلاتك الخاصة.

4. ابدأ العرض التلفزيوني أو خدمة البث التي ترغب في التقاطها وعرضها على شاشة الكمبيوتر أو شاشة العرض.
5. ارجع إلى واجهة FoneDog Screen Recorder وقم بتنشيط 'سِجِلّ' وظيفة لبدء التقاط العرض التلفزيوني. بالإضافة إلى ذلك، لتحسين التحكم أثناء عملية التسجيل، لديك خيار تكوين مفاتيح الاختصار.

6. بمجرد الانتهاء من تسجيل العرض التلفزيوني، قم بإيقاف عملية التسجيل عن طريق تحديد 'قف' زر داخل واجهة FoneDog Screen Recorder.

7. تأكد من الحفاظ على الملف المسجل عن طريق تعيين مجلد وجهة محدد وتعيين اسم ملف ذي صلة.
8. التحقق من سلامة ودقة المحتوى المسجل من خلال الوصول إلى التسجيل المحفوظ وتشغيله باستخدام مشغل الوسائط المناسب. تتيح لك هذه الخطوة التأكد من أن جودة المحتوى والمحتوى الفعلي الذي تم التقاطه يتوافق مع توقعاتك ومتطلباتك.
يعمل FoneDog Screen Recorder على تبسيط عملية التقاط البرامج التلفزيونية على شاشة جهاز الكمبيوتر الخاص بك، مما يوفر المرونة والراحة في إدارة وسائل الترفيه الخاصة بك. بفضل الواجهة البديهية والإعدادات القابلة للتخصيص، يمكن للمستخدمين بسهولة تسجيل وحفظ المحتوى التلفزيوني المرغوب فيه دون أي متاعب.
يوفر تسجيل البرامج التلفزيونية راحة لا مثيل لها، مما يتيح المرونة في استهلاك الترفيه. فهو يسمح للمشاهدين بمشاهدة البرامج في الوقت الذي يفضلونه، والتغلب على تعارض المواعيد. علاوة على ذلك، يحافظ التسجيل على المحتوى المفضل للعرض في المستقبل، مما يسهل الاستمتاع دون انقطاع.
من خلال التقاط البرامج، يكتسب الأفراد السيطرة على تجربتهم التلفزيونية، مما يضمن عدم تفويت الحلقات الجذابة أبدًا مع تعزيز متعة المشاهدة وفقًا لشروطهم الخاصة. هناك طرق مختلفة لتسجيل البرامج التلفزيونية على منصات مختلفة مثل iOS وAndroid وMacOS وWindows. فيما يلي نظرة عامة على الأساليب والخطوات لكل منصة حول كيفية تسجيل البرامج التلفزيونية:
على أجهزة iOS مثل iPhone وiPad، هناك عدة طرق متاحة لتسجيل البرامج التلفزيونية، على الرغم من أن بعضها قد يتطلب تطبيقات خارجية بسبب القيود داخل نظام iOS البيئي. فيما يلي بعض الطرق بالإضافة إلى خطوات حول كيفية القيام بذلك:
تطبيقات شبكة التلفزيون:
تقدم بعض شبكات التلفزيون تطبيقات تتيح للمستخدمين مشاهدة العروض وتسجيلها في بعض الأحيان. تحقق مما إذا كانت الشبكة التي تقدم العرض الذي تريد تسجيله تحتوي على تطبيق مزود بوظيفة التسجيل.
خدمات البث مع المشاهدة دون الاتصال بالإنترنت:
توفر منصات البث مثل Netflix وAmazon Prime Video وDisney+ إمكانية المشاهدة دون الاتصال بالإنترنت، مما يسمح لك بتنزيل الحلقات لمشاهدتها لاحقًا.
أجهزة موالف التلفزيون:
يمكن توصيل الأجهزة الخارجية مثل Elgato EyeTV Mobile بجهاز iOS، مما يسمح لك بمشاهدة وتسجيل البث التلفزيوني المباشر.
تطبيق DVR أو Set-Top Box:
تحقق مما إذا كان موفر خدمة الكابل أو القمر الصناعي الخاص بك يقدم تطبيقًا للهاتف المحمول يسمح بالتسجيل. يمتلك العديد من مقدمي الخدمة تطبيقات تتيح لك جدولة التسجيلات عن بُعد.
خدمات البث مع التسجيل المدمج:
اشترك في منصات البث التي توفر إمكانات التسجيل المضمنة، مثل تلفزيون YouTube أو Hulu مع البث التلفزيوني المباشر.
مسجل شاشة Mobizen:
Mobizen هو تطبيق شائع لتسجيل الشاشة لأجهزة Android والذي يسمح للمستخدمين بالتقاط أنشطة الشاشة الخاصة بهم. فيما يلي خطوات استخدام Mobizen لتسجيل البرامج التلفزيونية:
مشغل الكويك تايم:
QuickTime Player هو تطبيق مثبت مسبقًا على نظام MacOS ويمكن استخدامه لتسجيل الشاشة.

شريط ألعاب Xbox (نظام التشغيل Windows 10):
يحتوي Windows 10 على ميزة تسجيل الألعاب المضمنة المعروفة باسم Xbox Game Bar والتي يمكن استخدامها لتسجيل التطبيقات، بما في ذلك البرامج التلفزيونية.

بانديكام:
Bandicam هو برنامج شائع لتسجيل الشاشة لنظام التشغيل Windows يمكنه التقاط البرامج التلفزيونية التي يتم تشغيلها على شاشة الكمبيوتر. فيما يلي دليل حول كيفية استخدام Bandicam لتسجيل البرامج التلفزيونية:
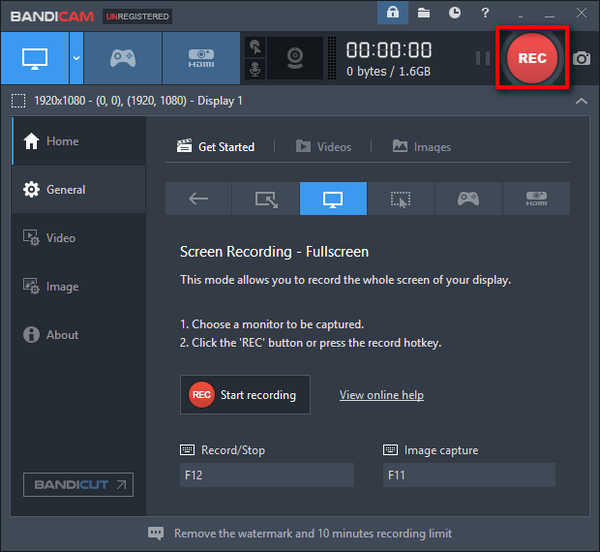
عند تسجيل البرامج التلفزيونية، قد يواجه المستخدمون مشكلات مختلفة أو تكون لديهم أسئلة شائعة. فيما يلي بعض النصائح حول استكشاف الأخطاء وإصلاحها والأسئلة المتداولة (FAQs) المتعلقة بكيفية تسجيل البرامج التلفزيونية:
مشكلات جودة التسجيل:
الحل: تحقق من إعدادات التسجيل للتأكد من الدقة ومعدل الإطارات وجودة الصوت. اضبط الإعدادات للحصول على إخراج أفضل.
التسجيلات غير المكتملة أو تلف الملف:
الحل: تأكد من توفر مساحة تخزين كافية. حاول استخدام تنسيق ملف مختلف أو قم بتحديث برنامج التسجيل الخاص بك.
تسجيل أعطال البرامج أو الأخطاء:
الحل: قم بتحديث برنامج التسجيل إلى الإصدار الأحدث. تحقق من وجود تعارضات مع البرامج المثبتة الأخرى.
مشاكل مزامنة الصوت:
الحل: اضبط إعدادات مزامنة الصوت داخل برنامج التسجيل. استخدم تحديثات البرامج لمعالجة مشكلات التوافق.
مسجل الشاشة غير مستجيب أو متجمد:
الحل: أغلق برنامج تسجيل الشاشة وأعد تشغيله. تأكد من أن البرنامج متوافق مع نظام التشغيل الخاص بك.
هل يمكنني تسجيل برامج تلفزيونية محمية بحقوق الطبع والنشر للاستخدام الشخصي؟
نعم، يمكنك عادةً تسجيل البرامج التلفزيونية المحمية بحقوق الطبع والنشر للاستخدام الشخصي، ولكن ليس لأغراض إعادة التوزيع أو الأغراض التجارية. تحقق من قوانين حقوق الطبع والنشر المحلية للتعرف على لوائح محددة.
هل يمكنني تسجيل خدمات البث مثل Netflix أو Hulu؟
نعم، يمكن للعديد من أدوات تسجيل الشاشة التقاط محتوى البث. ومع ذلك، تتمتع بعض الخدمات بحماية إدارة الحقوق الرقمية (DRM)، مما يجعل التسجيل صعبًا أو غير قانوني. الالتزام دائمًا بشروط وأحكام الخدمة.
ما هي مساحة التخزين التي تشغلها البرامج التلفزيونية المسجلة؟
يختلف حجم الملفات المسجلة بناءً على إعدادات الدقة والطول والجودة. تستهلك التسجيلات عالية الوضوح عمومًا مساحة أكبر.
لماذا يكون الفيديو المسجل متقطعًا أو متأخرًا؟
يمكن أن تتسبب موارد النظام غير الكافية أو الإعدادات عالية الدقة في حدوث ذلك. قم بخفض الدقة أو إغلاق التطبيقات الأخرى لتحسين الأداء.
هل هناك حد أقصى للمدة التي يمكنني خلالها تسجيل برنامج تلفزيوني؟
قد يكون لبعض برامج تسجيل الشاشة قيود على مدة التسجيل، مثل حجم الملف أو الإصدارات التجريبية المجانية. التحقق من مواصفات البرنامج.
لماذا يلتقط مسجل الشاشة شاشة فارغة أو سوداء؟
تحقق مما إذا تم تحديد منطقة التسجيل بشكل صحيح. قد لا تسمح بعض المحتويات المحمية أو بعض التطبيقات بالتسجيل بسبب حماية إدارة الحقوق الرقمية (DRM).
الناس اقرأ أيضاكيفية التسجيل على YouTube TV [الدليل السهل لعام 2024]كيف يمكنك التسجيل على Paramount Plus [تم الحل في عام 2024]
وفي الختام، إتقان حقا كيفية تسجيل البرامج التلفزيونية يفتح عالمًا من المرونة والتحكم في الترفيه. استمتع بتعدد استخدامات طرق التسجيل والبرامج المختلفة المتاحة عبر الأجهزة. استكشف وجرب واستغل الإمكانات الكاملة لقدرات التسجيل التلفزيوني. إن الراحة والمتعة في التقاط العروض المفضلة وإعادة مشاهدتها وفقًا لجدولك الزمني الخاص تضيف بُعدًا جديدًا للمشاهدة، مما يمكّنك من تنظيم تجربتك الترفيهية دون عناء. قراءة سعيدة!
اترك تعليقا
تعليق
شاشة مسجل
برنامج قوي لتسجيل الشاشة لالتقاط شاشتك باستخدام كاميرا الويب والصوت.
مقالات ساخنة
/
مثير للانتباهممل
/
بسيطصعبة
:شكرا لك! إليك اختياراتك
Excellent
:تقييم 4.7 / 5 (مرتكز على 103 التقييمات)