بقلم Adela D. Louie, ، آخر تحديث: January 2, 2024
هل تمنيت يومًا أن تتمكن من تخصيص الوقت ليتناسب مع جدولك الزمني؟ مرحبًا بك في عالم YouTube TV، حيث تصبح "المشاهدة لاحقًا" شكلاً من أشكال الفن! يكشف هذا الدليل عن القوة التي في متناول يدك، ويغوص فيها كيفية التسجيل على يوتيوب تي في.
سواء كنت من عشاق المشاهدة أو نحلة منشغلة، فهذه المقالة هي جواز سفرك لإتقان سحر DVR في YouTube TV. بدءًا من التقاط هذا الحدث المباشر الذي لا يمكن تفويته وحتى وضع سلسلة كاملة في قائمة الانتظار لقضاء عطلة نهاية أسبوع بطيئة، نحن هنا لإزالة الغموض عن عملية التسجيل.
الجزء رقم 1: أفضل طريقة للتسجيل على YouTube TV - مسجل شاشة FoneDogالجزء #2: طرق الوصيف حول كيفية التسجيل على YouTube TV المحصلة
الجزء رقم 1: أفضل طريقة للتسجيل على YouTube TV - مسجل شاشة FoneDog
مسجل الشاشة فون دوج تبرز كطريقة استثنائية لالتقاط المحتوى من YouTube TV دون عناء. يوفر هذا البرنامج سهل الاستخدام طريقة سلسة للتسجيل، مما يسمح للمستخدمين بالتقاط مقاطع فيديو عالية الجودة بسهولة. FoneDog Screen Recorder هي أداة تسجيل شاشة متعددة الاستخدامات وموثوقة مصممة لالتقاط أي نشاط على شاشة الكمبيوتر، بما في ذلك مقاطع الفيديو من YouTube TV.
 تحميل مجانا
للنوافذ
تحميل مجانا
للنوافذ
 تحميل مجانا
لأجهزة ماكينتوش العادية
تحميل مجانا
لأجهزة ماكينتوش العادية
 تحميل مجانا
بالنسبة إلى M1 و M2 و M3
تحميل مجانا
بالنسبة إلى M1 و M2 و M3
بفضل واجهته البديهية وميزاته القوية، فهو يمكّن المستخدمين من تسجيل مقاطع الفيديو بتنسيقات مختلفة مع الحفاظ على جودة فيديو استثنائية. سواء كنت تهدف إلى التقاط اللعبأو الأحداث المباشرة أو الأفلام أو برامجك التلفزيونية المفضلة، يوفر FoneDog Screen Recorder تجربة خالية من المتاعب لتسجيل المحتوى وحفظه على جهازك.
كيفية التسجيل على يوتيوب تي في استخدامه:
1. انتقل إلى الموقع الرسمي لـ FoneDog Screen Recorder وقم بتنزيل البرنامج المتوافق مع نظام التشغيل الخاص بك (Windows أو macOS). اتبع تعليمات التثبيت لإعداد البرنامج على جهاز الكمبيوتر الخاص بك.
2. افتح تطبيق FoneDog Screen Recorder المثبت على جهاز الكمبيوتر الخاص بك.
3. قم بتكوين الإعدادات مثل منطقة التسجيل ومصادر الصوت وتنسيق الفيديو والجودة من خلال النقر على أيقونة الترس/الإعدادات داخل واجهة البرنامج.

4. قم بتشغيل متصفح الويب الخاص بك وانتقل إلى YouTube TV. قم بتشغيل الفيديو أو المحتوى الذي ترغب في تسجيله.
5. في مسجل الشاشة FoneDog، انقر فوق "سِجِلّ" زر أو أيقونة التسجيل المخصصة. اسحب وحدد المنطقة على شاشتك حيث يتم تشغيل فيديو YouTube TV لبدء التسجيل.

6. بعد الانتهاء من التسجيل، انقر فوق "قف" زر داخل FoneDog Screen Recorder. سيتم حفظ الفيديو المسجل تلقائيًا في المجلد المخصص على جهاز الكمبيوتر الخاص بك.

الجزء #2: طرق الوصيف حول كيفية التسجيل على YouTube TV
تلفزيون YouTube هي خدمة بث تقدم البث التلفزيوني المباشر من الشبكات الرئيسية والرياضة والأخبار والمزيد. إنه حلم قطع الأسلاك، حيث يوفر المرونة والراحة، مما يسمح للمشاهدين بمشاهدة برامجهم المفضلة عند الطلب. بفضل مجموعة واسعة من القنوات وميزة DVR السحابية، يمكن للمستخدمين تسجيل البث التلفزيوني المباشر وإيقافه مؤقتًا وإرجاعه، مما يشكل تجربة المشاهدة الخاصة بهم لتناسب الجداول الزمنية المزدحمة.
تكمن أهميته في إحداث ثورة في كيفية استهلاكنا للتلفزيون، حيث نقدم طريقة مخصصة ومتعددة الاستخدامات وسهلة الوصول للاستمتاع بالمحتوى المباشر في أي وقت وفي أي مكان. فيما يلي بعض الخطوات والأساليب حول كيفية التسجيل على YouTube TV:
الطريقة رقم 1: استخدام تسجيل الشاشة المدمج (iOS)
- لتنشيط ميزة تسجيل الشاشة على جهاز iOS الخاص بك، ابدأ بالانتقال إلى جهازك "الإعدادات".
- ومن هناك، حدد موقعًا واختر "مركز التحكم". ضمن "مركز التحكم"، اضغط على "تخصيص الضوابط". في هذه القائمة، حدد "تسجيل الشاشة" وانقر فوق "+" الرمز المجاور له، وإضافته إلى مركز التحكم الخاص بك للوصول إليه بسرعة.
- بمجرد إضافة خيار تسجيل الشاشة، ابدأ عملية التسجيل عن طريق تشغيل YouTube TV. يجب عليك بعد ذلك التمرير لأسفل في الزاوية العلوية اليمنى (أو ربما يمكنك القيام بذلك لأعلى، اعتمادًا على طراز iOS الخاص بك) من شاشة جهازك للكشف عن مركز التحكم بالفعل.
- من بين الأيقونات المعروضة، حدد أيقونة تسجيل الشاشة على شكل دائرة بداخلها نقطة. اضغط على هذا الرمز لتنشيط أداة تسجيل الشاشة. اتبع التعليمات التي تظهر على الشاشة أو المطالبات لبدء تسجيل المحتوى المطلوب.
- لإنهاء جلسة التسجيل، انقر فوق شريط الحالة الأحمر المرئي أعلى الشاشة. عند النقر، ستظهر رسالة تأكيد. قم بتأكيد الإجراء الخاص بك لإيقاف عملية التسجيل بشكل فعال، مع حفظ المحتوى الذي تم التقاطه.
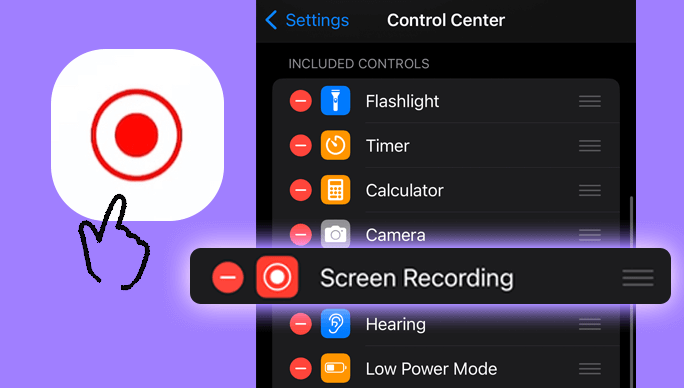
الطريقة رقم 2: تسجيل الشاشة المدمج (لبعض إصدارات Android)
- بعض أجهزة Android مجهزة بالفعل بميزات تسجيل الشاشة المثبتة مسبقًا. للتحقق من أن جهازك يوفر هذه الوظيفة، يجب عليك ببساطة تمرير مركز الإشعارات لأسفل مرتين، وكذلك مراقبة الرمز المسمى "مسجل الشاشة" أو ربما شيء مشابه.
- عندما يتم تحديد موقعه بالكامل، يمكنك بعد ذلك النقر على أيقونة "مسجل الشاشة" بالإضافة إلى الالتزام الكامل بالمطالبات التي تظهر على الشاشة لبدء عملية التسجيل. قم بالوصول إلى YouTube TV، وحدد المحتوى المحدد الذي ترغب في التقاطه وابدأ التشغيل.
- عندما تكون مستعدًا لإيقاف التسجيل، قم بزيارة مركز الإشعارات مرة أخرى أو انتقل إلى تطبيق أو عنصر واجهة المستخدم لتسجيل الشاشة. ومن هناك، اتبع الخطوات اللازمة لإيقاف جلسة التسجيل المستمرة.
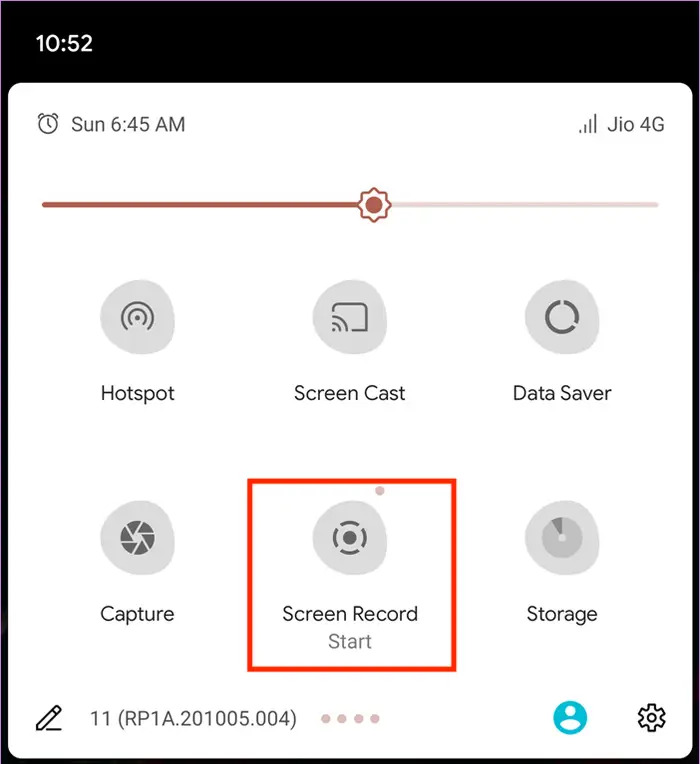
الطريقة رقم 3: تطبيقات تسجيل الشاشة (Android)
يعد AZ Screen Recorder وMobizen Screen Recorder من تطبيقات الطرف الثالث الشائعة المتوفرة لأجهزة Android والتي تتيح للمستخدمين التقاط نشاط الشاشة. إليك كيفية التسجيل على YouTube TV باستخدامها:
مسجل الشاشة AZ:
- للبدء أخيرًا، يجب عليك أولاً تثبيت AZ Screen Recorder من متجر Google Play. عندما يتم تثبيته، قد يتعين عليك بعد ذلك فتح التطبيق بالكامل.
- عند القيام بذلك، يجب عليك تكوين إعدادات التسجيل بمجرد النقر على أيقونة AZ Screen Recorder. هناك يمكنك بعد ذلك تعيين معلمات مثل دقة الفيديو ومعدلات الإطارات بالإضافة إلى تفضيلات الصوت.
- الآن، يجب عليك فتح AZ Screen Recorder والنقر أيضًا على أيقونة التسجيل للبدء. من هناك، قد يظهر شريط الأدوات العائم وبعد ذلك يمكنك النقر على أيقونة كاميرا الفيديو لبدء التسجيل.
- بعد ذلك، يجب عليك فتح YouTube TV وتشغيل المحتوى الذي تريد تسجيله.
- بعد ذلك، في الزاوية العلوية، يجب عليك سحب مركز الإشعارات للأسفل والنقر على إشعار AZ Screen Recorder، ثم تحديد "إيقاف" لإنهاء جلسة التسجيل.
مسجل شاشة Mobizen:
- قم بتنزيل Mobizen Screen Recorder وتثبيته أيضًا من متجر Google Play. قم بتشغيل التطبيق بعد التثبيت.
- اتبع التعليمات التي تظهر على الشاشة للسماح بالأذونات اللازمة للتطبيق، بما في ذلك التراكب والوصول إلى الميكروفون.
- الآن اضبط الإعدادات مثل جودة الفيديو والاتجاه وتفضيلات الصوت داخل تطبيق Mobizen.
- لذلك، يمكنك النقر على زر "بدء التسجيل" داخل تطبيق Mobizen لبدء التسجيل.
- افتح YouTube TV ويجب عليك أيضًا تحديد الفيديو أو المحتوى الذي تريد التقاطه.
- عند الانتهاء، ما عليك سوى سحب مركز الإشعارات للأسفل أو ربما الوصول إلى تطبيق Mobizen لإيقاف التسجيل.
يقدم كل من AZ Screen Recorder وMobizen Screen Recorder وظائف مماثلة لتسجيل الشاشة. وهي توفر خيارات متنوعة لضبط إعدادات التسجيل وتوفر واجهات سهلة الاستخدام، مما يسمح للمستخدمين بالتقاط نشاط الشاشة، بما في ذلك المحتوى من تطبيقات مثل YouTube TV، للاستخدام الشخصي أو المشاركة.
الطريقة رقم 4: استخدام شريط الألعاب المدمج (Windows 10)
- قم بتشغيل متصفح الويب الخاص بك وانتقل إلى YouTube TV. حدد موقع الفيديو أو المحتوى المحدد الذي تنوي التقاطه.
- يجب عليك الآن استخدام اختصار لوحة المفاتيح بالضغط على مفتاح Windows مع المفاتيح (فوز + جي) لتنشيط تراكب Game Bar بالفعل. إذا ظهرت مثل هذه المطالبة للحصول على تأكيد بأنها لعبة، فيجب عليك التأكيد عن طريق التحديد "نعم هذه لعبة" المضي قدما.
- ابدأ عملية التسجيل إما بالضغط على زر التسجيل المخصص مباشرة داخل واجهة Game Bar أو ربما باستخدام اختصار لوحة المفاتيح (فوز + البديل + ص). وبدلاً من ذلك، يمكنك أيضًا تشغيل التسجيل يدويًا عن طريق تحديد زر يتضمن "تسجيل" والذي يظهر بعد ذلك في شريط اللعبة.
- عند الانتهاء من التقاط المحتوى المطلوب، قم بإغلاق التسجيل. يمكن القيام بذلك عن طريق الضغط على اختصار لوحة المفاتيح مرة أخرى (Win + Alt + R) أو عن طريق النقر فوق الزر "إيقاف" المتوفر داخل واجهة Game Bar.

الطريقة رقم 5: استخدام QuickTime Player (MacOS)
- لبدء تشغيل QuickTime Player، حدد موقع التطبيق وافتحه من مجلد التطبيقات المخصص لك داخل نظام التشغيل MacOS.
- ضمن QuickTime Player، انتقل إلى شريط القائمة واختر "ملف". من القائمة المنسدلة، اختر "تسجيل فيلم جديد" لبدء جلسة تسجيل جديدة.
- انقر على السهم المجاور لزر التسجيل الموجود في نافذة التسجيل. حدد مصادر الميكروفون والكاميرا المفضلة لديك من الخيارات المتاحة. اضبط إطار التسجيل من خلال وضعه بدقة فوق فيديو YouTube TV الذي تنوي التقاطه.
- لبدء عملية التسجيل، ما عليك سوى النقر فوق زر التسجيل الأحمر البارز داخل نافذة التسجيل. بمجرد التقاط المحتوى المطلوب، يجب عليك النقر فوق الزر نفسه مرة أخرى إيقاف تسجيل شاشة QuickTime.
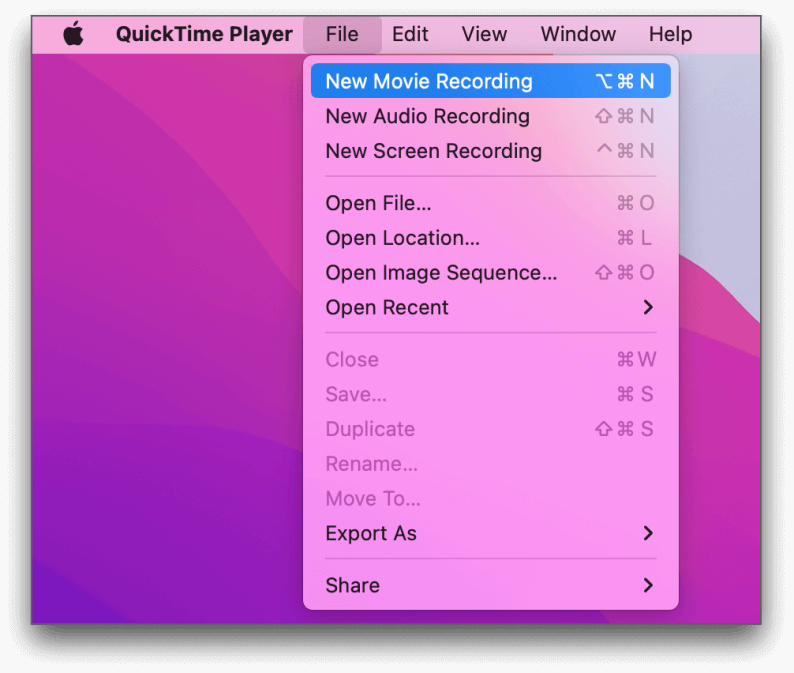
الطريقة رقم 6: تطبيقات تسجيل الشاشة (MacOS وWindows)
يعد OBS Studio برنامجًا قويًا ومجانيًا مفتوح المصدر يستخدم بشكل أساسي للبث المباشر ولكن يمكن استخدامه أيضًا لأغراض تسجيل الشاشة، بما في ذلك التقاط المحتوى من YouTube TV. إليك كيفية الاستفادة من OBS Studio حول كيفية التسجيل على YouTube TV:
- توجه إلى موقع OBS Studio وقم بتنزيل الإصدار المناسب لنظام التشغيل لديك (Windows أو macOS أو Linux). ومن ذلك، يجب عليك تثبيت OBS Studio باتباع التعليمات التي تظهر على الشاشة.
- افتح OBS Studio ثم قم بإنشاء مشهد جديد بالنقر فوق الرمز "+" تحت مربع المشاهد.
- داخل المشهد، يمكنك بعد ذلك إضافة مصدر بالنقر فوق "+" أسفل مربع المصادر. قد تضطر بعد ذلك إلى اختيار الخيار "التقاط العرض" لالتقاط شاشتك بأكملها أو ربما "Window Capture" لتحديد نافذة YouTube TV على وجه التحديد.
- قم بتكوين الإعدادات مثل الدقة ومعدل الإطارات بالإضافة إلى مصادر الصوت من خلال النقر فوق "الإعدادات" في الركن الأيمن السفلي.
- في قائمة الإعدادات، يمكنك بعد ذلك الانتقال إلى علامة التبويب "الإخراج" لتعيين تنسيق التسجيل والجودة بالإضافة إلى المجلد الوجهة.
- اضغط على الخيار الذي يعني "ابدأ التسجيل" في الزاوية اليمنى السفلية من OBS Studio.
- افتح متصفح الويب الخاص بك، وسيكون لديك بعد ذلك إمكانية الوصول إلى YouTube TV، بالإضافة إلى تشغيل المحتوى الذي تريد تسجيله.
- عند الانتهاء من التسجيل، عليك النقر فوق "إيقاف التسجيل" في OBS Studio. ومن هناك، يتعين عليك تحديد موقع ملف الفيديو المسجل داخل المجلد المخصص لتعيينه بالكامل في إعدادات OBS Studio.
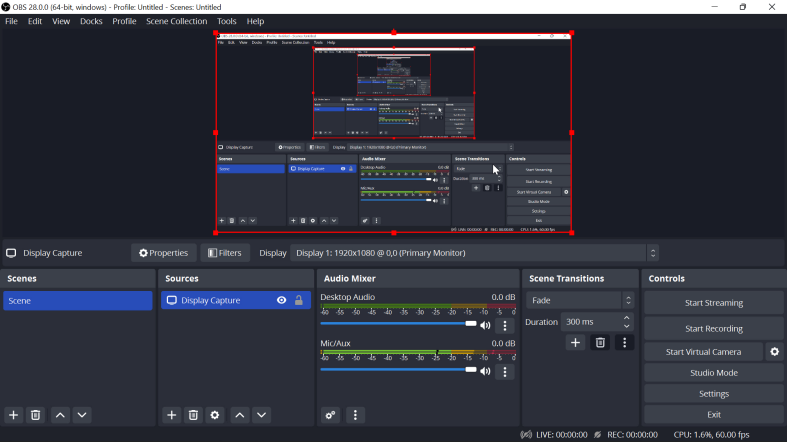
الناس اقرأ أيضاSoundscaping: دليل حول كيفية تسجيل الموسيقى من YouTube2024 الدليل الكامل حول كيفية تسجيل الشاشة على Netflix
المحصلة
استكشف عالم الترفيه اللامحدود من خلال الاستفادة من خيارات التسجيل. التقط الأحداث المباشرة والمسلسلات الممتعة والعروض المفضلة وفقًا لشروطك. استمتع بحرية المشاهدة على راحتك، وقم بإنشاء مكتبة عرض مخصصة. أطلق العنان لقوة التسجيل وقم بتحويل تجربة المشاهدة الخاصة بك إلى ما هو أبعد من الحدود. الآن أنت تعرف كيفية التسجيل على يوتيوب تي في?


تحميل مجانا
للنوافذ
تحميل مجانا
لأجهزة ماكينتوش العادية
تحميل مجانا
بالنسبة إلى M1 و M2 و M3



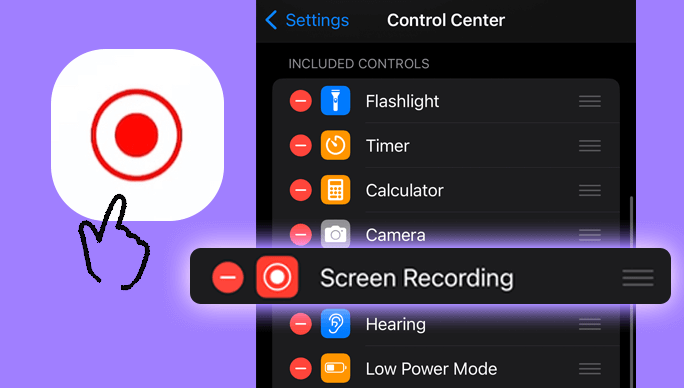
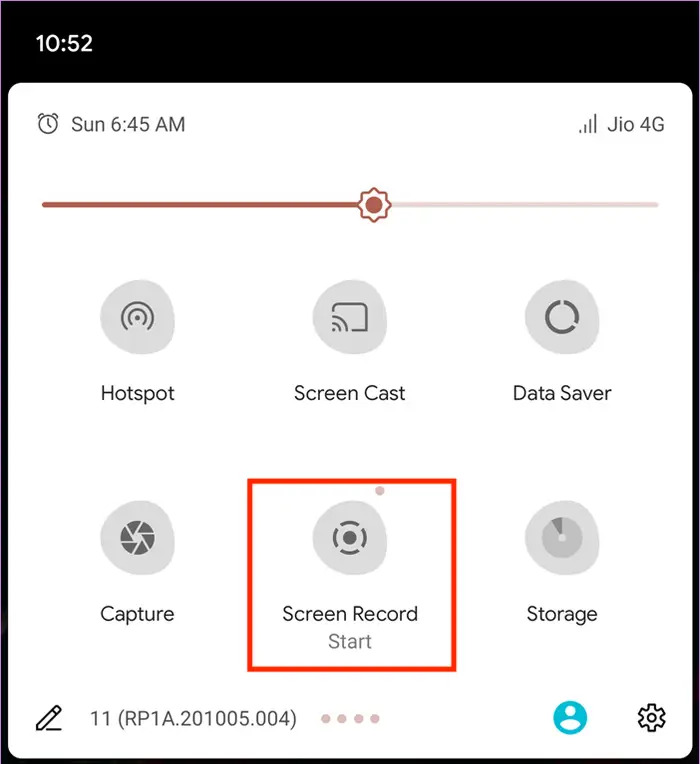

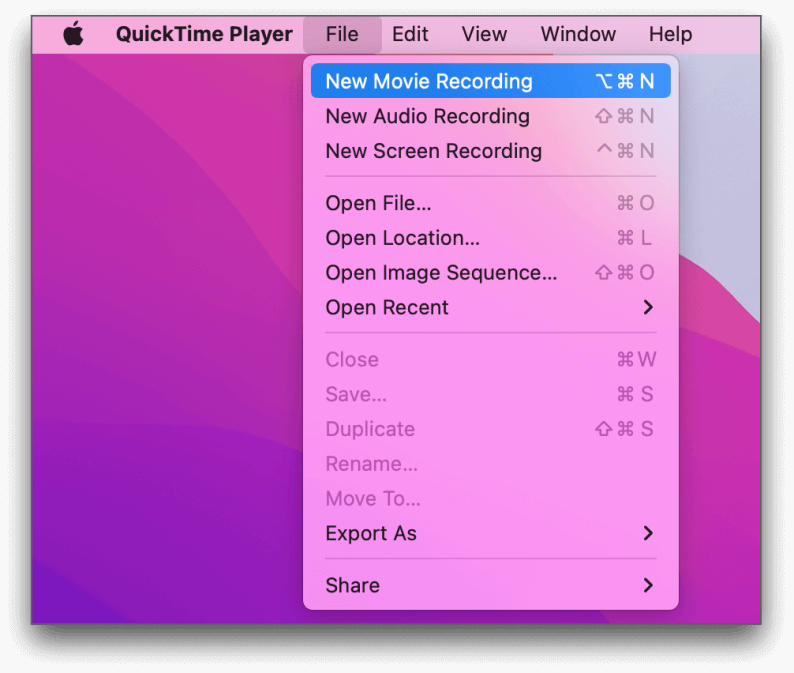
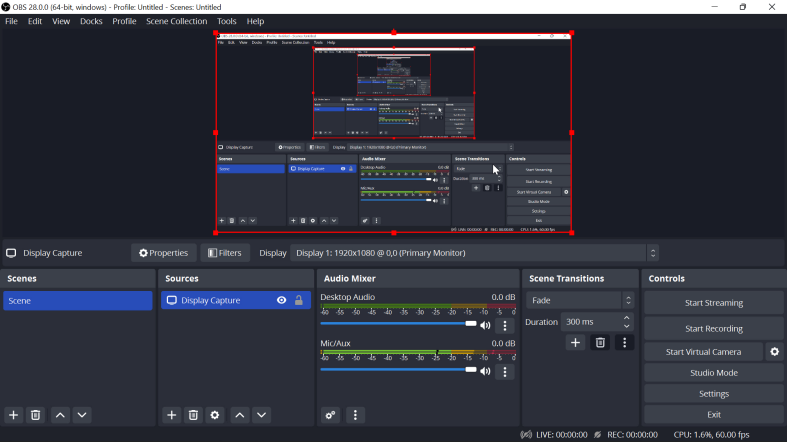
/
/