

بقلم Adela D. Louie, ، آخر تحديث: January 25, 2024
انغمس في عالم Minecraft الغامر بينما تتقن فن تسجيل الشاشة. سواء كنت لاعبًا متمرسًا أو بدأت للتو مغامرة بناء الكتل، فإن هذه المقالة الشاملة هي مصدرك الأمثل تسجيل ألعاب الفيديو.
تعلم عملية كيفية القيام بذلك دون عناء سجل ماين كرافت طريقة اللعب، واعرض تصميماتك المذهلة، وشارك انتصاراتك مع مجتمع الألعاب. اكتشف أفضل الأدوات والبرامج والتقنيات لالتقاط كل لحظة مثيرة في لعبة Minecraft. استعد للارتقاء بتجربة الألعاب لديك لتصبح محترفًا في تسجيل الشاشة!
الجزء رقم 1: كيفية تسجيل الشاشة في لعبة Minecraftالجزء رقم 2: أفضل طريقة لتسجيل لعبة Minecraft مجانًا - مسجل شاشة FoneDogالمحصلة
هناك عدة طرق لفحص تسجيل لعبة Minecraft، ولكل منها عملية ومتطلبات خاصة بها. فيما يلي ثلاث طرق وخطوات شائعة لتنفيذها:
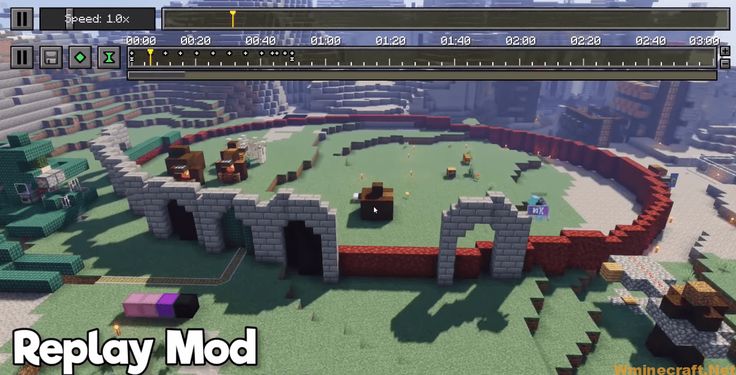
وحدة التحكم (مثل PlayStation وXbox):
الأجهزة المحمولة (iOS أو Android):
تذكر التحقق من متطلبات النظام والإعدادات والإمكانيات الخاصة بالطريقة أو البرنامج الذي اخترته قبل التسجيل لضمان التقاط اللعب بسلاسة وعالي الجودة.
مسجل الشاشة فون دوج هي أداة موصى بها للغاية لالتقاط طريقة لعب Minecraft بحرية. إنه تطبيق سهل الاستخدام مصمم لتسجيل الأنشطة بكفاءة على شاشة جهازك المحمول.
تحميل مجانا
للنوافذ
تحميل مجانا
لأجهزة ماكينتوش العادية
تحميل مجانا
بالنسبة إلى M1 و M2 و M3
للاستفادة من هذا أداة مجانية ومفتوحة المصدر لالتقاط الشاشة لتسجيل لعبة Minecraft بدون أي تكلفة، اتبع الخطوات التالية:
1. قم بتنزيل وتثبيت FoneDog Screen Recorder من الموقع الرسمي.
2. بمجرد التثبيت، افتحه على جهاز الكمبيوتر الخاص بك.
3. ضبط الإعدادات (اختياري): استكشف الإعدادات لتخصيص التفضيلات مثل جودة الفيديو وإعدادات الصوت والاتجاه للتسجيل الأمثل.

4. لانوش ماينكرافت. ثم ارجع إلى FoneDog Screen Recorder واختر نافذة اللعب وحدد إعداد الصوت. ثم حدد "ابدأ التسجيل" زر لبدء.

5. قم بإنهاء التسجيل: عند الانتهاء من التسجيل، قم بإيقاف العملية عن طريق النقر على زر الإيقاف.

9. الوصول إلى طريقة اللعب المسجلة: سيتم حفظ طريقة اللعب المسجلة في لعبة Minecraft على جهاز الكمبيوتر الخاص بك. يمكنك مشاهدته عن طريق فتح المجلد حيث تم حفظ الملفات المسجلة.
باتباع هذه الخطوات، يوفر FoneDog Screen Recorder طريقة مريحة وفعالة لالتقاط طريقة لعب Minecraft على جهازك المحمول دون أي تكلفة، مما يوفر تجربة تسجيل سلسة.
الناس اقرأ أيضادليل مفيد للمبتدئين: كيفية تسجيل الشاشة على PS4تسجيل لعبة Fortnite على جهاز الكمبيوتر: 4 أفضل الطرق
شاشة سجل ماين كرافت دون عناء باستخدام FoneDog Screen Recorder. استكشف الإعدادات، وابدأ التسجيل، وقم بالوصول إلى اللقطات الخاصة بك بسهولة. تدرب وجرب ميزات التسجيل المختلفة لتحسين مهاراتك. الإتقان يأتي من خلال التجربة والممارسة المستمرة. انغمس في تسجيل الشاشة، واختبر الإعدادات المختلفة، وحسّن التقنيات، فهذا هو الطريق لتصبح خبيرًا. استمر في التسجيل والتحسين لإتقان حرفتك. تسجيل وألعاب سعيدة!
اترك تعليقا
تعليق
شاشة مسجل
برنامج قوي لتسجيل الشاشة لالتقاط شاشتك باستخدام كاميرا الويب والصوت.
مقالات ساخنة
/
مثير للانتباهممل
/
بسيطصعبة
:شكرا لك! إليك اختياراتك
Excellent
:تقييم 4.8 / 5 (مرتكز على 85 التقييمات)