بقلم Adela D. Louie, ، آخر تحديث: January 23, 2024
هل تساءلت يومًا عن حدود تسجيل الشاشة؟ اربط حزام الأمان بينما نبدأ في رحلة مثيرة لاكتشاف قدرة تحمل التقاط الشاشة! وفي هذا المقال نكشف الأسرار وراء ذلك كم من الوقت يمكنك تسجيل الشاشة، والكشف عن الإعدادات المثالية، وقدرات التخزين، والحيل الخفية لتجاوز الحدود.
سواء كنت منشئ محتوى أو معلمًا أو مجرد فضولي، انضم إلينا بينما نستكشف حدود المدة وإمكانيات البرامج والنصائح العملية لجلسات تسجيل الشاشة الماراثونية دون انقطاع. استعد للتعمق في هذا الدليل الشامل، الذي يمكّنك من التسجيل إلى ما لا نهاية وبلا عيوب!
الجزء رقم 1: أدوات ومنصات برمجية للتسجيل الموسعالجزء رقم 2: أفضل بديل لتسجيل الشاشة الأطول - مسجل الشاشة FoneDogالجزء رقم 3: نصائح لاستكشاف الأخطاء وإصلاحها لتسجيل الشاشة الطويلةالمحصلة
الجزء رقم 1: أدوات ومنصات برمجية للتسجيل الموسع
متى يمكنك تسجيل الشاشة؟ تختلف مدة تسجيل الشاشة بناءً على عوامل مثل مساحة التخزين المتوفرة وقيود البرامج وإمكانيات الأجهزة. بشكل عام، يمكن أن يتراوح تسجيل الشاشة من بضع دقائق إلى عدة ساعات، اعتمادًا على موارد الجهاز وبرنامج التسجيل المستخدم، وتحديد المدة التي يمكن تحقيقها.
تختلف أدوات البرامج والأنظمة الأساسية لتسجيل الشاشة الموسعة بناءً على الميزات والتوافق وسهولة الاستخدام. فيما يلي بعض الأمثلة بالإضافة إلى خطوات استخدامها بفعالية:
OBS Studio (برنامج البث المفتوح):
OBS Studio هو برنامج مجاني، برنامج مفتوح المصدر لتسجيل الفيديو والبث المباشر. فهو يوفر تخصيصًا شاملاً والتقاط مصادر متعددة وتحسين الإعدادات.
- للبدء، ابدأ بالحصول على برنامج OBS Studio عن طريق تنزيله من المصدر المخصص له أو من موقع الويب الرسمي.
- بعد التنزيل، تابع عملية التثبيت عن طريق تنفيذ ملف الإعداد الذي تم تنزيله واتباع مطالبات التثبيت المعروضة على شاشتك.
- بمجرد اكتمال التثبيت بنجاح، افتح تطبيق OBS Studio. داخل البرنامج، قم بإنشاء وتنظيم مشاهد ومصادر مختلفة للتحضير لجلسة التسجيل الخاصة بك. يتضمن ذلك ترتيب واختيار عناصر أو نوافذ أو أقسام معينة من شاشتك التي تنوي التقاطها.
- بعد ذلك، قم بالتعمق في لوحة الإعدادات لضبط الجوانب المهمة مثل معدل البت والدقة وإعدادات التنسيق، بهدف تحسين جودة وأداء التسجيل الخاص بك.
- بمجرد الرضا عن التكوينات، ابدأ عملية التسجيل عن طريق تحديد موقع العنصر المحدد والنقر عليه "ابدأ التسجيل" زر داخل واجهة OBS Studio.
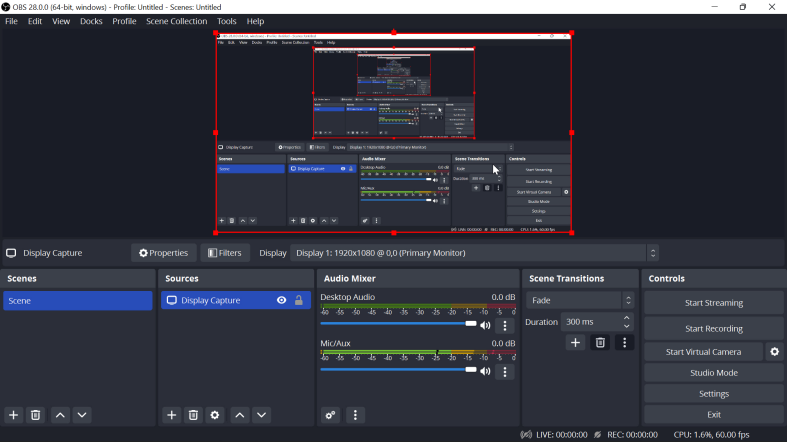
كامتاسيا:
Camtasia هو برنامج لتسجيل الشاشة وتحرير الفيديو بدرجة احترافية مع ميزات متنوعة مثل التعليقات التوضيحية والتأثيرات والتحرير متعدد المسارات.
- لبدء العملية، ابدأ بتثبيت برنامج Camtasia على جهازك. بعد التثبيت، قم بتشغيل تطبيق Camtasia عن طريق تحديد موقع الرمز الخاص به أو الوصول إليه من خلال قائمة البرامج المثبتة.
- بمجرد الدخول إلى واجهة Camtasia، حدد بعناية منطقة الشاشة أو التطبيق المحدد الذي ترغب في التقاطه للتسجيل الخاص بك. يتضمن ذلك تحديد وتعريف المنطقة أو النافذة على شاشتك التي تنوي تضمينها في تسجيلك.
- بالإضافة إلى ذلك، إذا كانت عناصر الصوت أو كاميرا الويب ضرورية لتسجيلك، فتابع إعداد هذه الخيارات وتكوينها ضمن إعدادات Camtasia. تأكد من تحديد مدخلات الصوت أو أجهزة كاميرا الويب بشكل مناسب وتعديلها حسب الحاجة.
- بمجرد ترتيب جميع المكونات الضرورية وتكوينها، ابدأ عملية التسجيل عن طريق تحديد موقع العناصر المحددة والنقر عليها "سِجِلّ" الزر الموجود في واجهة Camtasia.
- بعد الانتهاء من التسجيل، يمكنك الوصول إلى أدوات التحرير والميزات الموجودة في Camtasia لتحسين الفيديو المسجل وتحسينه كما هو مطلوب.
- استخدم وظائف التحرير مثل التشذيب أو إضافة التأثيرات أو التعليقات التوضيحية أو ضبط الصوت لتحقيق النتيجة المرجوة قبل الانتهاء من محتوى الفيديو الخاص بك.
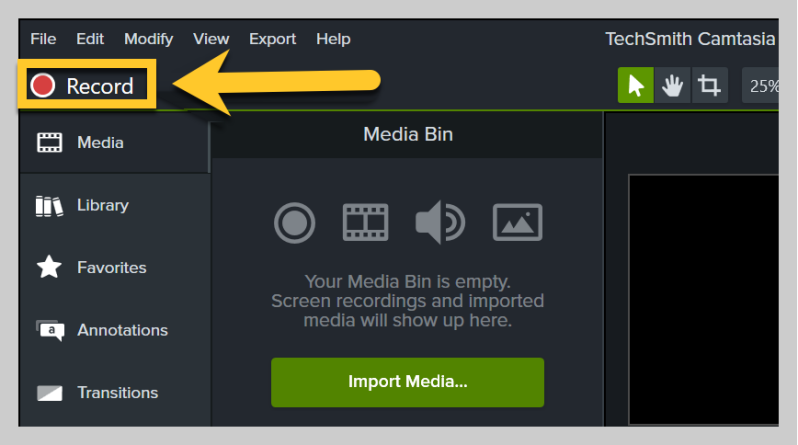
XS سبليت:
يقدم XSplit إصدارًا مجانيًا ومدفوعًا لتلبية احتياجات المستخدمين البث المباشر للكمبيوتر واحتياجات التسجيل. ويوفر خيارات إنشاء المحتوى والبث على أساس المشهد. وإليك كيف يمكنك القيام بذلك:
- للبدء، ابدأ العملية عن طريق تنزيل برنامج XSplit من موقعه الرسمي على الويب أو من مصدر موثوق به.
- تابع تنفيذ إجراء التثبيت، واتبع التعليمات التي تظهر على الشاشة بعناية. بعد التثبيت الناجح، قم بتشغيل تطبيق XSplit.
- بمجرد دخولك إلى البرنامج، ابدأ بإعداد وترتيب المشاهد والمصادر المختلفة التي تنوي التقاطها أثناء جلسة التسجيل. يتضمن ذلك تحديد نوافذ أو تطبيقات أو مناطق معينة من شاشتك ترغب في تضمينها في تسجيلك.
- ومن ثم، من الضروري تكوين التراكبات والانتقالات ومدخلات الصوت الضرورية وفقًا لتفضيلاتك أو متطلباتك.
- بمجرد إعداد كل شيء وتعديله وفقًا لذلك، تابع بدء عملية التسجيل أو البث من خلال التنقل عبر الخيارات المتوفرة داخل واجهة XSplit.
بانديكام:
Bandicam هو برنامج لتسجيل الشاشة معروف بمخرجاته عالية الجودة وتأثيره البسيط على النظام. تحظى بشعبية كبيرة في تسجيلات الألعاب والبرامج التعليمية. إليك الطريقة:
- أولاً، تابع بتثبيت برنامج Bandicam وتشغيل التطبيق على جهازك.
- بعد ذلك، اختر بعناية المنطقة المحددة التي ترغب في تسجيلها، سواء كانت الشاشة بأكملها أو منطقة مخصصة معينة داخل الشاشة.
- بعد ذلك، خذ الوقت الكافي لتعديل الإعدادات الأساسية مثل ضبط عدد الإطارات في الثانية (FPS) واختيار برنامج الترميز المناسب لاحتياجات التسجيل الخاصة بك.
- وأخيرا، ابدأ عملية التسجيل بمجرد النقر على المعينة "سِجِلّ" الزر الموجود في واجهة Bandicam.
الجزء رقم 2: أفضل بديل لتسجيل الشاشة الأطول - مسجل الشاشة FoneDog
Hمنذ فترة طويلة يمكنك تسجيل الشاشة، كما هو الحال في الحد الأقصى؟ هذه الأداة تخبرك. مسجل الشاشة فون دوج يبرز كبديل من الدرجة الأولى لجلسات تسجيل الشاشة الممتدة، حيث يوفر واجهة سهلة الاستخدام وميزات قوية لالتقاط تسجيلات طويلة بسلاسة.
 تحميل مجانا
للنوافذ
تحميل مجانا
للنوافذ
 تحميل مجانا
لأجهزة ماكينتوش العادية
تحميل مجانا
لأجهزة ماكينتوش العادية
 تحميل مجانا
بالنسبة إلى M1 و M2 و M3
تحميل مجانا
بالنسبة إلى M1 و M2 و M3
يشتهر هذا البرنامج بقدرته على تسجيل فترات طويلة بسهولة مع الحفاظ على مخرجات عالية الجودة. سواء كنت منشئ محتوى أو معلمًا أو محترفًا وتحتاج إلى تسجيلات طويلة، فإن FoneDog Screen Recorder يثبت أنه حل ممتاز.
خطوات الاستخدام الفعال لمسجل الشاشة FoneDog:
- التنزيل والتثبيت:
- ابدأ بتنزيل FoneDog Screen Recorder من الموقع الرسمي أو من مصدر موثوق. اتبع الإرشادات التي تظهر على الشاشة لتثبيت البرنامج على جهاز الكمبيوتر أو الجهاز الخاص بك.
- بدء تطبيق:
- بمجرد التثبيت، قم بتشغيل FoneDog Screen Recorder عن طريق تحديد موقع الرمز الخاص به أو الوصول إليه من قائمة البرامج المثبتة.
- حدد منطقة التسجيل:
- بعد تشغيل البرنامج، اختر المنطقة المحددة من شاشتك التي تريد تسجيلها. يسمح FoneDog Screen Recorder بالاختيار المرن، مما يتيح لك التقاط الشاشة بأكملها أو تخصيص منطقة معينة.

- ضبط إعدادات التسجيل:
- قم بتخصيص إعدادات التسجيل وفقًا لتفضيلاتك. قم بتعديل الخيارات مثل الدقة ومعدل الإطارات ومصادر إدخال الصوت والتنسيق لتناسب احتياجات التسجيل الخاصة بك.
- ابدأ التسجيل:
- بعد تكوين إعداداتك، ابدأ عملية التسجيل بالنقر فوق "سِجِلّ" زر داخل واجهة FoneDog Screen Recorder.

- إيقاف مؤقت وإيقاف التسجيل:
- أثناء جلسة التسجيل، استخدم زر "إيقاف مؤقت" إذا لزم الأمر لإيقاف التسجيل مؤقتًا واستئنافه عندما يكون جاهزًا. لإنهاء التسجيل، انقر فوق "قف" زر لإنهاء التقاط محتوى الشاشة.

- مراجعة التسجيل وحفظه:
- بعد إيقاف التسجيل، قم بمعاينة المحتوى الملتقط داخل واجهة FoneDog Screen Recorder للتأكد من أنه يلبي متطلباتك. احفظ الفيديو المسجل في الموقع الذي تريده على جهاز الكمبيوتر أو الجهاز الخاص بك.

يوفر FoneDog Screen Recorder منصة بديهية وفعالة لتسجيل الشاشة الممتدة، مما يوفر للمستخدمين تجربة سلسة أثناء التقاط محتوى طويل دون عناء. استخدم ميزاته وإعداداته القابلة للتخصيص لإنشاء تسجيلات عالية الجودة مصممة خصيصًا لتلبية احتياجاتك الخاصة.
الجزء رقم 3: نصائح لاستكشاف الأخطاء وإصلاحها لتسجيل الشاشة الطويلة
يمكن أن يساعد استكشاف الأخطاء وإصلاحها أثناء جلسات تسجيل الشاشة الطويلة في معالجة العديد من المشكلات وضمان عملية تسجيل سلسة. يمكن أن تتأثر المدة التي يمكنك خلالها تسجيل الشاشة بهذه النصائح:
-
تحقق من مساحة التخزين المتاحة: قد يؤدي نفاد مساحة التخزين إلى إيقاف التسجيلات فجأة. راقب مساحة القرص المتوفرة وتأكد من أن لديك ما يكفي لاستيعاب حجم التسجيل.
-
مراقبة موارد النظام: عالية وحدة المعالجة المركزية: أو قد يتسبب استخدام الذاكرة في حدوث مشكلات أو أعطال في الأداء. أغلق التطبيقات والعمليات غير الضرورية لتحرير الموارد للتسجيل السلس.
-
التحكم في درجة الحرارة والتهوية: يمكن أن تؤدي جلسات التسجيل الممتدة إلى ارتفاع درجة الحرارة. تأكد من التهوية المناسبة لجهازك لمنع عمليات الإغلاق المرتبطة بالسخونة الزائدة.
-
تحديث البرامج وبرامج التشغيل: قد تتسبب البرامج أو برامج التشغيل القديمة في حدوث مشكلات في التوافق. قم بتحديث برامج التسجيل وبرامج التشغيل الخاصة بك بانتظام إلى أحدث الإصدارات لتحسين الاستقرار.
-
استخدم تسريع الأجهزة: بعض برامج التسجيل تدعم تسريع الأجهزة. قم بتمكين هذه الميزة إذا كانت متوفرة، لأنها يمكن أن تخفف العبء على وحدة المعالجة المركزية لديك وتحسن الأداء.
-
تقسيم التسجيلات إلى أجزاء أصغر: إذا كنت تواجه مشاكل في التسجيل المستمر، فكر في تقسيم التسجيل إلى أجزاء أصغر. يمكن أن يساعد ذلك في إدارة أحجام الملفات وتقليل مخاطر فقدان التسجيلات بأكملها بسبب مشاكل فنية.
-
ضبط إعدادات التسجيل: يمكن أن يؤدي خفض الدقة أو معدل الإطارات أو معدل البت إلى تقليل الضغط على النظام والتخزين أثناء تمديد أوقات التسجيل. ومع ذلك، قد يؤثر هذا على جودة الفيديو.
-
حفظ التسجيلات أو نسخها احتياطيًا بانتظام: قم بحفظ تسجيلاتك أو نسخها احتياطيًا بشكل دوري أثناء الجلسات الطويلة لمنع فقدان كل التقدم في حالة حدوث عطل غير متوقع أو خلل فني.
-
التحقق من وجود مشكلات خاصة بالبرمجيات: قد تحتوي بعض برامج التسجيل على مشكلات أو قيود معينة. تحقق من منتديات دعم البرنامج أو الوثائق الخاصة بالمشكلات والحلول المعروفة.
-
أعد التشغيل أو خذ فترات راحة: إذا كنت تواجه مشكلات مستمرة، ففكر في إعادة تشغيل جهازك أو أخذ فترات راحة بين التسجيلات لمنع إرهاق النظام وتعارضات البرامج المحتملة.
من خلال استخدام نصائح استكشاف الأخطاء وإصلاحها هذه لمعرفة المدة التي يمكنك خلالها تسجيل الشاشة، يمكن للمستخدمين معالجة المشكلات الشائعة التي تمت مواجهتها أثناء جلسات تسجيل الشاشة الطويلة، مما يضمن تجربة تسجيل أكثر سلاسة ونجاحًا.
الناس اقرأ أيضاالدليل الشامل: كيفية تسجيل شاشة Mac بتنسيق GIF 2024 [5 أدوات]من الأساسيات إلى الاحترافية: دليل حول كيفية تسجيل شاشة Windows 7
المحصلة
كشف اكتشاف الإعدادات المثالية وإمكانيات البرامج ونصائح استكشاف الأخطاء وإصلاحها عن إمكانية تسجيل الشاشة بشكل موسع. إن تشجيع المستخدمين على استكشاف هذه الإمكانيات يُمكّن من التقاط صور سلسة وطويلة الأمد. باستخدام الأدوات والاستراتيجيات المبتكرة، يمكنك تسجيل الشاشة بلا حدود وتعزيز الإبداع والإنتاجية في المساعي المهنية والشخصية المتنوعة. الآن بعد أن لديك الجواب في عقلك ذلك كم من الوقت يمكنك تسجيل الشاشة?


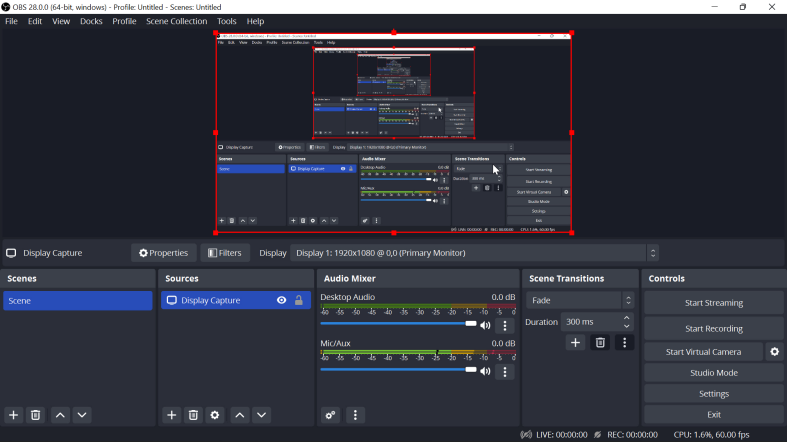
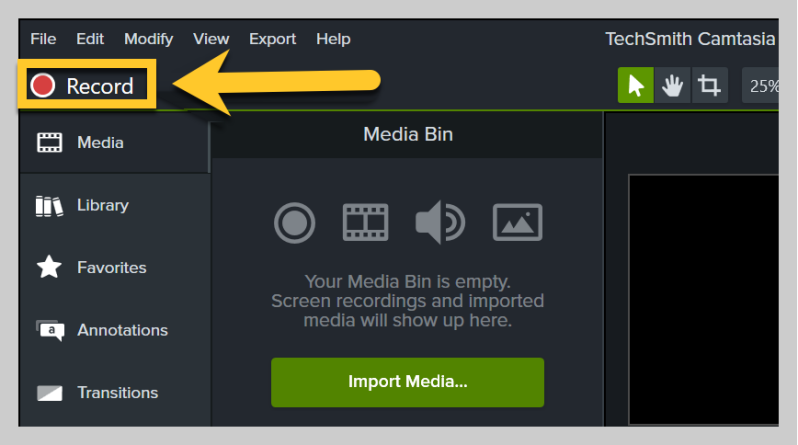
تحميل مجانا
للنوافذ
تحميل مجانا
لأجهزة ماكينتوش العادية
تحميل مجانا
بالنسبة إلى M1 و M2 و M3




/
/