

بقلم Adela D. Louie, ، آخر تحديث: June 26, 2024
اقرأ هذا الدليل لتتعلم كيفية تسجيل الشاشة والصوت في نفس الوقت على ماك! هذه القطعة هي الشيء الأكثر فائدة الذي يمكنك الحصول عليه إذا كنت شخصًا يتمتع بالخبرة ويحتاج إلى ذلك سجل العروض التقديمية أو الدروس. لا مزيد من المحاولة باستخدام مجموعة من الأدوات المختلفة أو القبول بسجلات ليست رائعة.
باتباع الخطوات، ستتمكن من مزامنة مقاطع الفيديو والملفات الصوتية بسهولة. دعنا نحول جهاز Mac الخاص بك إلى استوديو تسجيل قوي سيساعدك على تحسين مشاريعك بسرعة وسهولة. الاستعداد لتدهش من حولك كما نادرا من قبل!
الجزء 1. كيفية تسجيل الشاشة والصوت في نفس الوقت على نظام Mac [خطوات سهلة]الجزء 2. طرق أخرى لكيفية تسجيل الشاشة والصوت في نفس الوقت على نظام Macالجزء 3. نصائح حول تحسين شاشة التسجيل والصوت في نفس الوقت على نظام Macوفي الختام
مسجل الشاشة فون دوج كانت أفضل طريقة لتسجيل الشاشة مع الصوت في نفس الوقت على جهاز Mac. يمكن للمستخدمين بسهولة تسجيل الجوانب المرئية والمسموعة بدقة ووضوح بفضل التشغيل السلس لهذا البرنامج. يجعل FoneDog التسجيل أسهل بفضل ميزاته الأساسية إلى جانب التصميم سريع الاستخدام.
يمكن للمستخدمين تحديد مصادر صوتية محددة، مثل صوت النظام وإدخال الميكروفون، لضمان التقاط الصوت بالكامل. كما أن لديها ميزات تحرير متقدمة بالإضافة إلى أدوات وضع العلامات للسماح للمستخدمين بالتسجيل بشكل أفضل. يعد FoneDog Screen Recorder خيارًا ذكيًا عندما يرغب مستخدمو Mac في تسجيل الشاشة والصوت بسرعة. وهذا صحيح سواء كانوا يسجلون للمدرسة أو العمل.
تحميل مجانا
للنوافذ
تحميل مجانا
لأجهزة ماكينتوش العادية
تحميل مجانا
بالنسبة إلى M1 و M2 و M3

يمكن أن يمثل تسجيل نشاط الشاشة والصوت الداخلي في وقت واحد على جهاز Mac عقبات بسبب بروتوكولات أمان Mac التي تقيد تسجيل الصوت الداخلي. يهدف هذا القسم إلى مساعدتك في التغلب على هذا التحدي من خلال توفير تقنيات متنوعة حول كيفية تسجيل الشاشة والصوت في وقت واحد على جهاز Mac.
إليك تطبيق مجاني تمامًا لالتقاط شاشة Mac يسمى OBS Studio والذي يمكن لخدماته تسجيل شاشتك بالإضافة إلى الصوت داخل ماك. نظرًا لأن OBS Studio هو برنامج متاح مجانًا، فهذا يجعله ليس مجانيًا فحسب، بل يعمل أيضًا على العديد من الأجهزة.
تمكنك هذه الأداة من تسجيل صوت النظام على جهاز Mac، إلى جانب التقاط الشاشات والبث المباشر لمختلف منصات التواصل الاجتماعي. باستخدام OBS Studio، يمكنك بسهولة تسجيل كل من محتوى الشاشة والصوت، أو حتى تضمين موجز كاميرا الويب الخاص بك إلى جانب لقطة الشاشة. إليك خطوة مبسطة للبدء:
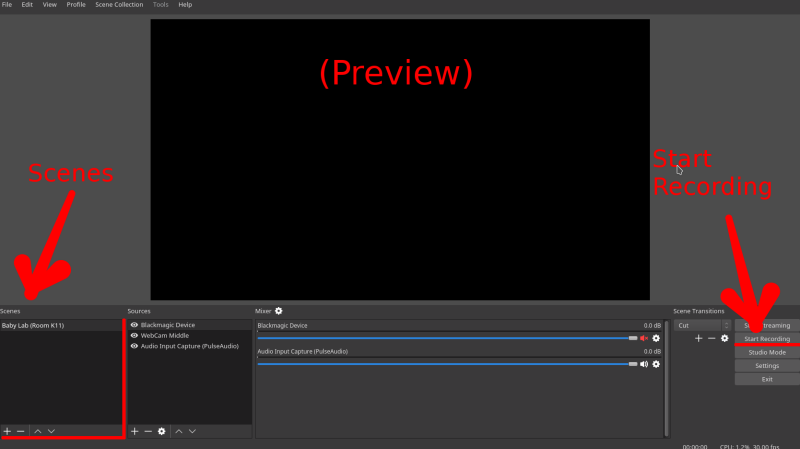
لا تتفاجأ إذا كنت تقوم بتسجيل الشاشة على جهاز Mac الخاص بك باستخدام وقت سريع. تخيل أنك تقوم بإنشاء مقطع فيديو تعليمي أو تحضر اجتماعًا عبر الإنترنت، ولكن لا يتم التقاط الصوت أثناء تسجيل الفيديو بسلاسة. قد تتساءل عما إذا كان QuickTime يمكنه التعامل مع التقاط كل من فيديو الشاشة والصوت في وقت واحد مع التقاط أصوات الخلفية من جهاز Mac الخاص بك أيضًا.
لحسن الحظ، مع إعداد البرنامج الإضافي BlackHole بشكل صحيح لكل من إدخال وإخراج الصوت، يمكن لـ QuickTime القيام بذلك بسلاسة تسجيل كل من الشاشة والصوت على جهاز Mac الخاص بك. ينطبق هذا سواء كنت تلتقط شاشتك أو حتى تقوم بتشغيل الوسائط على جهاز Mac الخاص بك.
عندما تريد تسجيل الفيديو والصوت مرة واحدة على شاشة Mac، فإن العمليات هي نفسها بشكل أساسي بغض النظر عما إذا كنت تعمل مع إصدار أقدم أو أحدث من macOS. الإجراء هو كما يلي:

وهذا كل شيء! لقد نجحت في تسجيل شاشة Mac والصوت في وقت واحد دون أي ضوضاء خارجية أو حتى مثل هذا التعليق الصوتي.
قد يؤدي تحسين شاشتك ولقطات الصوت في نفس الوقت على جهاز Mac إلى تحسين الأفلام والعروض التقديمية بشكل أفضل. فيما يلي بعض النصائح التي ستساعدك على القيام بعمل أفضل:
الناس اقرأ أيضا3 طرق: كيفية تسجيل الشاشة على نظام التشغيل Windows 11 بالصوتكيفية استخدام تسجيل الشاشة QuickTime مع الصوت في عام 2024؟
في الختام، أصبح تسجيل الشاشة والصوت في وقت واحد على جهاز Mac فعالاً ومباشرًا باستخدام الأدوات والتقنيات المناسبة. سواء كنت تستخدم التطبيقات المضمنة مثل QuickTime أو برامج مثل مسجل الشاشة فون دوج، يمكن للمستخدمين تحقيق تسجيلات ذات جودة احترافية بسهولة.
من خلال اتباع الخطوات الموضحة بالإضافة إلى تحسين إعدادات الصوت إلى جانب الوضوح البصري، يمكن لمستخدمي Mac توصيل رسالتهم بشكل فعال من خلال العروض التقديمية الديناميكية أو مقاطع الفيديو التعليمية أو البرامج التعليمية الجذابة. مع التقدم التكنولوجي المستمر، فإن إتقان فن التسجيل المتزامن للشاشة والصوت يفتح إمكانيات لا حصر لها لإنشاء المحتوى والتواصل في مختلف المجالات.
اترك تعليقا
تعليق
شاشة مسجل
برنامج قوي لتسجيل الشاشة لالتقاط شاشتك باستخدام كاميرا الويب والصوت.
مقالات ساخنة
/
مثير للانتباهممل
/
بسيطصعبة
:شكرا لك! إليك اختياراتك
Excellent
:تقييم 4.5 / 5 (مرتكز على 88 التقييمات)