

بقلم Adela D. Louie, ، آخر تحديث: August 15, 2024
نعلم جميعًا أن تنسيق تسجيل الفيديو على iPhone هو MOV وليس mp4، مما يؤثر بشكل كبير على كيفية مشاركة الملفات وتشغيل الفيديو. نظرًا لوجود بعض أدوات التحرير والأجهزة والأنظمة الأساسية التي لا تقبل MOV بل تقبل mp4 فقط، فمن المفيد جدًا أن تعرف بعض الطرق كيفية تسجيل mp4 على الايفون أو بعض مسجلات لتسجيل ملفات MP4.
ربما يمكنك التعامل مع بعض المشكلات المتعلقة بالحصول على تنسيق MOV، ولكن ظروف معينة تتطلب فقط ملف MP4، كما كنت تقرأ هنا، لذلك دعونا نتعمق في الأمر.
الجزء 1. MOV مقابل MP4الجزء 2. كيفية تسجيل MP4 على iPhone عبر الإعداداتالجزء 3. كيفية تسجيل MP4 عبر مسجل شاشة FoneDogالجزء 4. كيفية تسجيل MP4 على iPhone عبر برامج التحويل الجزء 5. كيفية تسجيل MP4 على iPhone عبر مواقع التحويلوفي الختام
بينما MP4 يشبه التنسيق اللغة العالمية لجميع تنسيقات الفيديو المتوفرة في السوق، كما أن MOV هي أيضًا لغة يميل معظم مستخدمي Apple وiOS إلى الاتصال بها فيما يتعلق بتنسيق الفيديو. يتمتع تنسيق MP4 بمعدل ضغط أعلى وأصغر حجمًا مقارنة بتنسيق MOV.
علاوة على ذلك، فإن نظام التشغيل Windows المحدث وأحدث التطبيقات المثبتة يغطي أيضًا تنسيق MOV (تمامًا كما هو الحال في الشركة)، لذا فإن المشاركة غير الرسمية لمقاطع الفيديو وتشغيلها على الأجهزة غير المتوافقة مع MOV تؤدي إلى انحراف كبير. لذلك دعونا نناقش كيفية تسجيل MP4 على iPhone.
من الناحية الفنية، يمكنك السماح لجهاز iOS الخاص بك، مثل iPhone، بحفظ الفيديو المسجل، وليس فقط بتنسيق MOV، عبر الإعدادات. قد تكون هذه هي الطريقة الأكثر ملاءمة لبعض المستخدمين، ولكن إذا كنت تواجه مشكلة مع مساحة تخزين منخفضة، فسوف يمثل ذلك تحديًا لأداء جهازك. فيما يلي طرق كيفية تسجيل MP4 على iPhone باستخدام الإعدادات.
على جهاز iPhone الخاص بك، انتقل إلى تطبيق "الإعدادات" وحدد اسمك في الجزء العلوي من القائمة.
ثم انتقل إلى "الكاميرا" > "التنسيق" > وحدد "معظم متوافق" بدلاً من "الكفاءة العالية".
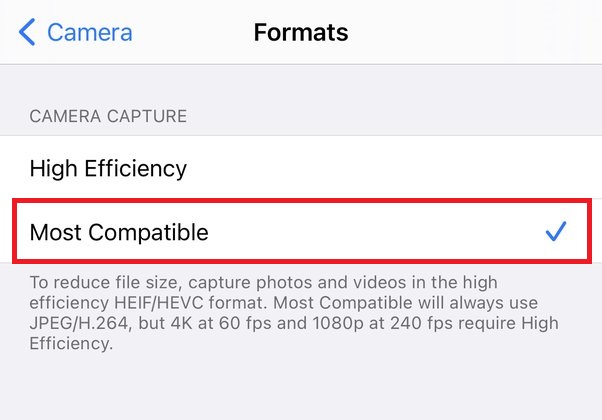
بعد ذلك يمكنك بسهولة تسجيل الشاشةوسيتم حفظه بصيغة MP4.
ملاحظة: تميل الأجهزة ذات التخزين المنخفض إلى مواجهة بعض الصعوبات والمشكلات فيما يتعلق بهذا الخيار. لذا، من الأفضل التحقق من الطرق الأخرى المتاحة أدناه.
مسجل الشاشة فون دوج هو برنامج شامل يمكّنك من تسجيل الفيديو الملتقط على الشاشة بتنسيق MP4. يسمح لك بتسجيل اللعب والمؤتمرات والأفلام على نظام Windows أو Mac. بفضل ميزاته الفريدة، فهو يتمتع أيضًا بالقدرة على تسجيل ملفات mp4 عبر كاميرا الويب وتسجيل الصوت بتنسيق mp3.
تحميل مجانا
للنوافذ
تحميل مجانا
لأجهزة ماكينتوش العادية
تحميل مجانا
بالنسبة إلى M1 و M2 و M3
لذا، إذا لم تتمكن من تسجيله عبر الإعدادات، فإليك الطريقة:
أولاً، تحتاج إلى تنزيل البرنامج المتوفر على الموقع الرسمي لـ FoneDog Screen Recorder وتشغيله. ثم في الواجهة اختر "فيديو مسجل".

حدد ما إذا كنت تريد تسجيل ملء الشاشة أو نافذة أو مجرد جزء من الشاشة. يمكنك أيضًا ضبط الصوت، سواء كنت تفضل تسجيله بصوت النظام أو الميكروفون أو لا شيء.
اضغط على "آبدأ تسجيل" أو إذا حددت "Windows"، فسيتم التسجيل تلقائيًا بمجرد اختيار النافذة التي تريد تسجيلها.

لإنهاء التسجيل، ما عليك سوى الضغط على الزر الأحمر. يمكنك أيضًا إعادة التشغيل أو الإيقاف المؤقت بالضغط على الأزرار المعنية المتوفرة في شريط الأدوات العائم.
نصيحة احترافية: يمكنك أيضًا تسجيل لقطات كاميرا الويب الخاصة بك باستخدام FoneDog Screen Recorder بتنسيق mp4. وبصرف النظر عن ذلك، يمكنك حفظ ومشاركة مقاطع الفيديو بتنسيق MP4 باستخدام البرنامج. بشكل عام، ما عليك سوى الانتقال إلى الإعدادات العامة > ضبط إعدادات إخراج الفيديو إما بصيغة MP4 أو MOV أو M4V أو GIF.
حل مشكلة عدم القدرة على تسجيل فيديو بصيغة mp4 هو تسجيله أولاً عبر MOV التنسيق والتحويل إلى mp4 بمساعدة منصات التحويل. لحسن الحظ، يقدم VLC Media Player هذا النوع من الصفقات حيث يمكنك إرسال فيديو بتنسيق MOV إلى جهاز الكمبيوتر الخاص بك، وتحويله إلى mp4 عبر البرنامج، ويتم ذلك.
ومع ذلك، بقدر ما قد يبدو الأمر سهلاً، فإن إمكانية المشاركة محدودة أيضًا بسبب (من الواضح) أن الفيديو بتنسيق MOV. ومع ذلك، إذا لم تكن هذه هي المشكلة، فإليك كيفية القيام بذلك.
قم بتنزيل وتثبيت وتشغيل مشغل الوسائط VLC على جهاز الكمبيوتر الخاص بك.
افتح برنامج VLC وانقر على "الوسائط" > ثم انتقل إلى "تحويل/حفظ"
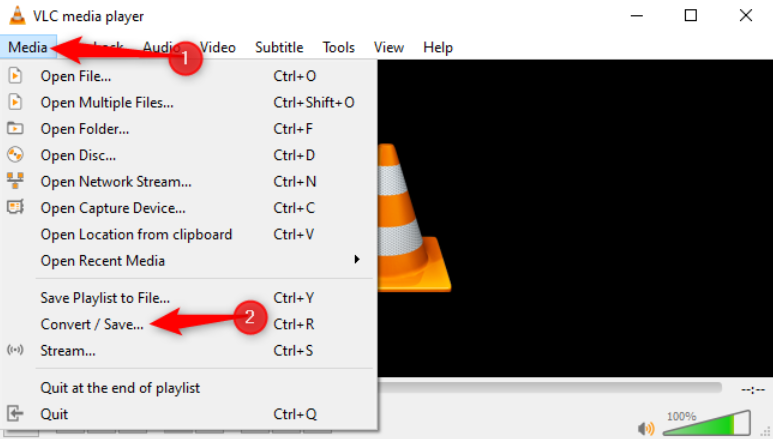
ثم انقر فوق "إضافة" لاختيار الملف المطلوب الذي تريد تحويله > انقر فوق "تحويل / حفظ"> حدد MP4 كتنسيق مفضل > ثم اضغط على "آبدأ"لبدء التحويل.
إن التوافر الهائل لمواقع التحويل متاح بسهولة على Google؛ ومع ذلك، فإنه يتطلب منك أيضًا قبول بعض التهديدات والبرامج الضارة التي يمكن أن تؤثر على أمان جهاز iPhone الخاص بك (خاصة إذا كنت تتعامل مع معاملات مهمة باستخدام هاتفك). للقيام بذلك، إليك الخطوات:
يجب أن تحرص على اختيار موقع موثوق به على الإنترنت، مثل OnlineVideoConverter، أو ClipConverter، أو KeepVid، الذي يوفر التحويل من MOV إلى MP4.
بعد التحديد، اقرأ تعليمات الموقع وقم بتحميل أو لصق عنوان URL للفيديو المطلوب.
لتحويل MOV إلى MP4، حدد MP4. ثم يمكنك البدء في عملية التحويل. لاحظ أن الأمر سيستغرق بعض الوقت، اعتمادًا على سرعة الإنترنت لديك. وبمجرد الانتهاء، يمكنك تنزيله على الفور.
الناس اقرأ أيضا3 طرق: كيفية تسجيل الشاشة على نظام التشغيل Windows 11 بالصوتكيفية تسجيل الشاشة والصوت في نفس الوقت على ماك
في هذه المقالة، نناقش أهمية تنسيقات MOV وMP4 عندما يتعلق الأمر بالفيديو، وفي نفس الوقت، استخدامها. نظرًا لأن أجهزة IOS تميل إلى حفظ مقاطع الفيديو بشكل افتراضي بتنسيق MOV، يمكنك استخدام إعداداتك الخاصة لتغييرها في وضع التوافق - وتحويلها إلى MP4.
ومع ذلك، إذا كان ذلك يجعل هاتفك بطيئًا ولا يمكنه العمل بشكل جيد بسبب انخفاض مساحة التخزين، فإننا نقترح استخدام FoneDog Screen Recorder لإنشاء تسجيلات الفيديو وتحويلها أيضًا من تنسيق MOV إلى تنسيق MP4. كما يوفر أيضًا أدوات بخلاف تسجيل الفيديو، مثل تسجيل الصوت وكاميرا الويب. تحميل والتمتع بالامتيازات!
اترك تعليقا
تعليق
شاشة مسجل
برنامج قوي لتسجيل الشاشة لالتقاط شاشتك باستخدام كاميرا الويب والصوت.
مقالات ساخنة
/
مثير للانتباهممل
/
بسيطصعبة
:شكرا لك! إليك اختياراتك
Excellent
:تقييم 4.5 / 5 (مرتكز على 89 التقييمات)