

بقلم Adela D. Louie, ، آخر تحديث: July 9, 2024
هل فكرت باستمرار في كيفية تسجيل الأنماط الغنية لجهازك والمحادثة السلسة والأصوات العميقة؟ ليست هناك حاجة لمزيد من البحث! خلال هذه التدوينة، سنوضح لك كيفية إتقانها تسجيل الصوت الداخلي بالإضافة إلى تحويل جهازك الذي يعمل بنظام Windows 10 إلى تناغم افتراضي للصوت.
هذه المقالة تساعدك على التعلم كيفية تسجيل الصوت الداخلي على نظام التشغيل Windows 10، بغض النظر عن كونك مطور محتوى أو لاعبًا أو من محبي الصوت. هيا بنا نبدأ وننتقل بمهاراتك في التسجيل الصوتي إلى المستوى التالي!
الجزء 1. كيفية تسجيل الصوت الداخلي على نظام التشغيل Windows 10 أو أجهزة الكمبيوتر الأخرىالجزء 2. 4 طرق حول كيفية تسجيل الصوت الداخلي على نظام التشغيل Windows 10الجزء 3. ما الذي تبحث عنه عن مسجل الصوت الداخلي والأسئلة الشائعةوفي الختام
مسجل الشاشة فون دوج يعتبر أحد أفضل خيارات البرامج لالتقاط الصوت الداخلي على نظام التشغيل Windows 10 نظرًا لميزاته القوية وواجهته البديهية. لا تلتقط هذه الأداة متعددة الاستخدامات أنشطة الشاشة فحسب، بل تتفوق أيضًا في الحفاظ على الصوت الداخلي عالي الجودة لنظامك. لاستخدام مسجل الصوت الخاص بـ FoneDog Screen Recorder للصوت الداخلي:
تحميل مجانا
للنوافذ
تحميل مجانا
لأجهزة ماكينتوش العادية
تحميل مجانا
بالنسبة إلى M1 و M2 و M3

يعمل FoneDog Screen Recorder على تبسيط عملية تسجيل الصوت الداخلي على نظام التشغيل Windows 10، مما يجعله خيارًا مثاليًا للمستخدمين الذين يبحثون عن حل موثوق وفعال.
عند البحث عن حل سريع لالتقاط الصوت أو الفيديو، توفر مسجلات الصوت المدمجة في الكمبيوتر حلاً مفيدًا. تابع القراءة لمعرفة كيفية تسجيل الصوت الداخلي بسهولة على نظام التشغيل Windows 10.
يعد تطبيق التسجيل الصوتي المدمج، Windows Voice Recorder، ميزة مجانية موجودة في نظام التشغيل Windows 10. إذا لم تتمكن من تحديد موقعه، فلديك خيار تنزيله يدويًا من متجر تطبيقات مايكروسوفت.
ما يجعل أداة تسجيل الصوت هذه متميزة هو تكاملها المتأصل في جهاز الكمبيوتر الذي يعمل بنظام Windows. سيرشدك هذا البرنامج التعليمي خلال الخطوات غير المعقدة لتسجيل صوت الكمبيوتر على نظام التشغيل Windows 10. ما عليك سوى الالتزام بالتعليمات التالية:
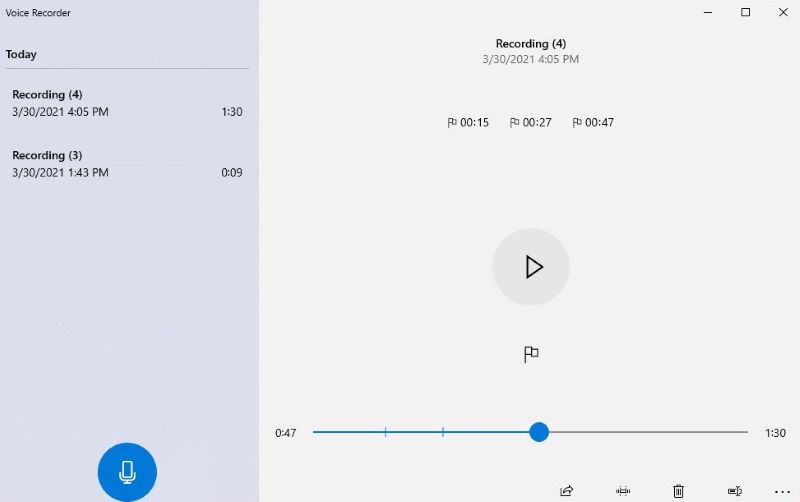
تظهر Audacity كأداة سهلة الاستخدام ومتعددة الاستخدامات لتحرير وتسجيل الصوت. تمتد قدراته إلى التقاط الصوت المباشر عبر ميكروفون أو جهاز مزج الصوت، بالإضافة إلى رقمنة التسجيلات التي يتم الحصول عليها من الوسائط البديلة. بعد التسجيل، يمكنك التعامل مع الصوت الخاص بك بسهولة من خلال وظائف القطع والنسخ واللصق والحذف.
والجدير بالذكر أن برنامج Audacity يسهل تصدير التسجيلات بتنسيقات ملفات مختلفة، ويستوعب التصدير المتزامن لملفات متعددة. يثبت هذا أنه لا يقدر بثمن عند نشر تسجيلاتك عبر منصات متنوعة بتنسيقات مختلفة. اتبع الخطوات التالية لبدء التسجيل الصوتي نوافذ 10 بجرأة:
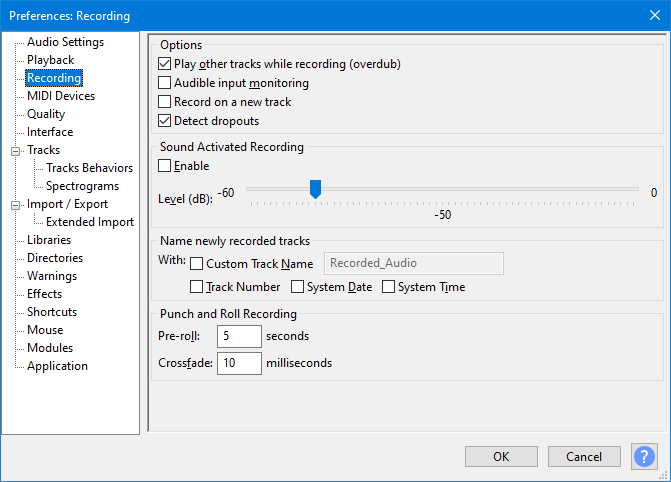
في نظام التشغيل Windows، تبرز ميزة Stereo Mix كميزة تسجيل فريدة مصممة لالتقاط إخراج الصوت الدقيق الصادر من مكبرات الصوت أو سماعات الرأس بجهاز الكمبيوتر الخاص بك. تفعيل هذه الأداة يمنحك القدرة على القيام بذلك دون عناء تسجيل صوت النظام على نظام التشغيل Windows 10 مع مزيج ستيريو.
في حين أن بعض المستخدمين قد يواجهون صعوبة في عملية الإعداد في البداية، فإن ضبط إعدادات جهاز الكمبيوتر الخاص بك هو المفتاح لفتح الإمكانات الكاملة لهذه الأداة. بمجرد تكوينها، تصبح عملية التسجيل تجربة سلسة. لا تغفل هذا المورد الذي لا يقدر بثمن. اتبع هذه الخطوات لإطلاق العنان لقوة Stereo Mix:
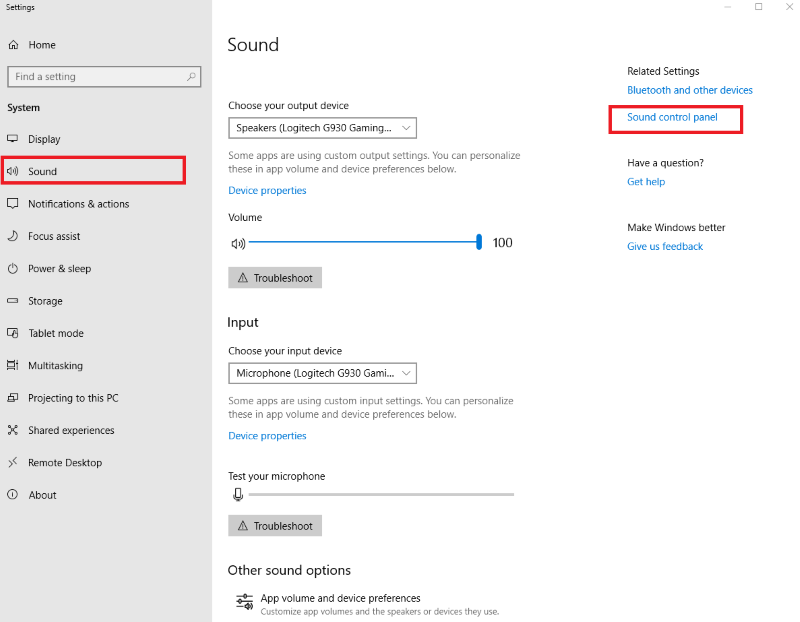
بالإضافة إلى الاعتماد على برامج تسجيل الصوت الداخلية المخصصة، توجد طريقة مباشرة لالتقاط الأصوات الداخلية الصادرة من جهاز الكمبيوتر الخاص بك. كل ما هو مطلوب هو موصل ذكر مقاس 3.5 ملم ومحول صوت USB.
في حين أن كابل الصوت يعمل كأداة بدائية لتسجيل الشاشة لأجهزة الكمبيوتر التي تعمل بنظام Windows، إلا أن أدائه قياسي إلى حد ما. إذا كنت ترغب في المزيد من التطور، فاستكشف الخيارات البديلة المقدمة في هذا الدليل.
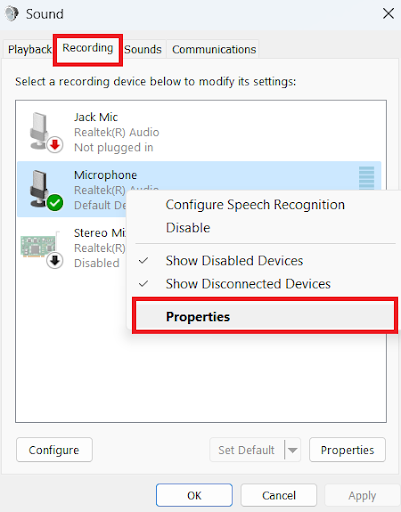
عند البحث عن أداة تسجيل صوتي وسط عدد كبير من البرامج المتاحة، هناك العديد من الاعتبارات التي تلعب دورًا. ونحن ندعو إلى إعطاء الأولوية للاهتمام بهذه العوامل الرئيسية الثلاثة:
إن أخذ الاعتبارات المدروسة لتفضيلاتك واحتياجاتك يعزز احتمالية اتخاذ قرار مستنير.
الآن بعد أن أصبح لديك بعض النصائح حول ما يجب البحث عنه بالنسبة لمسجل الصوت الداخلي، نذكر بعض الأسئلة الأكثر شيوعًا:
نعم، يعد برنامج Voice Recorder أداة مدمجة لتسجيل الصوت في نظام التشغيل Windows 10. إذا كنت بحاجة إلى حل سريع لالتقاط الصوت على جهاز الكمبيوتر الخاص بك، فإن هذا التطبيق هو خيارك الأمثل. يسهل تسجيل المقابلات أو المناقشات أو المحاضرات أو أي شيء مسموع.
لتسجيل الصوت الداخلي على نظام التشغيل Windows 10، ستحتاج إلى برنامج متخصص. تمكنك هذه الأدوات من التقاط الأصوات المعقدة داخل نظامك، مما يوفر حلاً شاملاً لتسجيل الصوت الداخلي.
الناس اقرأ أيضاالدليل النهائي حول كيفية تسجيل الصوت الداخلي على نظام Mac14 أفضل مسجل صوت داخلي لنظام التشغيل Windows/Mac/الهاتف
في الختام، إتقان كيفية تسجيل الصوت الداخلي على ويندوز 10 أصبح الآن في متناول اليد. سواء كنت تستخدم برامج متخصصة مثل FoneDog Screen Recorder أو طرق بديلة، أصبح التقاط الفروق الدقيقة في أصوات النظام متاحًا. ارفع مستوى لعبة التسجيل الصوتي الخاصة بك دون عناء وأطلق العنان لسيمفونية من المقاطع الصوتية الرقمية.
اترك تعليقا
تعليق
شاشة مسجل
برنامج قوي لتسجيل الشاشة لالتقاط شاشتك باستخدام كاميرا الويب والصوت.
مقالات ساخنة
/
مثير للانتباهممل
/
بسيطصعبة
:شكرا لك! إليك اختياراتك
Excellent
:تقييم 4.8 / 5 (مرتكز على 65 التقييمات)