

بقلم Adela D. Louie, ، آخر تحديث: January 6, 2024
هل سئمت من عدم القدرة على التقاط الأصوات الرائعة التي يتم تشغيلها على جهاز Mac الخاص بك؟ سواء أكان الأمر يتعلق بالنوتات الموسيقية الأصلية للمقطوعة الرقمية، أو الأجواء الغامرة للعبة، أو الحوار الواضح من مقطع فيديو، فإن فتح القدرة على تسجيل الصوت الداخلي على جهاز Mac الخاص بك يعد بمثابة تغيير جذري لقواعد اللعبة.
في هذا الدليل النهائي، نحن نغوص في أعماق كيفية تسجيل الصوت الداخلي على نظام Mac للكشف عن الأسرار الكامنة وراء التقاط تلك الأصوات الداخلية المراوغة. بدءًا من استكشاف الأساليب المضمنة وحتى استخدام أدوات الطرف الثالث، تمثل هذه المقالة خريطة الطريق الخاصة بك لتسجيل الصوت الذي يتم تشغيله على جهاز Mac الخاص بك بسلاسة.
الجزء رقم 1: أفضل طريقة لتسجيل الصوت الداخلي على نظام Mac - مسجل شاشة FoneDogالجزء رقم 2: طرق أخرى لكيفية تسجيل الصوت الداخلي على نظام Macالمحصلة
مسجل الشاشة فون دوج يبرز باعتباره الحل النهائي لالتقاط الصوت الداخلي على أنظمة Mac بسلاسة. على عكس العديد من أدوات التسجيل الأخرى، يقدم FoneDog Screen Recorder حزمة شاملة، مصممة خصيصًا لتسجيل ليس فقط الشاشة ولكن أيضًا أصوات النظام الداخلي بسهولة ووضوح استثنائيين.
تحميل مجانا
للنوافذ
تحميل مجانا
لأجهزة ماكينتوش العادية
تحميل مجانا
بالنسبة إلى M1 و M2 و M3
يشتهر هذا البرنامج بواجهته سهلة الاستخدام ووظائفه الشاملة، مما يسمح للمستخدمين بالتقاط أنشطة الشاشة بسهولة أثناء تسجيل الصوت الداخلي الذي يتم تشغيله على أجهزة Mac الخاصة بهم في نفس الوقت. سواء كنت تتطلع إلى توثيق المحاضرات عبر الإنترنت، سجل جلسات الألعابأو إنشاء محتوى آسر، فإن FoneDog Screen Recorder هو أداتك المفضلة، مما يضمن الحفاظ على كل التفاصيل الصوتية والمرئية بدقة.
كيفية تسجيل الصوت الداخلي على ماك باستخدام هذا التطبيق:
1. يوفر البرنامج أوضاع تسجيل متنوعة. وبعد ذلك قم باختيار "مسجل الصوت" ميزة لاستهداف التقاط الصوت على وجه التحديد.
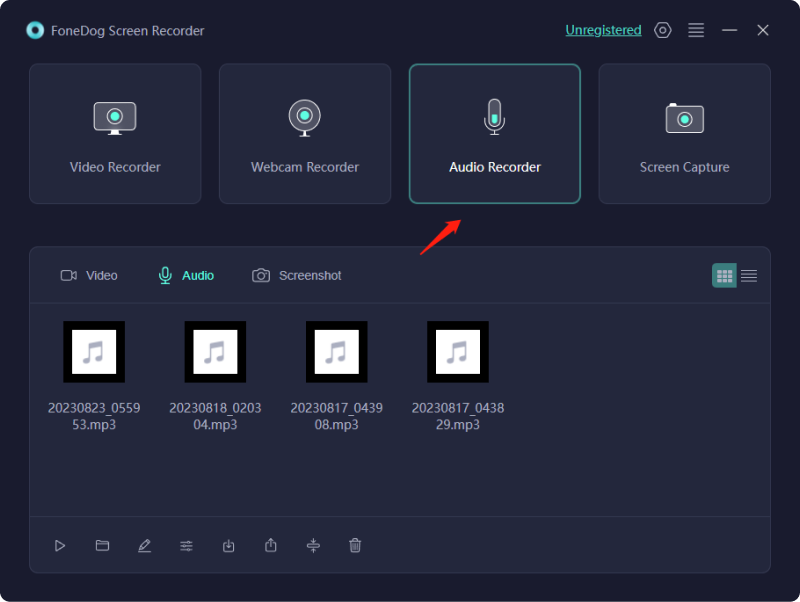
2. قبل التسجيل، قم بتخصيص معلمات الصوت مثل تحديد مصدر الإدخال (الميكروفون أو صوت النظام) وضبط جودة الصوت.
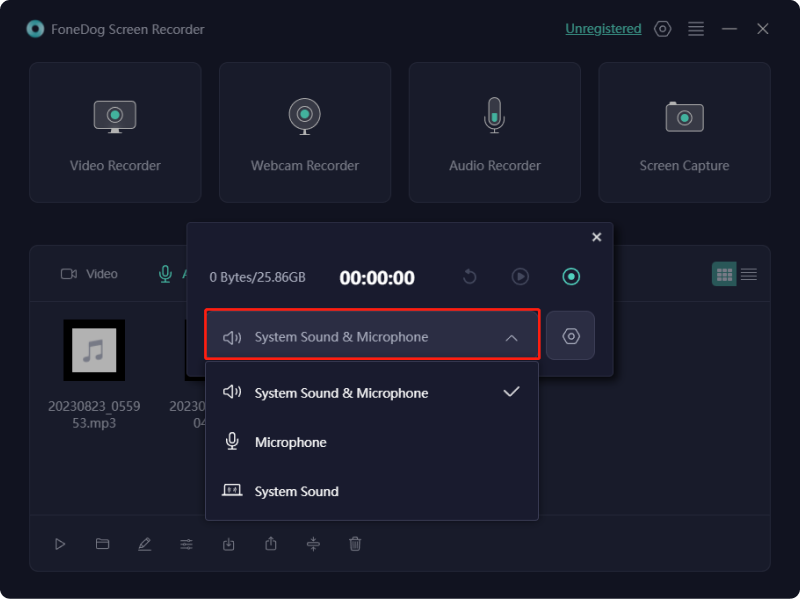
3. بعد ذلك، قم بتنشيط التسجيل الصوتي بالنقر فوق "REC" زر. سيقوم البرنامج بالتقاط إدخال الصوت المختار.

4. أثناء التسجيل، قم بإيقاف التقاط الصوت مؤقتًا أو استئنافه كما هو مطلوب باستخدام الأزرار المعنية. يسمح FoneDog Screen Recorder بتحرير التسجيل الصوتي وقصه لإزالة الأجزاء غير المرغوب فيها.
5. بمجرد التقاط الصوت المطلوب، انقر فوق "قف" لإنهاء التسجيل.
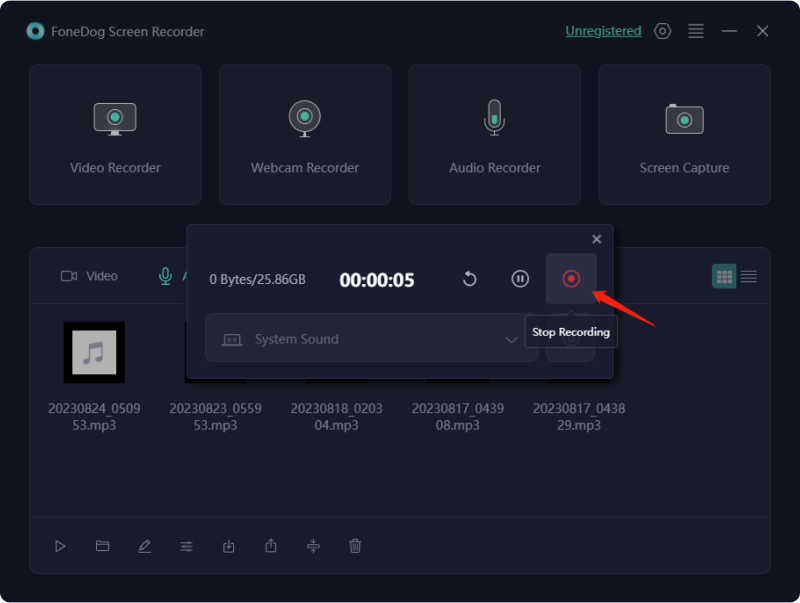
6. احفظ التسجيل الصوتي في موقعك المفضل على جهاز الكمبيوتر الخاص بك أو شاركه مباشرة عبر منصات متعددة.
يعد تسجيل الصوت الداخلي على جهاز Mac أمرًا محوريًا لأرشفة اللحظات وتعزيز الإبداع وتعزيز الكفاءة. فهو يلتقط الصوت الحيوي من مصادر متنوعة مثل المحاضرات أو الاجتماعات الافتراضية أو الألعاب، مما يساعد في الاحتفاظ بالمعلومات وإنشاء المحتوى.
بالنسبة للمبدعين، فهي أداة لالتقاط المقطوعات الموسيقية والمناقشات عالية الجودة بشكل مستقل. تعمل هذه الإمكانية على تحسين البرامج التعليمية وإنشاء المحتوى وكفاءة سير العمل، مما يوفر الدقة والوضوح. لذا، قمنا هنا بتوضيح الطرق التي يمكنك من خلالها معرفة كيفية تسجيل الصوت الداخلي على جهاز Mac باستخدام هذه الأدوات المتاحة:
كويك تايم بلاير هو تطبيق مدمج على نظام Mac يسمح بتسجيل الصوت الأساسي. ومع ذلك، فهو لا يدعم التسجيل الصوتي الداخلي المباشر بدون برامج أو حلول إضافية. لمحاولة تسجيل الصوت الداخلي باستخدام QuickTime Player:
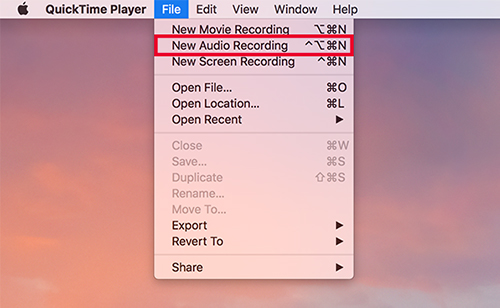
Audacity هو برنامج تحرير صوتي متعدد الاستخدامات يمكنه التقاط الصوت الداخلي على جهاز Mac. يدعم Audacity تنسيقات صوتية متعددة ويسمح للمستخدمين بمعالجة الصوت بسهولة باستخدام مجموعة الأدوات الخاصة به. إنه خيار شائع لكل من المستخدمين المبتدئين وذوي الخبرة نظرًا لبساطته وإمكانياته القوية في تحرير الصوت وتسجيله. اتبع هذه الخطوات لتسجيل الصوت الداخلي باستخدام Audacity:
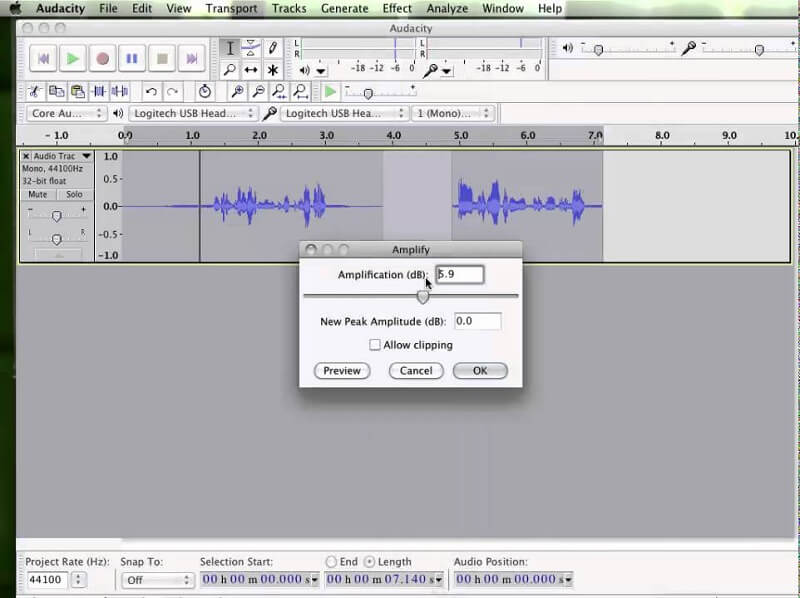
OBS هو ملف برنامج مجاني لتسجيل الشاشة بدون علامة مائية تستخدم في المقام الأول للبث المباشر والتسجيل. فهو يوفر واجهة سهلة الاستخدام مع ميزات قوية، بما في ذلك تكوين المشهد ومصادر الصوت المتعددة والتخطيطات القابلة للتخصيص. فيما يلي خطوات تسجيل الصوت الداخلي باستخدام OBS:
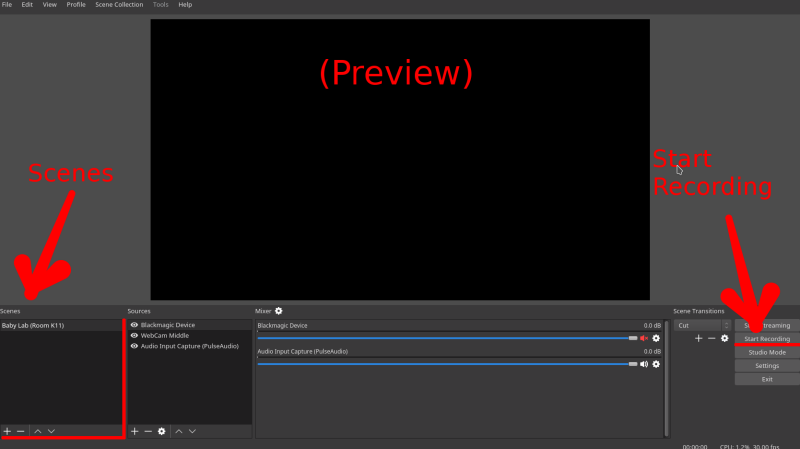
تشتهر Screenflick بواجهتها البديهية وإمكانيات التسجيل القوية. فهو يوفر خيارات تخصيص متنوعة لالتقاط الشاشة، مما يتيح للمستخدمين تحديد مناطق معينة وضبط معدلات الإطارات وتسجيل الصوت من مصادر متعددة. بالإضافة إلى ذلك، فإن قدرته على التقاط الصوت الداخلي مباشرة من النظام تجعله خيارًا مفضلاً لأولئك الذين يريدون تسجيل أصوات النظام مع نشاط الشاشة. لتسجيل الصوت الداخلي باستخدام Screenflick، اتبع الخطوات التالية:
يعد Recordit بمثابة أداة مساعدة مباشرة لالتقاط الفيديو والصوت على الشاشة متوافقة مع أنظمة Mac وWindows. استخدامه يأتي بدون تكلفة وهو مناسب لالتقاط لقطات الشاشة التي تشمل العروض التقديمية ومقاطع الفيديو والمحاضرات. بالإضافة إلى ذلك، فهو يسهل إنشاء صور GIF ويثبت فائدته في التقاط مقتطفات مختصرة من شاشة Mac، وقابلة للتحويل إلى صور GIF للمشاركة عبر الإنترنت، عادةً لأغراض تعليمية.
ومع ذلك، يقتصر استخدامه المجاني على مدة أقصاها خمس دقائق ويجمع حصريًا بين تسجيل الشاشة والصوت، باستثناء التقاط الصوت فقط. فيما يلي الخطوات التي يجب عليك اتخاذها:
الناس اقرأ أيضاكيفية تسجيل الصوت من اليوتيوب في 2024؟ [7 طرق]3 طرق سهلة: كيفية تسجيل الصوت على شرائح جوجل
احتضن الاستكشاف والتجريب بطرق تسجيل متنوعة كيفية تسجيل الصوت الداخلي على نظام Mac، الكشف عن أفضل ما يناسب احتياجاتك. ومن خلال القيام بذلك، سوف تكتشف كنزًا من الاحتمالات. استمتع بالبراعة المكتشفة حديثًا لالتقاط وتذوق سيمفونية الأصوات الداخلية لجهاز Mac الخاص بك، مما يفتح عالمًا من الإبداع والابتكار في متناول يدك. قراءة سعيدة!
اترك تعليقا
تعليق
شاشة مسجل
برنامج قوي لتسجيل الشاشة لالتقاط شاشتك باستخدام كاميرا الويب والصوت.
مقالات ساخنة
/
مثير للانتباهممل
/
بسيطصعبة
:شكرا لك! إليك اختياراتك
Excellent
:تقييم 4.7 / 5 (مرتكز على 68 التقييمات)