

بقلم Adela D. Louie, ، آخر تحديث: December 29, 2023
هل تريد تسجيل شاشة Windows 10 الخاصة بك بطريقة أفضل؟ بفضل الصوت فائق الوضوح، يمكنك إنشاء برامج تعليمية مثيرة للاهتمام، ومشاركة انتصاراتك في اللعبة بتعليقات حية، أو تسجيل لحظات خاصة مع العائلة والأصدقاء. أنت على وشك قراءة الدليل على تسجيل شاشة ويندوز 10 مع الصوت.
سيعلمك هذا الدليل المهارات والحيل اللازمة لإضفاء الحيوية على تسجيلات الشاشة الخاصة بك، سواء كنت من عشاق التكنولوجيا أو منشئ المحتوى أو تتطلع فقط إلى توثيق رحلتك الرقمية، فإن هذا الدليل الشامل سيزودك بالمهارات والتقنيات اللازمة لإنشاء تسجيلات الشاشة الخاصة بك تأتي على قيد الحياة.
الجزء رقم 1: أفضل أداة لتسجيل شاشة Windows 10 - مسجل شاشة FoneDogالجزء رقم 2: طرق أخرى لتسجيل شاشة Windows 10 بالصوتالجزء # 3: استكشاف المشكلات الشائعة وإصلاحهاالمحصلة
مسجل الشاشة فون دوج تم تصميم FoneDog Screen Recorder لتمكين المستخدمين من الاستمتاع بتجربة تسجيل لا مثيل لها، وهو يبرز كأفضل أداة لتسجيل الشاشة لنظام التشغيل Windows 10 في السوق. باستخدام هذا البرنامج الاستثنائي، يمكنك التقاط الشاشة والصوت بسهولة، مما يجعله الخيار الأمثل لمجموعة متنوعة من المهام.
تحميل مجاناللنوافذ
تحميل مجانالأجهزة ماكينتوش العادية
تحميل مجانابالنسبة إلى M1 و M2 و M3
اتبع هذه الخطوات لاستخدام FoneDog Screen Recorder تسجيل شاشة ويندوز 10 مع الصوت:
1. ابدأ بتنزيل برنامج FoneDog Screen Recorder وتثبيته على جهاز الكمبيوتر الخاص بك، مع التأكد من توافقه مع نظام التشغيل الخاص بك.
2. عند اكتمال التثبيت، قم بتشغيل البرنامج من قائمة التطبيقات الموجودة على جهاز الكمبيوتر الخاص بك. سيتم إعطاؤك العديد من خيارات التسجيل، ويجب أن يكون أحدها "آلة تسجيل الفيديو".

3. قم بتخصيص خياراتك قبل بدء التسجيل. يتضمن ذلك تحديد منطقة الشاشة المراد التقاطها (ملء الشاشة، أو منطقة معينة، أو نافذة تطبيق واحدة)، وتحديد جودة التسجيل، وتكوين إعدادات معدل الإطارات.

4. حدد مصادر الصوت التي اخترتها للتسجيل في قائمة خيارات البرنامج، مما يسمح لك بالتقاط أصوات نظام الكمبيوتر ومدخلات الصوت الخارجية، مثل الميكروفون الخارجي.

5. عندما تكون جاهزًا، انقر فوق "REC" زر لبدء تسجيل إجراءات الشاشة والصوت في نفس الوقت. سيظهر مؤقت العد التنازلي على شاشتك، بالإضافة إلى شريط أدوات التسجيل.

6. أثناء تشغيل التسجيل، قم بتنفيذ الأنشطة أو الإجراءات التي ترغب في تسجيلها. باستخدام الأزرار الموجودة على شريط الأدوات، يمكنك إيقاف التسجيل مؤقتًا أو إيقافه في أي وقت.

7. بمجرد رضاك عن التسجيل النهائي، حدد "حفظ" أو "تصدير" لحفظ الفيديو بالتنسيق والموقع الذي تختاره.

1. قم بتشغيل البرنامج بنفس الطريقة التي تستخدمها لتسجيل الشاشة.
2. التحقيق في الاختيارات واختيار "مسجل الصوت" واسطة.
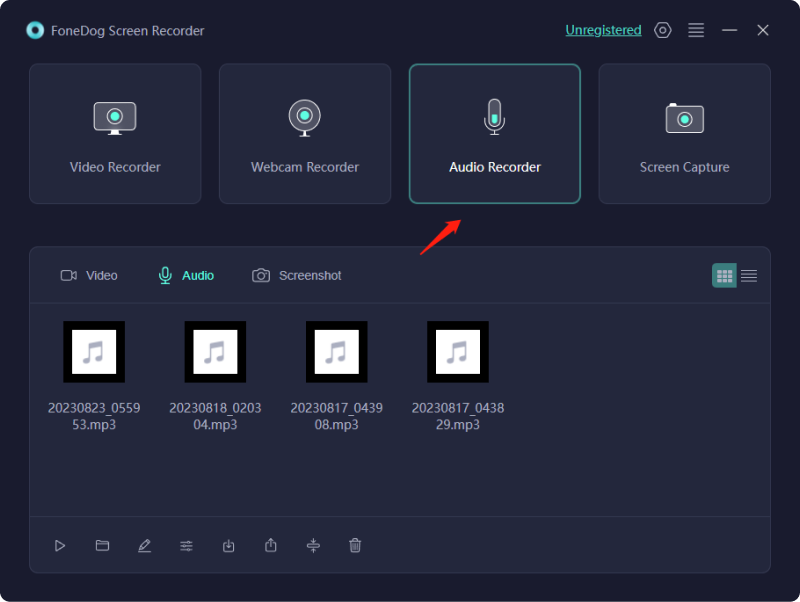
3. قم بتكوين مصدر إدخال الصوت، وغالبًا ما يكون الميكروفون، وجودة التسجيل في خيارات البرنامج.
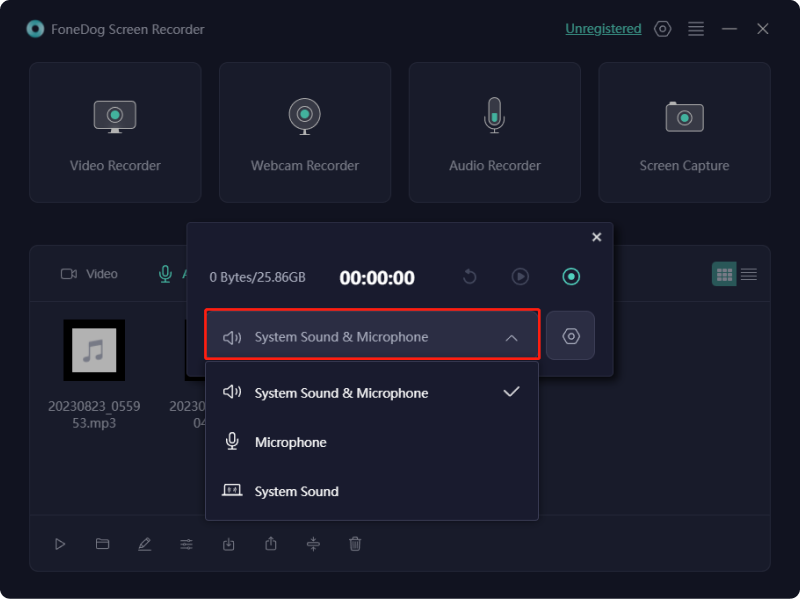
4. عندما تكون مستعدًا لبدء تسجيل الصوت، اضغط على "REC" زر. لا تتردد في التحدث أو المشاركة في أي نشاط متعلق بالصوت تريد التقاطه.

5. عند الانتهاء من التسجيل، اضغط على "قف" زر. سيُطلب منك حفظ التسجيل الصوتي بواسطة البرنامج.
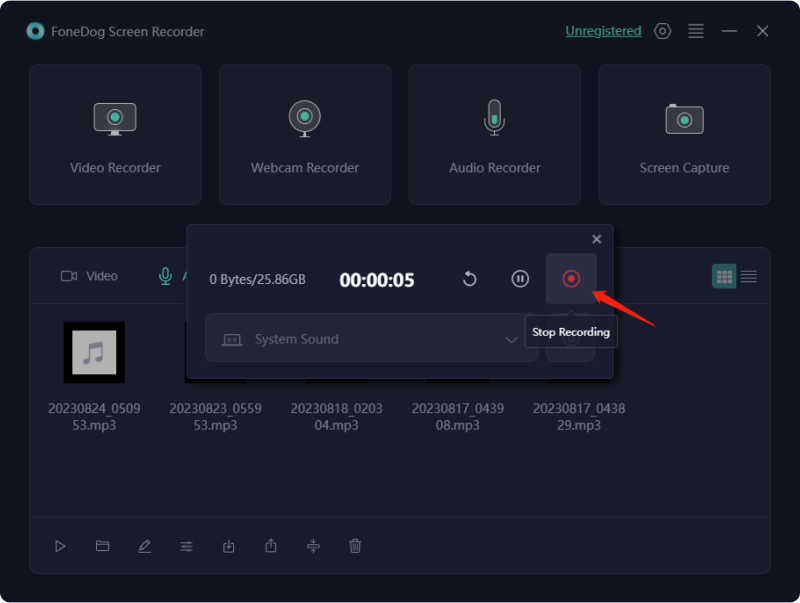
6. يمكنك أيضًا استخدام ميزات التحرير والتصدير الخاصة بالبرنامج للتسجيل الصوتي إذا لزم الأمر.

يمكن أن يختلف تسجيل شاشتك في نظام التشغيل Windows 10 بالصوت قليلاً عن تسجيل شاشة على جهاز Mac، من حيث الأدوات. فيما يلي ثلاث طرق شائعة وخطوات الالتزام بكل منها:
الطريقة رقم 1: استخدام شريط الألعاب المدمج في نظام التشغيل Windows 10 (للألعاب والتطبيقات):
يتضمن Windows 10 أداة مدمجة لتسجيل الشاشة تسمى Game Bar، وهي مصممة بشكل أساسي لالتقاط طريقة اللعب ولكن يمكن استخدامها أيضًا لتطبيقات أخرى.

الطريقة الثانية: استخدام برنامج تسجيل الشاشة التابع لجهة خارجية (لمزيد من الميزات والمرونة):
يمكنك أيضًا استخدام برنامج تسجيل الشاشة التابع لجهة خارجية للحصول على المزيد من الميزات والخيارات المتقدمة. سنستخدم هنا برنامج OBS Studio كمثال لتسجيل شاشة Windows 10 بالصوت:
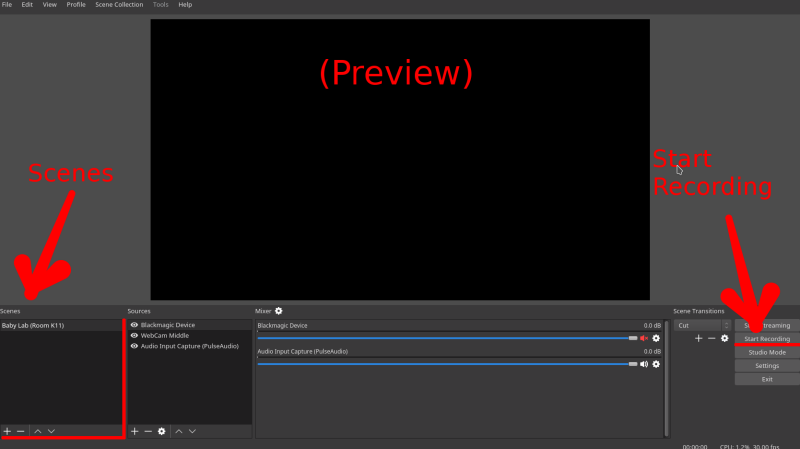
الطريقة رقم 3: استخدام تسجيل شاشة PowerPoint المدمج (للعروض التقديمية):
إذا كنت تقوم بإنشاء عرض تقديمي وتريد تسجيل شاشتك بالصوت باستخدام PowerPoint، فاتبع الخطوات التالية:
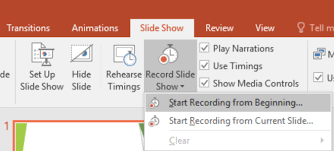
تتيح لك هذه الطرق تسجيل شاشتك في نظام التشغيل Windows 10 بالصوت لأغراض مختلفة، سواء كان ذلك لأغراض مختلفة تسجيل اللعبأو البرامج التعليمية أو العروض التقديمية أو غيرها. اختر الطريقة التي تناسب احتياجاتك واتبع الخطوات لبدء التقاط محتوى الشاشة والمحتوى الصوتي.
استكشاف المشكلات الشائعة وإصلاحها عند تسجيل شاشة Windows 10 مع الصوت يمكن أن يساعد في ضمان عملية تسجيل سلسة وخالية من الأخطاء. فيما يلي بعض المشكلات الشائعة التي قد تواجهها وحلولها المحتملة:
من خلال معالجة هذه المشكلات الشائعة وتطبيق الحلول المقترحة، يمكنك استكشاف المشكلات التي قد تنشأ عند تسجيل شاشتك في Windows 10 بالصوت وإصلاحها، مما يضمن تجربة تسجيل أكثر سلاسة وموثوقية.
الناس اقرأ أيضاالدليل الكامل 2024: كيفية تسجيل الشاشة على نظام التشغيل Windows 11من الأساسيات إلى الاحترافية: دليل حول كيفية تسجيل شاشة Windows 7
في النهاية، تسجيل شاشة ويندوز 10 مع الصوت هي أداة قوية لأغراض مختلفة. من البرامج التعليمية إلى جلسات الألعاب والعروض التقديمية وما بعدها، يقدم FoneDog Screen Recorder حلاً سلسًا ومتعدد الاستخدامات. فلماذا الانتظار؟ ابدأ رحلتك اليوم وأطلق العنان لإبداعك باستخدام أفضل أداة لتسجيل الشاشة لنظام التشغيل Windows 10. ارفع المحتوى الخاص بك واجذب جمهورك بشكل لم يسبق له مثيل باستخدام FoneDog Screen Recorder. لديك يوم رائع إلى الأمام!
اترك تعليقا
تعليق
شاشة مسجل
برنامج قوي لتسجيل الشاشة لالتقاط شاشتك باستخدام كاميرا الويب والصوت.
مقالات ساخنة
/
مثير للانتباهممل
/
بسيطصعبة
:شكرا لك! إليك اختياراتك
Excellent
:تقييم 4.8 / 5 (مرتكز على 98 التقييمات)