

بقلم Adela D. Louie, ، آخر تحديث: December 21, 2023
هل تمنيت يومًا أن تستمتع بتلك المحادثات الحميمية أو التبادلات المضحكة على FaceTime مع أحبائك إلى الأبد؟ لا مزيد من البحث! هذا يكشف بشكل فعال عن الخطوات الأساسية و أدوات تسجيل الفيديو مجانية الاستخدام هناك حاجة لتسجيل مكالمات FaceTime الخاصة بك بسهولة مع الحفاظ على الصوت عالي الجودة.
سواء كان ذلك من أجل استعادة الذكريات الثمينة أو الاحتفاظ بسجل للأغراض المهنية، فنحن نوفر لك كل ما تحتاجه. انضم إلينا في هذه الرحلة حيث نكشف عن الحيل والتقنيات التي يجب معرفتها كيفية تسجيل FaceTime بالصوت وتأكد أيضًا من عدم تفويت أي لحظة أثناء مكالمات FaceTime الخاصة بك. استعد لإتقان فن تسجيل محادثاتك العزيزة!
الجزء رقم 1: كيفية تسجيل FaceTime بالصوت على نظام MacOS/iPhone/iPadالجزء #2: أفضل تطبيق لتسجيل محادثات FaceTime بالصوت - مسجل شاشة FoneDogالمحصلة
فيس تايم هو تطبيق مكالمات فيديو وصوت تم تطويره بواسطة شركة Apple Inc. وهو حصري لأجهزة Apple مثل أجهزة iPhone وiPad وأجهزة كمبيوتر Mac، مما يسمح للمستخدمين بإجراء مكالمات فيديو وصوت مجانية عبر الإنترنت. يتضمن تسجيل مكالمة FaceTime مع الصوت على جهاز MacOS أو iPhone أو iPad بضع خطوات، ويتطلب عادةً استخدام تطبيق جهة خارجية أو ميزة تسجيل الشاشة على جهازك. فيما يلي العديد من الطرق أو الخيارات التي يمكنك استخدامها حول كيفية تسجيل FaceTime بالصوت:
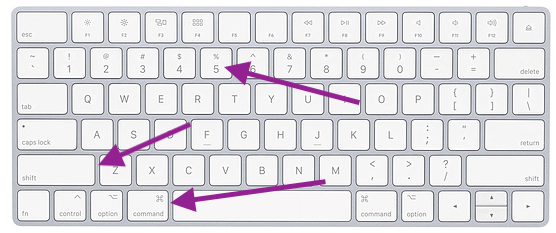
هناك تطبيقات تابعة لجهات خارجية متاحة على المتجر التي يمكن أن تساعدك على تسجيل مكالمات FaceTime بالصوت. غالبًا ما توفر هذه التطبيقات ميزات ومرونة إضافية للتسجيل. تتضمن بعض البرامج الشائعة OBS Studio لمستخدمي Mac (OBS متعدد الاستخدامات ويمكنه القيام بذلك تسجيل الشاشة على الويندوز أو Mac) وAceThinker iPhone Screen Recorder لمستخدمي iPhone.
استوديو OBS:
لاستخدام OBS Studio لتسجيل صوت FaceTime على جهاز Mac، ستحتاج إلى إعداد OBS لالتقاط الصوت من مكالمة FaceTime الخاصة بك. اتبع الخطوات التالية:
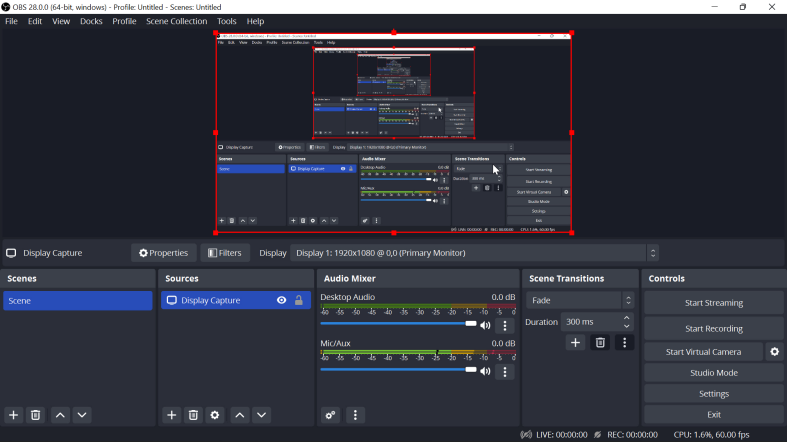
مسجل شاشة الآيفون من AceThinker:
AceThinker iPhone Screen Recorder هو برنامج يسمح لك بعكس وتسجيل شاشة جهاز iOS الخاص بك على جهاز Mac الخاص بك. لاستخدام AceThinker iPhone Screen Recorder لالتقاط صوت FaceTime على جهاز Mac الخاص بك، اتبع الخطوات التالية:
ملاحظات هامة:
مسجل الشاشة فون دوج تبرز باعتبارها الأداة المثالية المصممة لتسجيل محادثات FaceTime الخاصة بك بسهولة مع الحفاظ على جودة الصوت الأصلية. تم تصميم هذا البرنامج القوي بدقة لتلبية احتياجات مستخدمي أجهزة Apple على وجه التحديد، مما يوفر تجربة سلسة وسهلة الاستخدام لالتقاط لحظات لا تنسى، أو الحفاظ على المناقشات الهامة، أو أرشفة التبادلات المهمة.
تحميل مجانا
للنوافذ
تحميل مجانا
لأجهزة ماكينتوش العادية
تحميل مجانا
بالنسبة إلى M1 و M2 و M3
باستخدام FoneDog Screen Recorder، يمكنك توثيق مكالمات FaceTime الخاصة بك بخبرة، مما يضمن التقاط كل التفاصيل والفروق الدقيقة في فيديو عالي الدقة مقترنًا بوضوح صوتي استثنائي. سواء كان ذلك للتذكارات الشخصية أو المراجع المهنية أو الأغراض التعليمية، يظهر FoneDog Screen Recorder باعتباره الحل الأمثل، مما يوفر موثوقية لا مثيل لها وسهولة الاستخدام.
للاستفادة من FoneDog Screen Recorder لتسجيل الشاشة وتسجيل الصوت، اتبع الخطوات التالية كيفية تسجيل FaceTime بالصوت:
تسجيل الشاشة:
1. للبدء، أولاً، قم بتنزيل وتثبيت FoneDog Screen Recorder على جهاز الكمبيوتر الخاص بك. تأكد من أنه يعمل مع نظام التشغيل لجهاز الكمبيوتر الخاص بك.
2. بمجرد التثبيت، افتح البرنامج من قائمة التطبيقات بجهاز الكمبيوتر الخاص بك. يختار "آلة تسجيل الفيديو" الوضع من الخيارات المعروضة.

3. قبل التسجيل، قم بضبط إعداداتك. حدد منطقة الشاشة التي تريد التقاطها (مثل الشاشة بأكملها أو جزء معين)، وقم بتعيين جودة التسجيل ومعدل الإطارات.

4. في الإعدادات، اختر مصادر الصوت للتسجيل، بما في ذلك صوت الكمبيوتر والمدخلات الخارجية مثل الميكروفون.

5. عندما تصبح جاهزًا، اضغط على "REC" زر لبدء تسجيل الشاشة والصوت. سيظهر مؤقت العد التنازلي مع شريط أدوات التسجيل.

6. قم بتنفيذ الإجراءات التي تريد تسجيلها. يمكنك إيقاف التسجيل مؤقتًا أو إيقافه باستخدام الأزرار الموجودة على شريط الأدوات.

7. بعد التسجيل، يمكنك معاينته وتحريره داخل FoneDog Screen Recorder. تقليم أو إضافة ملاحظات أو تحسين جودة التسجيل.

تسجيل الصوت:
1. قم بتشغيل البرنامج كما تفعل عادةً لتسجيل الشاشة.
2. ابحث عن وحدد "مسجل الصوت" الوضع من بين الخيارات المتوفرة.
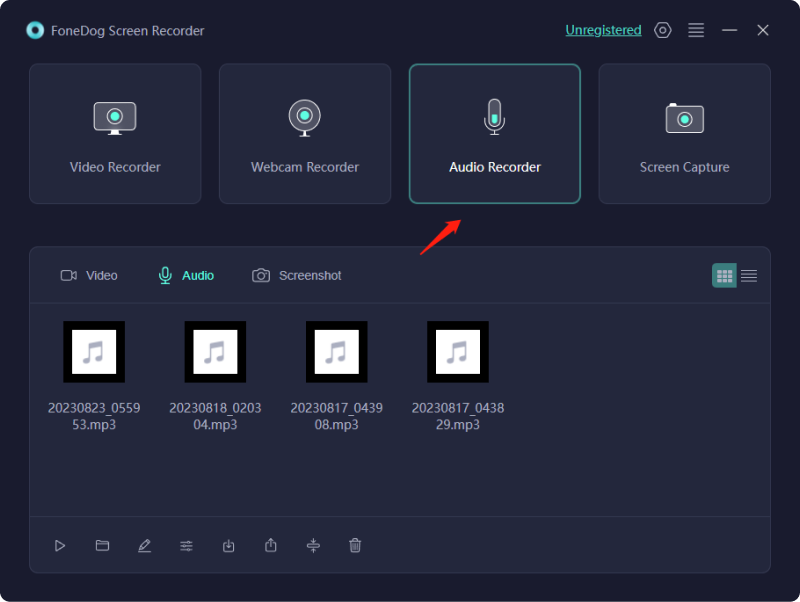
3. داخل إعدادات البرنامج، قم بتعيين الميكروفون أو إدخال الصوت المفضل لديك واختر جودة التسجيل.
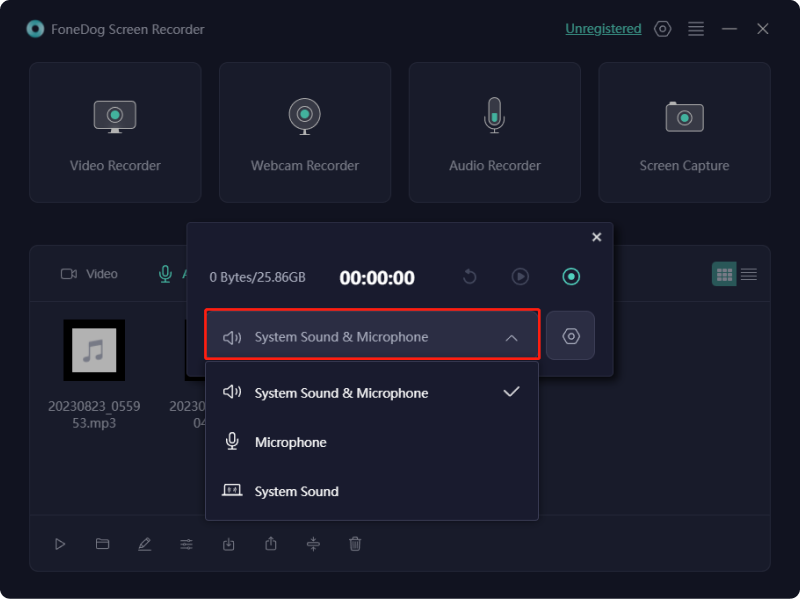
4. عندما تكون مستعدًا لبدء تسجيل الصوت، انقر فوق "REC" زر. لا تتردد في التحدث أو المشاركة في أي أنشطة متعلقة بالصوت تريد حفظها.

5. بمجرد الانتهاء، اضغط على "قف" زر. سيطلب منك البرنامج حفظ التسجيل الصوتي.

6. إذا لزم الأمر، يمكنك تحرير التسجيل الصوتي أو تصديره باستخدام ميزات البرنامج.
الناس اقرأ أيضاالدليل التفصيلي: كيفية تسجيل اجتماع Zoom على iPhoneالتقاط المحادثات: الدليل الكامل لتسجيل Google Meet
وفي الختام، معرفة كيفية تسجيل FaceTime بالصوت يعزز الطريقة التي نحافظ بها على الذكريات، ونسجل المحادثات المهمة، ونسهل التوثيق المهني. من خلال استخدام أساليب موثوقة مثل ميزات FoneDog Screen Recorder المتخصصة، يمكن للمستخدمين التقاط اللحظات العزيزة والحفاظ عليها وإعادتها بسلاسة مع ضمان صوت عالي الجودة لتجربة أكثر إثراء في أغراض الاتصال والأرشفة. لديك يوم رائع إلى الأمام!
اترك تعليقا
تعليق
شاشة مسجل
برنامج قوي لتسجيل الشاشة لالتقاط شاشتك باستخدام كاميرا الويب والصوت.
مقالات ساخنة
/
مثير للانتباهممل
/
بسيطصعبة
:شكرا لك! إليك اختياراتك
Excellent
:تقييم 4.5 / 5 (مرتكز على 89 التقييمات)