بقلم Adela D. Louie, ، آخر تحديث: April 16, 2024
هل تساءلت يومًا عن كيفية حفظ اللحظات التي لا تُنسى في جلسة البث المباشر على Facebook؟ اكتشف فن تخليد البث المباشر الخاص بك دون عناء! هذه المقالة هي رفيقك المفضل الذي يكشف أسرار كيفية تسجيل البث المباشر على الفيسبوك جلسات ببراعة. سواء كان الأمر يتعلق بالعمل أو العلامة التجارية الشخصية أو المتعة المطلقة، فنحن نوفر لك كل ما تحتاجه. بمجرد أن تتقن الأمر، تسجيل الفيديو قطعة من الكعكة.
انغمس في نصائح الخبراء والأدوات والتعليمات خطوة بخطوة للحفاظ على المحتوى المباشر الخاص بك بسلاسة. انضم إلينا لإتقان كيفية تسجيل Facebook Live - بوابتك للحفاظ على لحظاتك العزيزة ومشاركتها!
الجزء 1. كيفية تسجيل بث مباشر على Facebook على iOS/Androidالجزء 2. أفضل أداة لتسجيل جلسات Facebook Live على جهاز الكمبيوتر (Windows وMac)الجزء 3. طريقة أخرى لتسجيل البث المباشر لفيسبوك على نظامي التشغيل MacOS/Windowsوفي الختام
الجزء 1. كيفية تسجيل بث مباشر على Facebook على iOS/Android
سجل Facebook Live على أجهزة iOS
فيما يلي خطوات تسجيل فيديو Facebook Live باستخدام جهاز iOS:
- الوصول إلى Facebook Live: افتح ملف فيسبوك التطبيق على جهاز iOS الخاص بك وقم بتسجيل الدخول إلى حسابك.
- بدء فيديو مباشر: اضغط على "إنشاء مشاركة". ستجد هذا في الجزء العلوي من آخر الأخبار أو ملفك الشخصي. وعادةً ما يبدو على شكل مربع مكتوب بداخله عبارة "ما الذي يدور في ذهنك؟".
- تحديد "مباشر": من بين الخيارات التي تظهر (مثل الصور/الفيديو، تسجيل الوصول، وما إلى ذلك)، حدد موقع وانقر على "منشور" والتي يتم تمثيلها بأيقونة كاميرا الفيديو.
- منح الأذونات: إذا طُلب منك ذلك، اسمح لفيسبوك بالوصول إلى الكاميرا والميكروفون لديك. تأكد من منح هذه الأذونات حتى يعمل الفيديو المباشر بشكل صحيح.
- إعداد الفيديو المباشر الخاص بك: قبل بدء البث المباشر، يمكنك:
- اكتب وصفًا آسرًا لمقطع الفيديو المباشر الخاص بك في "قل شيئاً عن هذا الفيديو المباشر..." الجزء.
- اختر إعدادات الخصوصية لمقطع الفيديو الخاص بك (عام، أصدقاء، أنا فقط، وما إلى ذلك) باستخدام القائمة المنسدلة.
- قم بوضع علامة على الأصدقاء، أو أضف موقعًا، أو أضف أيقونات المشاعر/النشاط من خلال النقر على الأيقونات المتوفرة.
- تأكد من أن الكاميرا تواجه الاتجاه الصحيح وأن الصوت واضح.
- بدء البث المباشر: بمجرد ضبط جميع الإعدادات، اضغط على "بدء فيديو مباشر". سيظهر لك عد تنازلي يشير إلى أنك ستبدأ البث المباشر.
- بث المحتوى الخاص بك: شارك المحتوى الخاص بك، وتحدث إلى جمهورك، وتفاعل مع المشاهدين في الوقت الفعلي. تفاعل مع التعليقات وردود الفعل كما تظهر على الشاشة.
- إنهاء الفيديو المباشر: عندما تكون مستعدًا لإنهاء البث، اضغط على "نهايةزر ". قم بتأكيد الإجراء من خلال النقر على "إنهاء" مرة أخرى في النافذة المنبثقة التي تظهر.
- حفظ الفيديو المباشر الخاص بك: بعد انتهاء الجلسة المباشرة، يمنحك Facebook عادةً خيار حفظ الفيديو في ألبوم الكاميرا. إذا كنت تريد الاحتفاظ بالفيديو، فحدد "حفظ الفيديو" أو "حفظ في ألبوم الكاميرا".
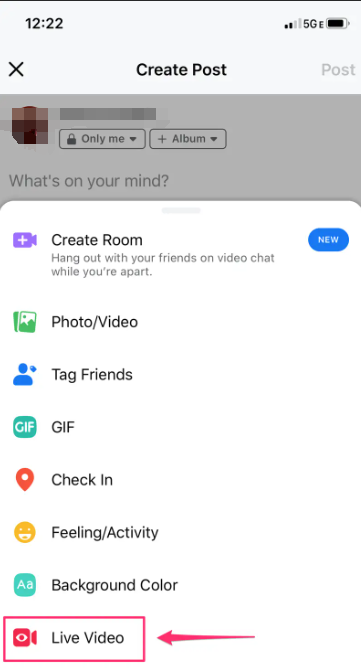
تذكر أن الخطوات قد تختلف قليلاً بناءً على التحديثات أو التغييرات في واجهة تطبيق Facebook. تأكد دائمًا من أن جهازك يتمتع باتصال مستقر بالإنترنت قبل بدء أي اتصال الفيسبوك لايف جلسة.
تسجيل البث المباشر لفيسبوك على أجهزة أندرويد
فيما يلي خطوات تسجيل فيديو Facebook Live باستخدام جهاز Android:
- افتح تطبيق Facebook: قم بتشغيل تطبيق Facebook على جهاز Android الخاص بك وقم بتسجيل الدخول إلى حسابك إذا لم تكن قد قمت بذلك بالفعل.
- الوصول إلى الخيار المباشر: اضغط على "ما الذي يدور في ذهنك؟" القسم الموجود أعلى آخر الأخبار أو ملفك الشخصي. سترى خيارات متنوعة مثل الصور/الفيديو، وتسجيل الوصول، وما إلى ذلك.
- حدد "مباشر": قم بالتمرير خلال الخيارات حتى تجد وانقر فوق "منشور"، ممثلة بأيقونة كاميرا فيديو. سيؤدي هذا إلى فتح واجهة الفيديو المباشر.
- منح الأذونات: إذا طُلب منك ذلك، اسمح لفيسبوك بالوصول إلى الكاميرا والميكروفون الخاصين بك. هذه الأذونات ضرورية لكي يعمل الفيديو المباشر بشكل صحيح.
- إعداد الفيديو المباشر الخاص بك: قبل بدء البث المباشر، يمكنك:
- اكتب وصفًا لمقطع الفيديو المباشر الخاص بك في قسم "قل شيئًا عن مقطع الفيديو المباشر هذا...".
- اختر إعدادات الخصوصية (عام، أصدقاء، أنا فقط، وما إلى ذلك) باستخدام القائمة المنسدلة.
- قم بوضع علامة على الأصدقاء، أو أضف موقعًا، أو أضف أيقونات المشاعر/النشاط من خلال النقر على الأيقونات المتوفرة.
- تأكد من وضع الكاميرا بشكل صحيح وأن الصوت واضح.
- بدء البث المباشر: بعد الإعداد، اضغط على "الذهاب لايف". قد ترى عدًا تنازليًا يشير إلى أنك على وشك بدء البث المباشر.
- بث المحتوى الخاص بك: تفاعل مع جمهورك وشارك المحتوى الخاص بك وتفاعل مع المشاهدين في الوقت الفعلي. قم بالرد على التعليقات وردود الفعل كما تظهر أثناء الجلسة المباشرة.
- إنهاء الفيديو المباشر: عندما تكون مستعدًا لإنهاء البث، اضغط على "نهايةزر ". قم بتأكيد الإجراء من خلال النقر على "إنهاء" مرة أخرى في النافذة المنبثقة التي تظهر.
- حفظ الفيديو المباشر الخاص بك: بعد انتهاء الجلسة المباشرة، يمنحك Facebook عادةً خيار حفظ الفيديو على جهازك. إذا كنت تريد الاحتفاظ بالفيديو، فاختر "حفظ الفيديو" أو "حفظ في المعرض".
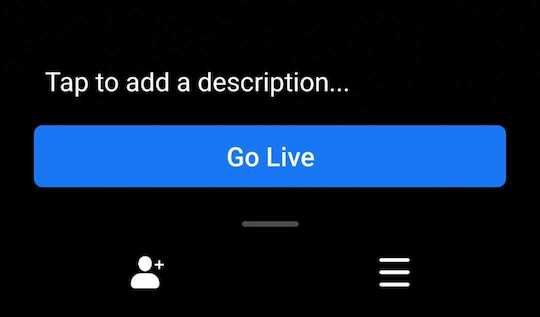
ضع في اعتبارك أن الخطوات قد تختلف قليلاً بناءً على التحديثات أو الاختلافات في واجهة تطبيق Facebook. من الضروري أن يكون لديك اتصال مستقر بالإنترنت لضمان جلسة Facebook Live سلسة على جهاز Android الخاص بك.
الجزء 2. أفضل أداة لتسجيل جلسات Facebook Live على جهاز الكمبيوتر (Windows وMac)
مسجل الشاشة فون دوج هو برنامج قوي وسهل الاستخدام مصمم لالتقاط وتسجيل الجلسات المباشرة، بما في ذلك البث المباشر على Facebook، على جهاز الكمبيوتر الخاص بك. فهو يوفر مجموعة شاملة من الميزات لالتقاط محتوى فيديو عالي الجودة من شاشتك دون عناء.
بفضل واجهته البديهية ووظائفه القوية، يبرز FoneDog Screen Recorder كأداة رائدة لتسجيل الجلسات المباشرة، مما يمكّن المستخدمين من الحفاظ على المحتوى القيم ومشاركته بسهولة. يمكنك أيضًا استخدامه ل تسجيل البث المباشر على جهاز الكمبيوتر بسهولة. فيما يلي خطوات استخدام FoneDog Screen Recorder لتسجيل الجلسات المباشرة:
 تحميل مجانا
للنوافذ
تحميل مجانا
للنوافذ
 تحميل مجانا
لأجهزة ماكينتوش العادية
تحميل مجانا
لأجهزة ماكينتوش العادية
 تحميل مجانا
بالنسبة إلى M1 و M2 و M3
تحميل مجانا
بالنسبة إلى M1 و M2 و M3
- قم بتنزيل البرنامج المناسب لنظام التشغيل الخاص بك (Windows أو Mac). اتبع تعليمات التثبيت لتثبيت البرنامج على جهاز الكمبيوتر الخاص بك.
- افتح التطبيق بعد التثبيت. في الواجهة، اختر وضع التسجيل بناءً على تفضيلاتك:
- "تكبير الشاشة": سجل الشاشة بأكملها.
- "منطقة مخصصة": حدد منطقة أو نافذة معينة للتسجيل.
- "كاميرا": قم بتضمين خلاصة كاميرا الويب الخاصة بك في التسجيل (اختياري).
- انقر على أيقونة الإعدادات لتخصيص إعدادات التسجيل المختلفة، مثل تنسيق الفيديو والجودة ومصادر الصوت ومفاتيح التشغيل السريع وما إلى ذلك.
- إذا كنت تريد تسجيل الصوت مع الفيديو، فحدد مصدر إدخال الصوت (صوت النظام أو الميكروفون) في الإعدادات.
- بعد إعداد التفضيلات، انقر فوق ""ابدأ التسجيل"زر لبدء تسجيل الجلسة المباشرة.
- افتح متصفح الويب الخاص بك وانتقل إلى النظام الأساسي الذي تُعقد فيه الجلسة المباشرة (على سبيل المثال، Facebook). ابدأ أو انضم إلى الجلسة المباشرة التي تريد تسجيلها.
- بمجرد بدء الجلسة المباشرة، سيقوم FoneDog Screen Recorder بالتقاط كل ما يحدث على شاشتك. عندما تنتهي الجلسة المباشرة أو عندما تلتقط المحتوى المطلوب، انقر فوق "قلة النوم"زر لإنهاء التسجيل.
- بعد إيقاف التسجيل، سيتم تقديم معاينة للفيديو الذي تم التقاطه. راجع التسجيل واحفظه في موقعك المفضل على جهاز الكمبيوتر الخاص بك.

يوفر FoneDog Screen Recorder طريقة سلسة وفعالة لالتقاط الجلسات المباشرة بدقة ووضوح، مما يجعله خيارًا مثاليًا للمستخدمين الذين يتطلعون إلى أرشفة ومشاركة المحتوى القيم من منصات مختلفة. جربه الآن!
الجزء 3. طريقة أخرى لتسجيل البث المباشر لفيسبوك على نظامي التشغيل MacOS/Windows
لتسجيل فيديو Facebook Live على نظام MacOS أو Windows، ستحتاج إلى استخدام برنامج تابع لجهة خارجية لالتقاط شاشتك. أحد البرامج الشائعة والمستخدمة على نطاق واسع لهذا الغرض هو OBS Studio (برنامج البث المفتوح). فيما يلي خطوات تسجيل فيديو Facebook Live باستخدام OBS Studio:
- قم بزيارة موقع OBS Studio وقم بتنزيل الأداة. اتبع تعليمات التثبيت لتثبيت OBS Studio على جهاز الكمبيوتر الخاص بك.
- افتح OBS Studio على جهاز الكمبيوتر الخاص بك. اضغط على "+"أيقونة تحت"مصادر"مربع في OBS Studio.
- أختر "عرض الالتقاط" لالتقاط شاشتك بأكملها أو "Window Capture" لتحديد نافذة معينة (على سبيل المثال، متصفح الويب الخاص بك مع فتح Facebook). اتبع المطالبات لتحديد العرض أو النافذة التي تريد التقاطها.
- قم بتكوين الإعدادات مثل الدقة ومعدل الإطارات ومصادر الصوت من خلال النقر على "الإعدادات" في الزاوية اليمنى السفلية من OBS Studio.
- ضمن "الإخراج"، اختر تنسيق التسجيل المطلوب (على سبيل المثال، MP4) وقم بتعيين مسار الملف للفيديو المسجل.
- بمجرد الانتهاء من إعداد المصادر وضبط الإعدادات، انقر فوق "ابدأ التسجيل" في OBS Studio لبدء التقاط الشاشة.
- افتح متصفح الويب الخاص بك وانتقل إلى الفيسبوك. انتقل إلى ملفك الشخصي أو صفحتك أو مجموعتك التي تريد البث المباشر فيها.
- انقر على زر "مباشر" أو خيار "فيديو مباشر" لبدء إعداد الفيديو المباشر الخاص بك. إذا كنت تقوم بالبث المباشر إلى صفحة أو مجموعة على Facebook، فقد تحتاج إلى نسخ مفتاح البث من إعدادات Facebook Live.
- في OBS Studio، انقر على "الإعدادات"، وانتقل إلى "البث"، وحدد "Facebook Live" كخدمة، ثم الصق مفتاح البث.
- بعد إعداد مفتاح البث (إذا لزم الأمر)، ارجع إلى Facebook وأكمل إعداد الفيديو المباشر الخاص بك. عندما تصبح جاهزًا، انقر فوق "بدء البث المباشر" أو "بدء البث المباشر للفيديو" على Facebook.
- عند الانتهاء، ارجع إلى OBS Studio وانقر على "إيقاف التسجيل"زر لإنهاء التقاط الشاشة.
- حدد موقع ملف الفيديو المسجل في الدليل الذي حددته مسبقًا في OBS Studio وشاركه حسب الرغبة.
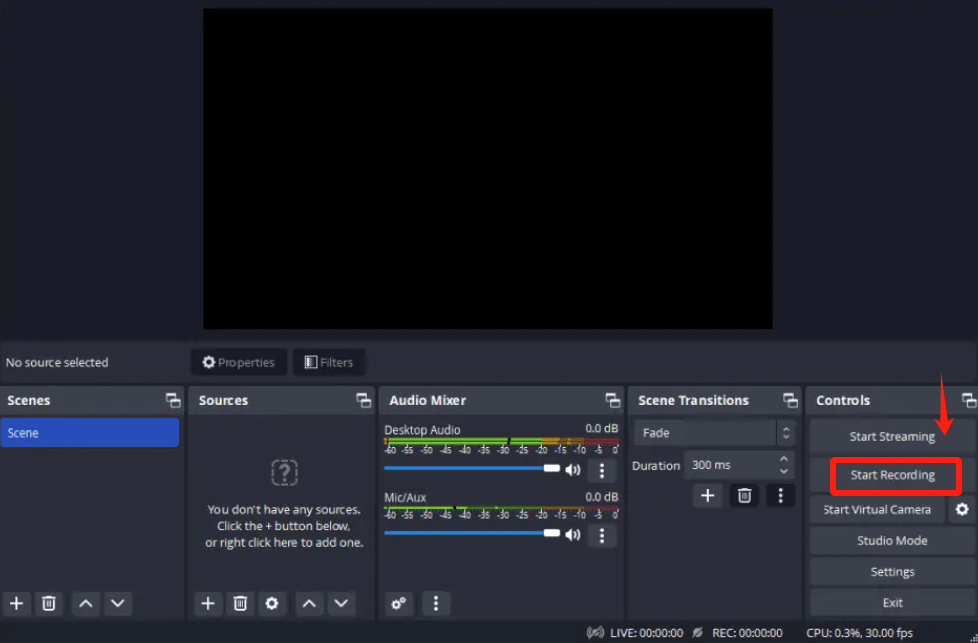
تذكر أن OBS Studio يوفر خيارات تخصيص واسعة النطاق، لذلك قد تحتاج إلى ضبط الإعدادات وفقًا لتفضيلاتك وإمكانيات النظام.
الناس اقرأ أيضاكيفية التسجيل أثناء تشغيل الموسيقى على iOS/Android/PC/Mac10 طرق سهلة: كيفية تسجيل البرامج التلفزيونية في عام 2024
وفي الختام
في الختام، فإن أرشفة المحتوى المباشر تحمل قيمة هائلة من خلال الحفاظ على اللحظات والمعرفة والتفاعلات سريعة الزوال. يضمن التقاط الجلسات المباشرة، مثل Facebook Live، تسجيلًا دائمًا وتعزيز التعلم والمشاركة وإعادة النظر في التجارب المؤثرة. تكمن الأهمية في إنشاء روايات دائمة، وتعزيز المشاركة، وإدامة الاتصالات الهادفة من خلال المحتوى المباشر المؤرشف. قراءة سعيدة!


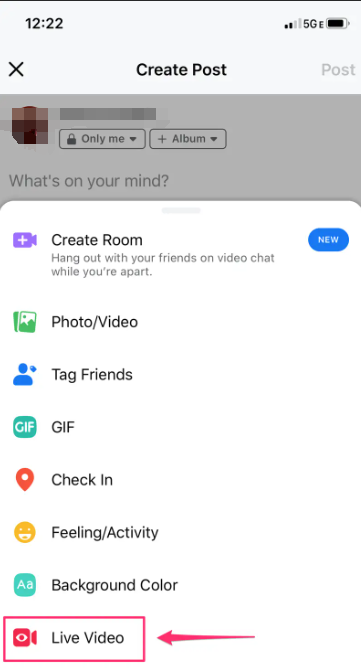
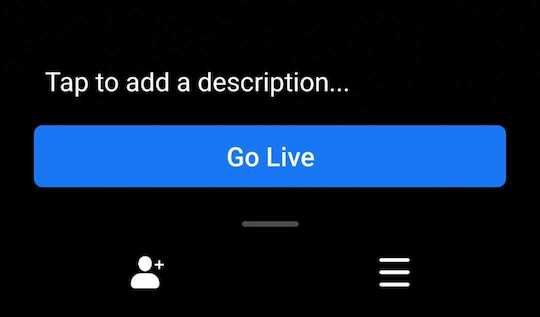
تحميل مجانا
للنوافذ
تحميل مجانا
لأجهزة ماكينتوش العادية
تحميل مجانا
بالنسبة إلى M1 و M2 و M3

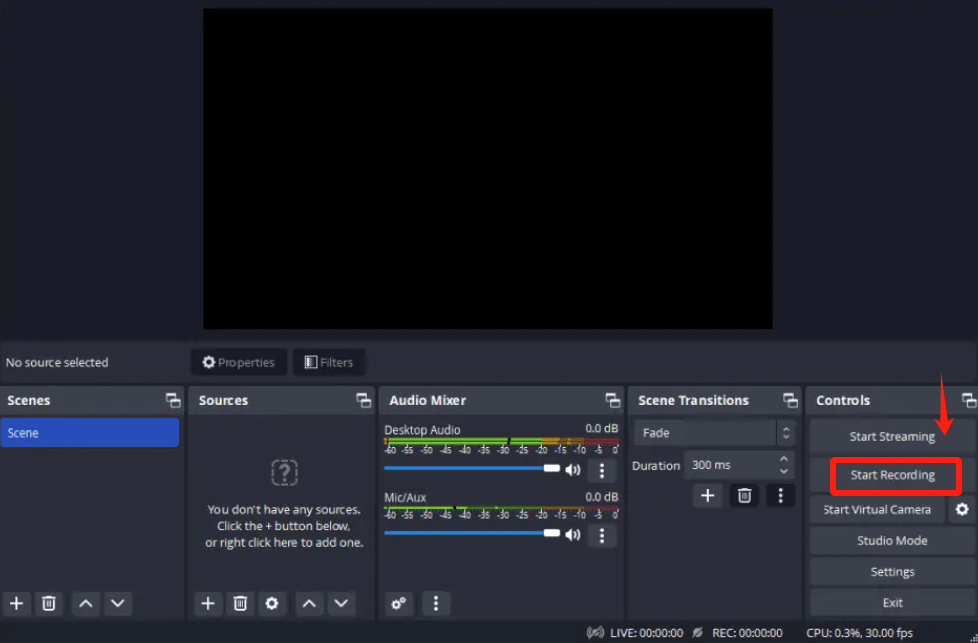
/
/